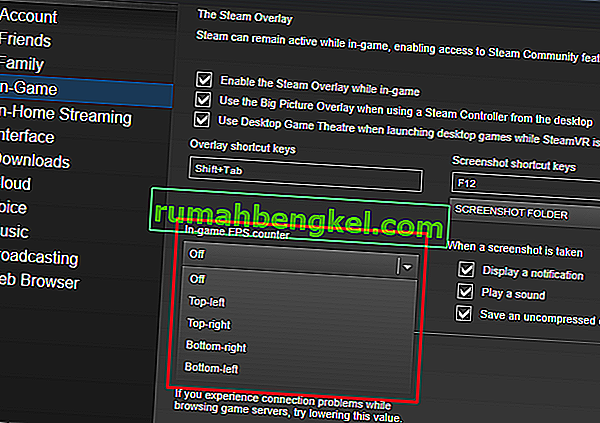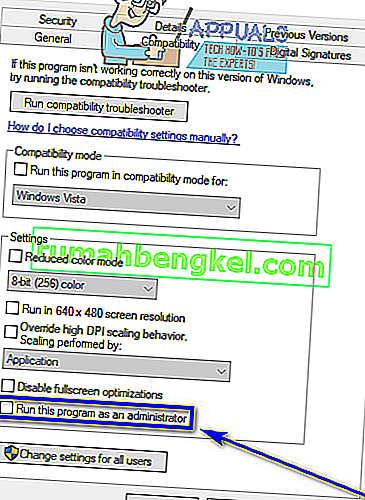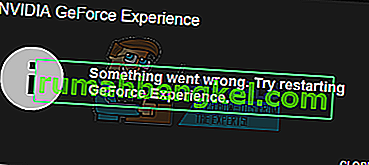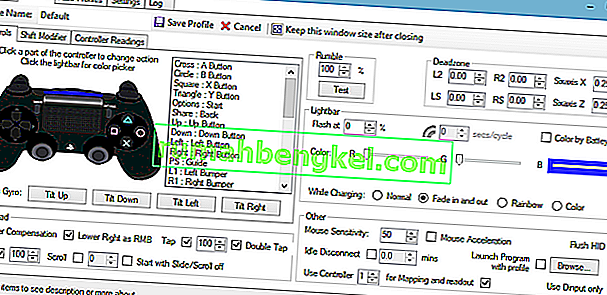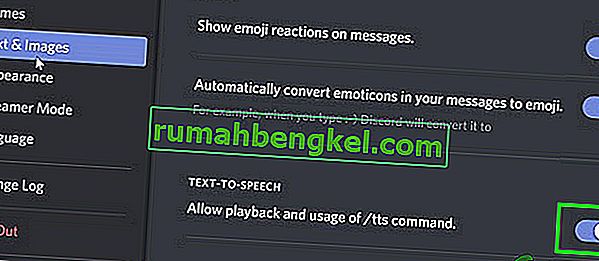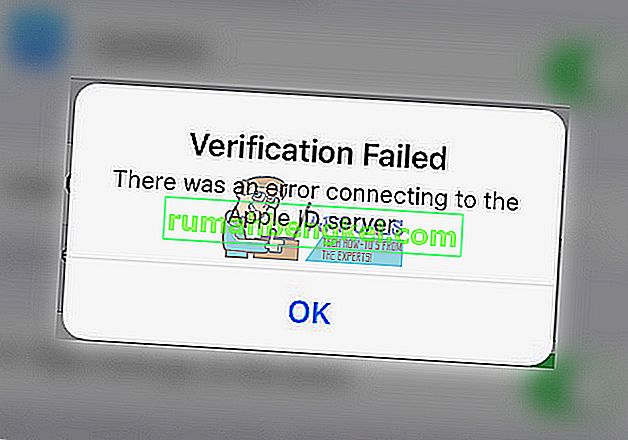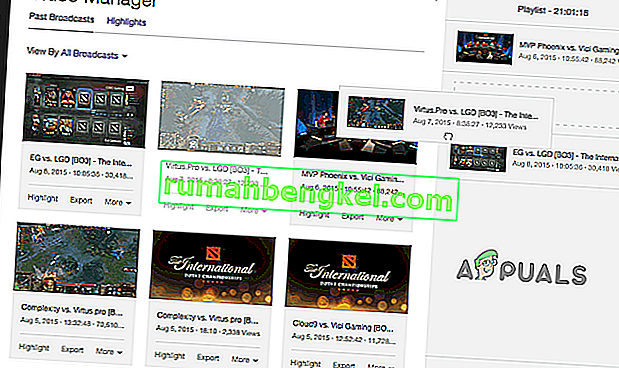Ten problem występuje w przypadku użytkowników, którzy próbują zakończyć proces z Menedżera zadań. Po wybraniu procesu i kliknięciu przycisku Zakończ zadanie zostanie wyświetlony komunikat o błędzie informujący, że nie można ukończyć operacji. Większość użytkowników, którzy napotkali ten problem, miała problemy z uruchomieniem gier lub innych aplikacji. Ci użytkownicy nie mogli uruchomić aplikacji, ponieważ otrzymywali błąd „Program jest już otwarty” lub ponieważ widzieli wiele wystąpień tej samej aplikacji w menedżerze zadań. Nie jest to jednak specyficzne dla tych przypadków, możesz zobaczyć ten komunikat podczas próby zamknięcia zawieszonej aplikacji lub niechcianej aplikacji. We wszystkich tych przypadkach ten błąd odmowy dostępu pojawi się po próbie wyeliminowania procesu.

Przyczyna tego problemu nie jest jasna, ale najbardziej prawdopodobnymi pretendentami są albo błąd systemu Windows (Windows Update), albo uszkodzone pliki aplikacji. Wiadomo, że aktualizacje systemu Windows wprowadzają dziwne błędy w systemie Windows, więc może to być spowodowane błędem systemu Windows. W tym scenariuszu niewiele możesz zrobić. Jeśli jednak problem dotyczy konkretnej aplikacji innej firmy, może to być uszkodzony plik. Te przypadki są zwykle rozwiązywane po ponownej instalacji.
Metoda 1: Wypróbuj wiersz polecenia
Najłatwiejszym rozwiązaniem jest użycie wiersza polecenia do zakończenia procesu. Istnieją pewne polecenia, których można użyć, aby zrobić to samo, np. Zakończyć proces. Oto kroki, aby zatrzymać procesy
- Naciśnij raz klawisz Windows
- Wpisz wiersz polecenia w Rozpocznij wyszukiwanie pole
- Kliknij prawym przyciskiem myszy Wiersz polecenia w wynikach wyszukiwania i wybierz Uruchom jako administrator

- Wpisz taskkill / im nazwa-procesu / f i naciśnij Enter . Możesz uzyskać nazwę procesu, klikając prawym przyciskiem myszy proces, który chcesz zabić (w Menedżerze zadań) i wybierając Szczegóły. Spowoduje to otwarcie karty Szczegóły z już wybranym procesem. Wystarczy spojrzeć na nazwę procesu i wpisać ją w nazwie procesu.

Możesz uruchomić to polecenie dla wszystkich typów procesów i sprawdzić, czy to działa dla Ciebie.
Metoda 2: Przejdź do trybu awaryjnego i zainstaluj ponownie
Jeśli problem występuje podczas próby zakończenia procesu aplikacji innej firmy, spróbuj odinstalować i ponownie zainstalować aplikację, aby sprawdzić, czy to rozwiązuje problem.
Oto kroki, aby przejść do trybu awaryjnego, a następnie ponownie zainstalować aplikację
Uwaga: przed przejściem do trybu awaryjnego upewnij się, że instalator aplikacji został pobrany w systemie.
- Przytrzymaj klawisz Windows i naciśnij R.
- Wpisz msconfig i naciśnij Enter

- Wybierz zakładkę Boot

- Zaznacz opcję Bezpieczny rozruch w sekcji Opcje rozruchu
- Wybierz opcję Minimal pod Safe Boot opcji
- Kliknij OK

- Windows poprosi o ponowne uruchomienie. Kliknij Uruchom ponownie
- Po ponownym uruchomieniu systemu będziesz w trybie awaryjnym. Odinstaluj problematyczną aplikację. Przytrzymaj klawisz Windows i naciśnij R.
- Wpisz appwiz.cpl i naciśnij Enter

- Znajdź aplikację i wybierz ją
- Kliknij Odinstaluj i postępuj zgodnie z instrukcjami wyświetlanymi na ekranie
- Teraz zainstaluj ponownie aplikację, uruchamiając jej instalator
- Po zainstalowaniu aplikacji musisz wyłączyć opcję trybu awaryjnego.
- Przytrzymaj klawisz Windows i naciśnij R.
- Wpisz msconfig i naciśnij Enter

- Wybierz zakładkę Boot

- Usuń zaznaczenie opcji Bezpieczny rozruch w sekcji Opcje rozruchu
- Kliknij OK

- Windows poprosi o ponowne uruchomienie. Kliknij Uruchom ponownie
Komputer powinien uruchomić się w trybie normalnym. Sprawdź, czy problem został rozwiązany, czy nie.
Metoda 3: Użyj Process Hacker
Process Hacker to bezpłatne narzędzie przeznaczone do monitorowania zasobów systemowych, debugowania oprogramowania i wykrywania złośliwego oprogramowania. Jednak interesuje nas tylko możliwość monitorowania uruchomionych aplikacji. Process Hacker jest uważany za alternatywę dla Menedżera zadań i Eksploratora procesów. Oznacza to, że może zakończyć procesy, tak jak Menedżer zadań.
Użycie Process Hacker do zakończenia procesów zadziałało dla wielu użytkowników. Oto kroki pobierania i używania Process Hacker, aby zatrzymać proces
- Kliknij tutaj i kliknij przycisk Instalator, aby pobrać Process Hacker
- Po pobraniu zainstaluj Process Hacker i uruchom go
- Process Hacker pokaże listę uruchomionych aplikacji. Po prostu kliknij prawym przyciskiem myszy problematyczną aplikację i wybierz Zakończ

- Kliknij Zakończ, aby potwierdzić
Powtórz te kroki dla wszystkich aplikacji, które chcesz zamknąć (tych, których Menedżer zadań nie mógł). Jeśli Process Hacker nie może zakończyć działania, nie możesz tu wiele zrobić.
Metoda 4: Eksplorator procesów
Process Explorer to kolejne bezpłatne narzędzie, którego można użyć do zbadania procesów uruchomionych w systemie. To narzędzie zapewnia szczegółowy widok i umożliwia również edycję uprawnień. Jeśli Process Hacker nie zadziałał, spróbuj Process Explorer, aby sprawdzić, czy to pomaga w zamknięciu aplikacji, czy nie. Wykonaj czynności podane poniżej
- Kliknij tutaj i wybierz łącze Pobierz Process Explorer . Spowoduje to pobranie pliku zip
- Do rozpakowania zawartości pobranego pliku potrzebny będzie program do kompresji. Użyj programu Winzip lub WinRAR.
- Kliknij dwukrotnie pobrany plik zip
- Kliknij dwukrotnie procexp . exe lub procexp64.exe, aby otworzyć Eksplorator procesów

- Po uruchomieniu Process Explorer wyświetli szczegółową listę programów uruchomionych w systemie. Zlokalizuj i kliknij dwukrotnie na problematyczną aplikację
- Kliknij Zabezpieczenia Tab
- Kliknij Uprawnienia

- Kliknij opcję Zaawansowane

- Wybierz swoje konto z listy
- Kliknij Edytuj

- Sprawdź opcje Pełna kontrola , Odczyt i zapis
- Kliknij pokaż zaawansowane uprawnienia

- Upewnij się, że opcja Zakończ jest zaznaczona
- Kliknij OK i ponownie kliknij OK

- Kliknij OK dla wszystkich innych okien
- Teraz, kiedy jesteś z powrotem w Process Explorer, kliknij prawym przyciskiem myszy na problematyczną programu i wybierz proces zabitych

To powinno rozwiązać problem. Jeśli nadal masz problemy, wykonaj następujące czynności:
- Kliknij opcję Plik (w Eksploratorze procesów) i wybierz Pokaż szczegóły dla wszystkich procesów .

- Kliknij Tak, jeśli prosi o uprawnienia
- Process Explorer uruchomi się teraz ponownie. Po ponownym uruchomieniu Process Explorer, kliknij prawym przyciskiem myszy na problematyczną aplikację i wybierz proces zabitych . To powinno rozwiązać problem.
Metoda 5: Użyj aplikacji WMIC
WMIC oznacza konsolę Windows Management Instrumentation. Tego narzędzia można również użyć do zakończenia procesu. Możesz użyć aplikacji WMIC i jej poleceń, aby zakończyć procesy z wiersza polecenia. Niektórzy użytkownicy uznali to za pomocne w pozbyciu się problematycznej aplikacji. Oto kroki korzystania z poleceń WMIC.
- Naciśnij raz klawisz Windows
- Wpisz wiersz polecenia w Rozpocznij wyszukiwanie pole
- Kliknij prawym przyciskiem myszy Wiersz polecenia w wynikach wyszukiwania i wybierz Uruchom jako administrator

- Wpisz proces wmic, gdzie nazwa = 'myprocessname.exe' usuń i naciśnij Enter . Możesz uzyskać nazwę procesu, klikając prawym przyciskiem myszy proces, który chcesz zabić (w Menedżerze zadań) i wybierając Szczegóły. Spowoduje to otwarcie karty Szczegóły z już wybranym procesem. Wystarczy spojrzeć na nazwę procesu i wpisać ją w myprocessname.exe (nie usuwaj cudzysłowów).

To powinno rozwiązać problem za Ciebie.
Metoda 6: Uruchom ponownie
Jeśli nic innego nie zadziałało, to jest twój jedyny wybór. Istnieją procesy, których nie można zakończyć, zwłaszcza jeśli masz do czynienia z procesami systemowymi. To nie jest rozwiązanie, ale to jest opcja, którą masz. Zwykłe ponowne uruchomienie zazwyczaj rozwiązuje problem i po ponownym uruchomieniu będziesz mógł normalnie korzystać z aplikacji. A