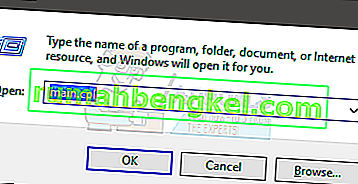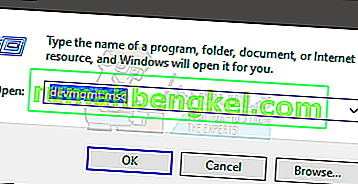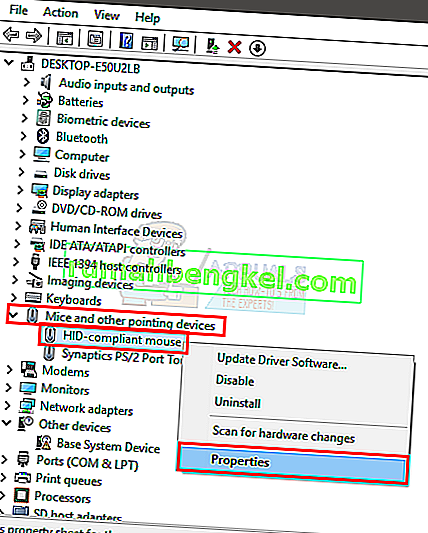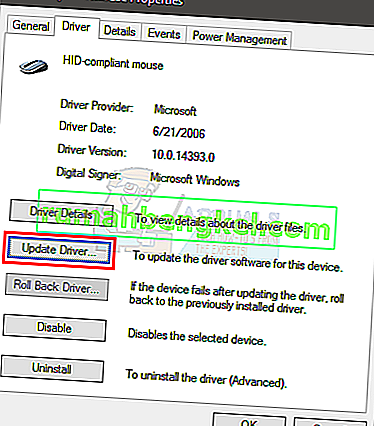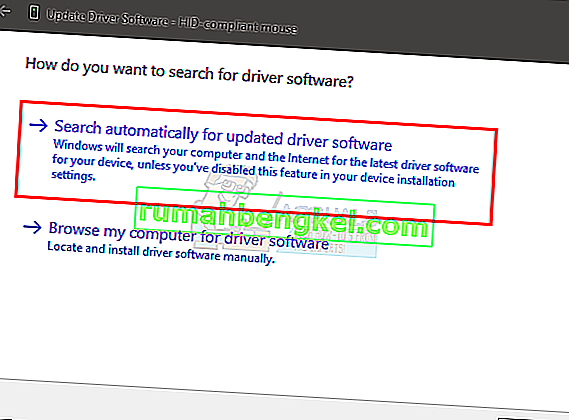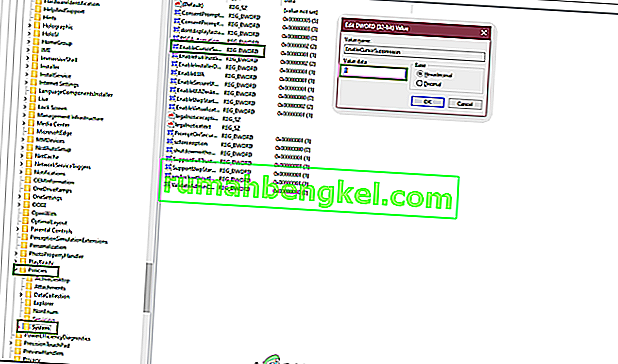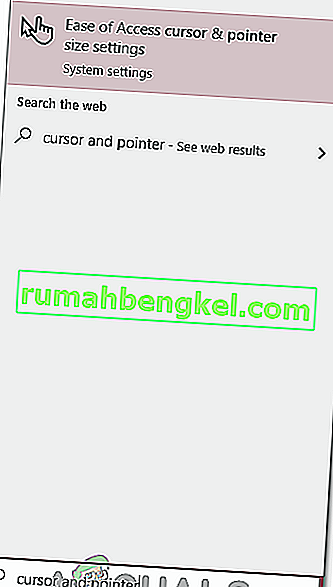Nie ma wątpliwości, że używanie myszy do poruszania się po systemie Windows sprawia, że korzystanie z naszych komputerów jest naprawdę łatwe. Ale czasami wskaźnik myszy może zniknąć z ekranu. Może się to zdarzyć losowo, ale w większości przypadków ma to miejsce po uaktualnieniu lub aktualizacji systemu Windows. Może się to również zdarzyć w systemach, które są często w trybie uśpienia. Nadal możesz nawigować i używać systemu Windows za pomocą klawiatury, ale będzie to naprawdę uciążliwe zadanie.
Jest kilka rzeczy, które mogą powodować problem. Może się to zdarzyć z powodu problemu w sterowniku. Sterownik może być zaktualizowany do nowszej wersji lub może być nieaktualny. Czasami jednak problem może wynikać z tego, że z jakiegoś powodu urządzenie myszy zostało wyłączone, co może również spowodować opóźnienie lub zawieszenie wskaźnika. Istnieją inne scenariusze, w których mogłeś przypadkowo wyłączyć mysz.
Istnieje wiele rozwiązań tego problemu i zwykle zostanie on rozwiązany w krótkim czasie. Tak więc postępuj zgodnie z każdą metodą podaną poniżej, aż problem zostanie rozwiązany.
Uwaga: metody podane poniżej działają zarówno w przypadku myszy, jak i touchpada. Czasami touchpad również zostaje wyłączony lub jego nowe sterowniki mogą nie być kompatybilne. Użyj tych samych metod dla touchpada, po prostu wybierz touchpad w krokach zamiast myszy.
Wskazówka
Wielu użytkowników przypadkowo wyłącza wskaźnik myszy za pomocą klawiatury. Klawisz F5 jest zwykle używany do wyłączania myszy, więc spróbuj nacisnąć klawisz F5. Jeśli to nie zadziała, spróbuj (klawisz funkcyjny) FN + F5 lub FN + F9, jeśli używasz ASUS lub FN + F7, jeśli używasz komputera Acer.
Klawisze mogą się różnić w zależności od klawiatury / marki. Możesz sprawdzić instrukcję na stronie producenta, aby sprawdzić, który klawisz jest używany do funkcji myszy. Jeśli nic innego nie działa, bardzo uważnie przejrzyj klawisze klawiatury, aby sprawdzić, czy jest na nim klawisz ze wskaźnikiem myszy. Zwykle na tych klawiszach znajduje się ikona, która daje wyobrażenie o ich funkcji. Jeśli zobaczysz klawisz z ikoną myszy, spróbuj go nacisnąć, a także spróbuj nacisnąć klawisz FN.
Metoda 1: Włączanie urządzenia myszy
Ta metoda służy do rozwiązania problemu poprzez włączenie myszy. Czasami mysz jest wyłączana przypadkowo lub celowo. Ustawienie go z powrotem na włączoną w większości rozwiązuje problem.
Uwaga: ponieważ nie możesz używać myszy, we wszystkich krokach będziemy używać klawiatury
- Przytrzymaj klawisz Windows i naciśnij R.
- Wpisz main. cpl i naciśnij Enter
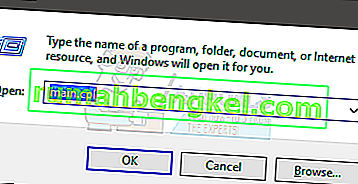
- Teraz należy wybrać kartę Ustawienia urządzenia . Użyj klawiszy strzałek, aby przełączać się między kartami (wokół wybranego przycisku / karty zobaczysz kropkowany kwadrat). Jeśli z jakiegoś powodu karta nie jest wybrana, naciśnij raz klawisz Tab na klawiaturze. Zauważysz, że fokus klawiatury został przeniesiony na pierwszy przycisk na karcie. Zasadniczo klawisz Tab przenosi zaznaczenie do następnego obiektu, który można kliknąć, np. Przycisku. Tak więc naciskaj klawisz Tab, aż kropkowany kwadrat dojdzie do jednej z zakładek w oknie. Po wybraniu karty użyj klawiszy strzałek, aby przejść do karty Ustawienia urządzenia.

- Naciskaj klawisz Tab, aż kropkowany kwadrat dojdzie do przycisku Włącz , a następnie naciśnij Enter

Spowoduje to włączenie myszy i powinieneś być w stanie teraz zobaczyć wskaźnik myszy.
Uwaga: jeśli robisz to dla touchpada, powinieneś zobaczyć kartę TouchPad (najprawdopodobniej na końcu). Wybierz kartę TouchPad zamiast Ustawienia urządzenia w kroku 3, a następnie włącz TouchPad w kroku 4.
Metoda 2: Sterowniki myszy
Czasami problem dotyczy sterowników myszy. Twój sterownik może zostać automatycznie zaktualizowany do nowszej wersji, która nie jest kompatybilna lub może mieć błąd, aw niektórych przypadkach może nawet spowodować, że wskaźnik będzie się poruszał samodzielnie. W takim przypadku należy przywrócić sterownik. Z drugiej strony, jeśli nie aktualizowałeś sterowników przez jakiś czas, powinieneś zaktualizować sterowniki.
Nie ma sposobu, aby potwierdzić, że jest przyczyną problemu. Dlatego powinieneś najpierw spróbować zaktualizować sterownik, a jeśli to nie zadziała, wycofaj sterownik, aby sprawdzić, czy to rozwiązuje problem.
- Przytrzymaj klawisz Windows i naciśnij R.
- Wpisz devmgmt. msc i naciśnij Enter
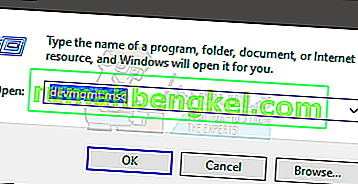
- Użyj klawiszy w górę iw dół, aby poruszać się po liście. Jeśli klawisze strzałek nie działają, naciśnij raz klawisz Tab, a klawisze strzałek powinny działać.
- Przejdź do myszy i innych urządzeń wskazujących, używając klawiszy strzałek.
- Naciśnij klawisz strzałki w prawo, gdy jesteś na myszy i innym urządzeniu wskazującym
- Naciśnij dolny klawisz, aby przejść do podmenu i wybierz urządzenie myszy
- Przytrzymaj Shift, a następnie naciśnij F10
- Naciśnij klawisz strzałki w dół, aby przenieść zaznaczenie w menu kontekstowym. Wybierz Właściwości i naciśnij Uwaga: Wybierz Synaptics PS / 2 Port (lub nazwę swojego TouchPada), jeśli masz problem z TouchPadem zamiast myszą .
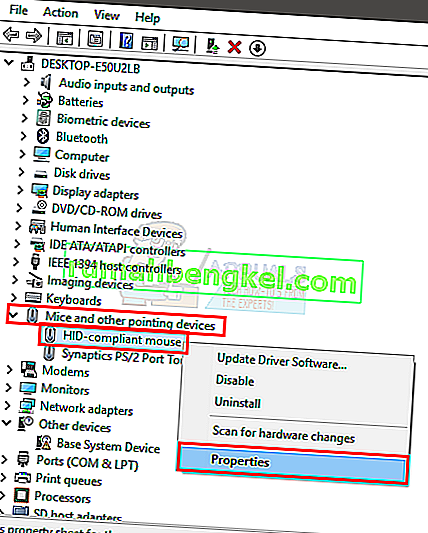
- Naciskaj klawisz Tab, aż fokus (kropkowany kwadrat) znajdzie się na karcie Genera l

- Naciśnij raz klawisz strzałki w prawo, aby przejść do karty Sterownik
- Naciśnij klawisz Tab, aby przejść do karty Sterownik. Naciskaj klawisz Tab, aż fokus (kropkowany kwadrat) dotrze do przycisku Aktualizuj sterownik i naciśnij Enter
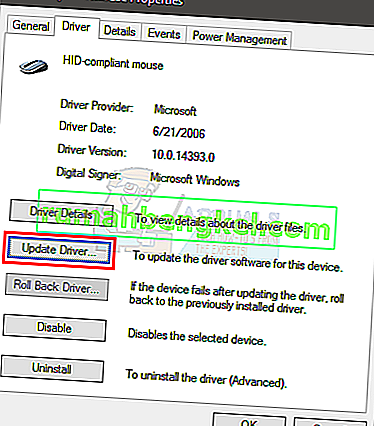
- Za pomocą klawiszy strzałek w górę iw dół wybierz opcję Wyszukaj automatycznie oprogramowanie sterownika… i naciśnij klawisz Enter
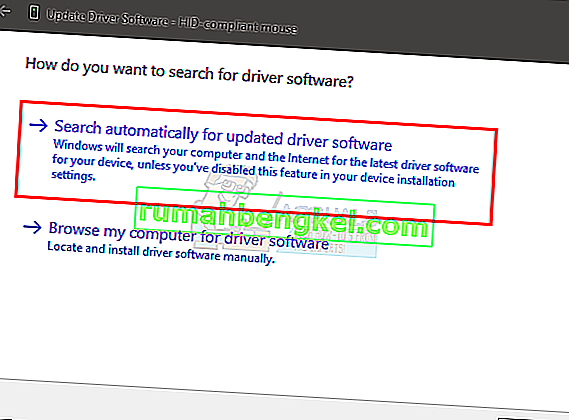
- Poczekaj, aż się zakończy i sprawdź, czy wskaźnik myszy działa, czy nie. Jeśli nie znajdzie żadnych nowych aktualizacji lub aktualizacja nie zadziałała, użyj klawiszy strzałek, aby przejść do przycisku anulowania i naciśnij. Powinno to spowodować powrót do okna właściwości urządzenia myszy.
Uwaga: upewnij się, że przycisk Przywróć sterownik… nie jest wyszarzony. Jeśli przycisk Przywróć sterownik… jest wyszarzony, nie wykonuj następnego kroku.
- Naciskaj klawisz Tab, aż dojdziesz do przycisku Przywróć sterownik… , a następnie naciśnij klawisz Enter .

- Użyj klawiszy strzałek w górę iw dół, aby wybrać przyczynę
- Naciśnij Tab i naciskaj go, aż fokus (kropkowany kwadrat) znajdzie się na przycisku Tak , a następnie naciśnij Enter

Powinno to przywrócić sterowniki. Po zakończeniu procesu sprawdź, czy wskaźnik powrócił, czy nie.
Metoda 3: Zmiana ustawień wskaźnika
Możesz zmienić kilka ustawień wskaźnika, które spowodują powrót wskaźnika myszy. Dzieje się tak głównie dlatego, że zniknięcie wskaźnika może być po prostu skutkiem ustawień wskaźnika. Na przykład opcja „ukryj wskaźnik podczas pisania” powoduje ukrycie wskaźnika na czas pisania, co może być mylące dla wielu osób. To nie jest rozwiązanie, ale raczej środek ostrożności, aby sprawdzić, czy ustawienia nie powodują problemu.
- Przytrzymaj klawisz Windows i naciśnij R.
- Wpisz main. cpl i naciśnij Enter

- Teraz należy wybrać kartę Opcje wskaźnika . Użyj klawiszy strzałek, aby przełączać się między kartami (wokół wybranego przycisku / karty zobaczysz kropkowany kwadrat). Jeśli z jakiegoś powodu karta nie jest wybrana, naciśnij raz klawisz Tab na klawiaturze. Zauważysz, że fokus klawiatury został przeniesiony na pierwszy przycisk na karcie. Zasadniczo klawisz Tab przenosi zaznaczenie do następnego obiektu, który można kliknąć, np. Przycisku. Tak więc naciskaj klawisz Tab, aż fokus (kropkowany kwadrat) znajdzie się na jednej z zakładek w oknie. Po wybraniu zakładki użyj klawiszy strzałek, aby przejść do opcji wskaźnika
- Naciskaj klawisz Tab, aż fokus (kropkowany kwadrat) przejdzie do opcji Zwiększ precyzję wskaźnika . Powinieneś odznaczyć tę opcję. Naciśnij klawisz Enter, aby zaznaczyć / odznaczyć opcję.
- Naciskaj klawisz Tab, aż fokus (kropkowany kwadrat) przejdzie do opcji Wyświetl ślady wskaźnika . Powinieneś zaznaczyć tę opcję. Naciśnij klawisz Enter, aby zaznaczyć / odznaczyć opcję.
- Naciskaj klawisz Tab, aż fokus (kropkowany kwadrat) przejdzie do opcji Ukryj wskaźnik podczas pisania . Powinieneś odznaczyć tę opcję. Naciśnij klawisz Enter, aby zaznaczyć / odznaczyć opcję.
- Naciskaj klawisz Tab, aż fokus (kropkowany kwadrat) przejdzie do opcji Pokaż położenie wskaźnika po naciśnięciu klawisza CTRL . Powinieneś zaznaczyć tę opcję. Naciśnij klawisz Enter, aby zaznaczyć / odznaczyć opcję.
- Naciskaj klawisz Tab, aż fokus (kropkowany kwadrat) znajdzie się na Zastosuj Naciśnij Enter, aby zastosować
- Uruchom ponownie system. Naciśnij raz klawisz Windows, aby otworzyć menu Start, a następnie użyj klawisza Tab, aby poruszać się między sekcjami. Następnie możesz użyć klawiszy strzałek, aby przejść do opcji zasilania i nacisnąć Enter . Teraz możesz wybrać, czy chcesz zamknąć, czy uruchomić ponownie za pomocą klawiszy strzałek, a następnie naciśnij Enter .

Teraz sprawdź, czy wskaźnik się pojawia, czy nie. Jeśli nadal nie możesz znaleźć wskaźnika, naciśnij raz klawisz CTRL, aby zobaczyć położenie wskaźnika.
Metoda 4: Zmiana ustawień rejestru
W niektórych sytuacjach niektóre konfiguracje rejestru mogą być ustawione w taki sposób, że kursor jest pomijany, gdy nie jest używany zbyt często. Dlatego w tym kroku zmienimy te ustawienia i wyłączymy funkcję, aby naprawić problem znikania kursora. Za to:
- Naciśnij „Windows” + „R”, aby otworzyć okno uruchomienia.
- Wpisz „Regedit” i naciśnij „Enter”, aby otworzyć edytor rejestru.

- Użyj klawiszy strzałek, aby przejść poniżej, i użyj klawisza strzałki w prawo, aby rozwinąć folder „HKEY_LOCAL_MACHINE” .
- Podobnie przejdź do następującego adresu.
\ SOFTWARE \ Microsoft \ Windows \ CurrentVersion \ Policies \ System
- Po wybraniu folderu „System” naciśnij klawisz „TAB” , aby przejść do prawego okienka.
- Podświetl klawisz „EnableCursorSuppression” i naciśnij „Enter”, aby go otworzyć.
- Wprowadź „0” w polu danych wartości i naciśnij „ TAB ”, aby podświetlić „OK”.
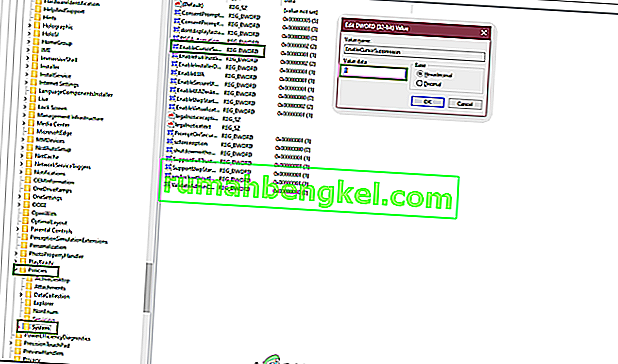
- Uruchom ponownie komputer i sprawdź, czy problem nadal występuje.
Metoda 5: Skonfiguruj rozmiar wskaźnika
W niektórych przypadkach rozmiar wskaźnika mógł zostać nieprawidłowo skonfigurowany, przez co wciąż znika lub może wymagać ponownej konfiguracji, co czasami może wyeliminować ten problem. Dlatego w tym kroku będziemy zmieniać to ustawienie. Za to:
- Naciśnij przycisk „Windows” na klawiaturze i wpisz „ Kursor i wskaźnik ”.
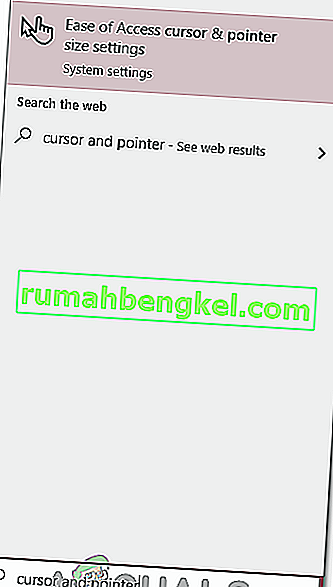
- Wybierz pierwszą opcję, a ekran konfiguracji wskaźnika powinien się otworzyć.
- Przesuń nieco suwak „ Zmień rozmiar wskaźnika ” w górę lub w dół za pomocą klawiszy strzałek i sprawdź, czy problem nadal występuje.
Metoda 6: Przełącz przyspieszenie sprzętowe
W niektórych przypadkach Google Chrome może napotkać ten problem i może nie być widoczny w żadnej innej aplikacji. Dlatego w tym kroku będziemy przełączać przyspieszenie sprzętowe na naszym komputerze, a następnie sprawdzimy, czy problem nadal występuje.
- Otwórz Chrome i kliknij „Trzy kropki” w prawym górnym rogu.
- W menu kliknij „Ustawienia” .

- Przejdź na dół i kliknij „Strzałkę w dół”, aby uzyskać dostęp do dalszych ustawień.
- Przewiń w dół i pod nagłówkiem „System” przełącz opcję „ Użyj przyspieszenia sprzętowego, gdy jest dostępna ”.

- Gdyby to był ON wcześniej, włącz go wyłączony i vice versa.
- Sprawdź, czy problem nadal występuje.