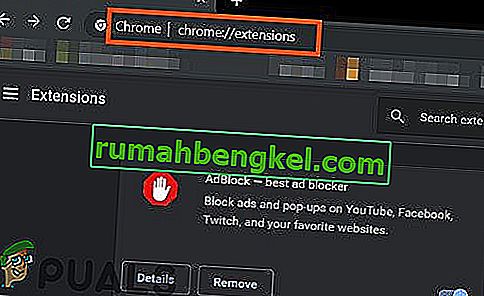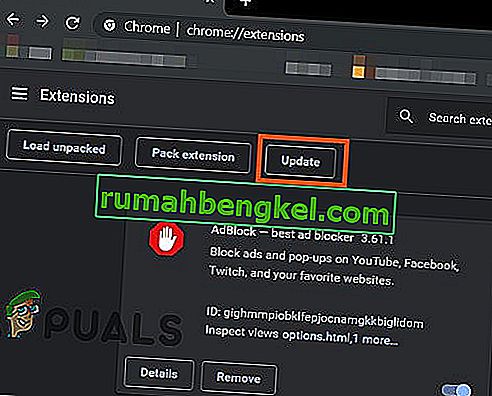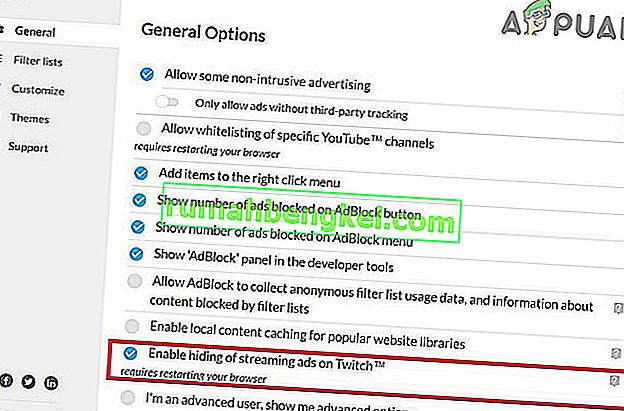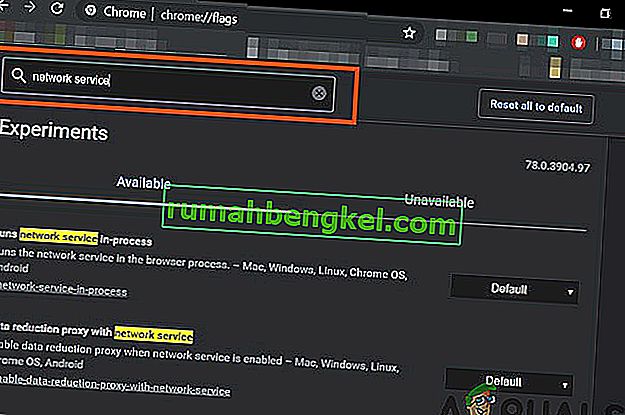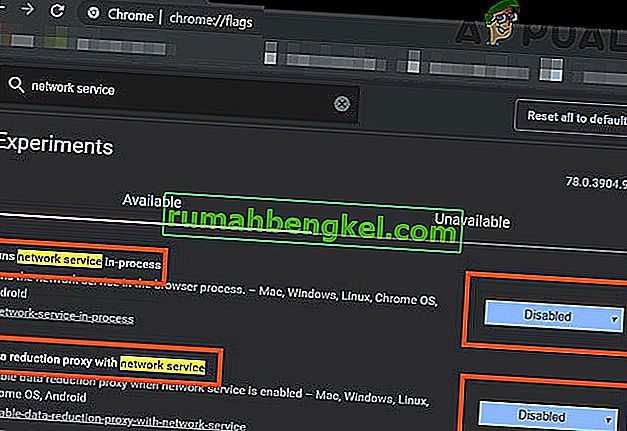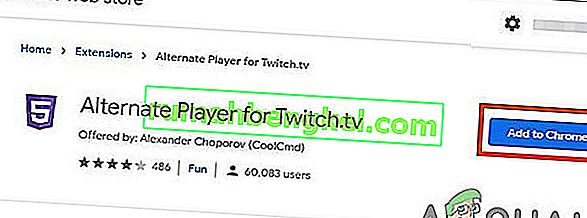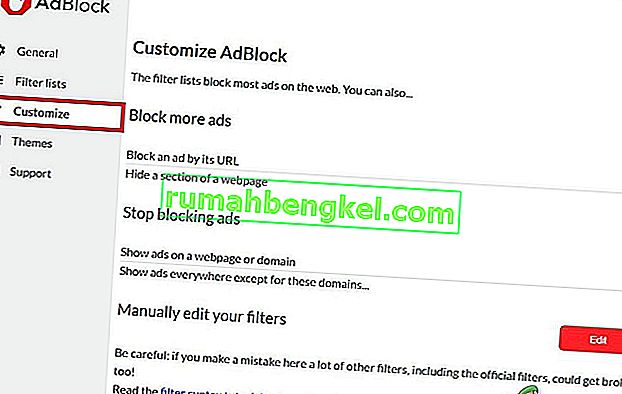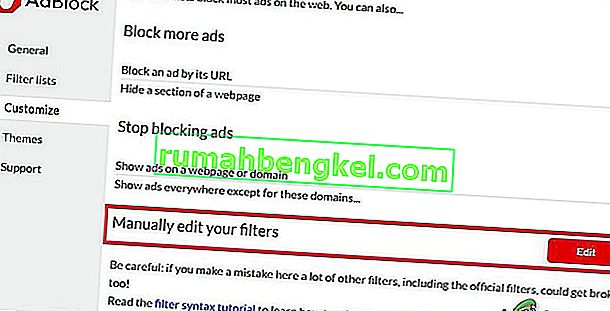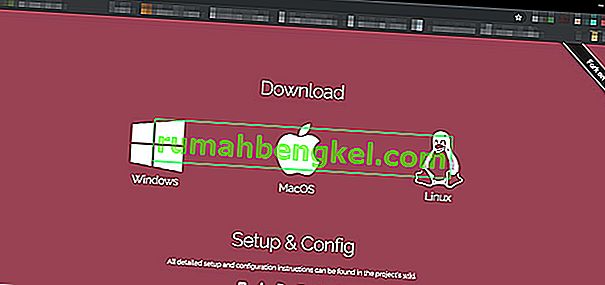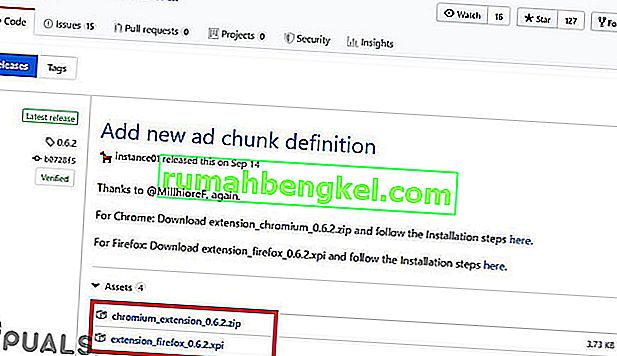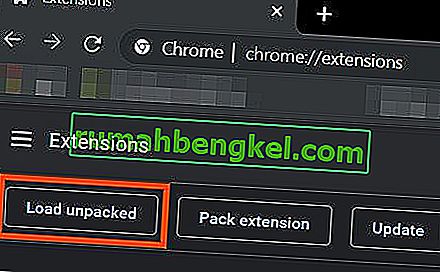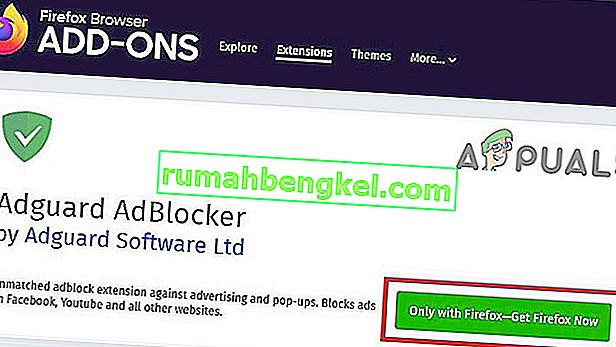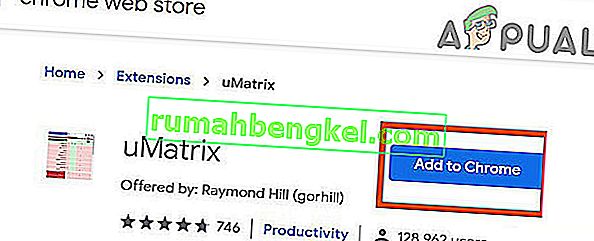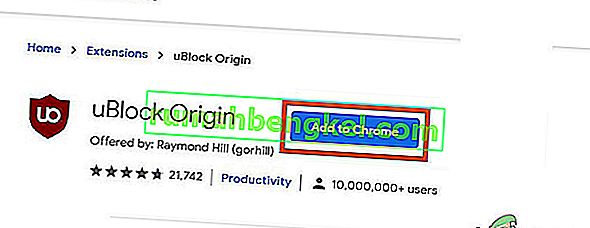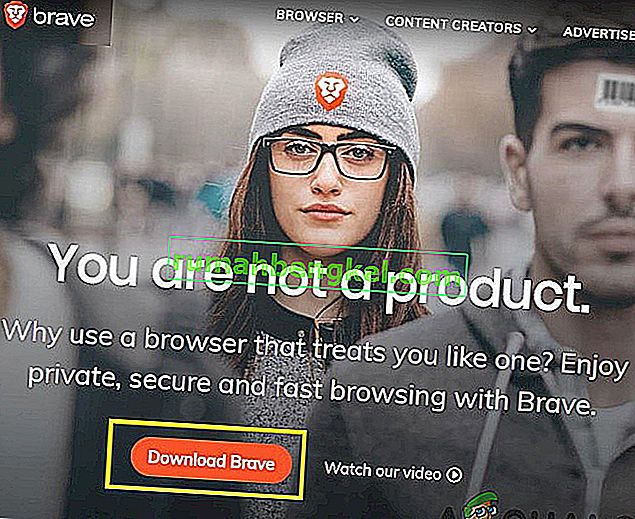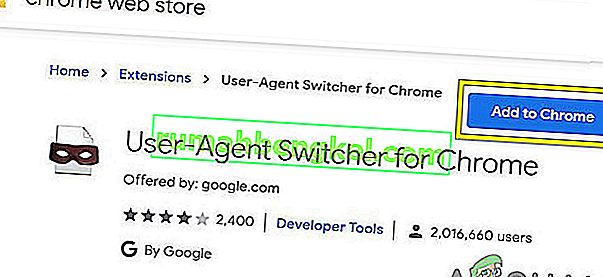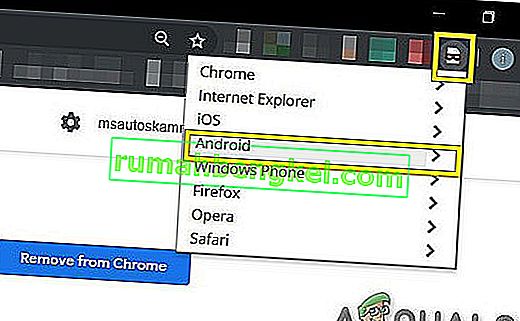Adblock nie działa na Twitchu jest bardziej prawdopodobne, jeśli używasz przestarzałego rozszerzenia przeglądarki Adblock. Innymi przyczynami mogą być usługa sieciowa Chrome, odtwarzacz przeglądarki internetowej, nieoptymalne ustawienie filtrów rozszerzenia Adblock, problemy z przeglądarką lub problemy z rozszerzeniem przeglądarki.

Rozszerzenia przeglądarki blokujące reklamy to oprogramowanie, które może usuwać lub zmieniać reklamy internetowe w przeglądarce / aplikacji. Ale te rozszerzenia czasami nie blokują reklam Twitcha, ponieważ Twitch wstawił reklamę bezpośrednio do strumienia.
Oto sposoby blokowania reklam Twitch:
Rozwiązanie 1: Upewnij się, że Twoje rozszerzenie AdBlock jest aktualne
Technologia ewoluuje z dnia na dzień, a jeśli nie aktualizujesz regularnie rozszerzeń przeglądarki, możesz mieć wiele problemów. Jeśli więc używasz przestarzałego rozszerzenia AdBlock, to konkretne rozszerzenie może nie być w stanie blokować reklam na Twitchu. W celach ilustracyjnych użyjemy przeglądarki Google Chrome z zainstalowanym rozszerzeniem AdBlock.
- Otwórz Chrome & w typie paska adresu
chrome: // extensions
i naciśnij Enter.
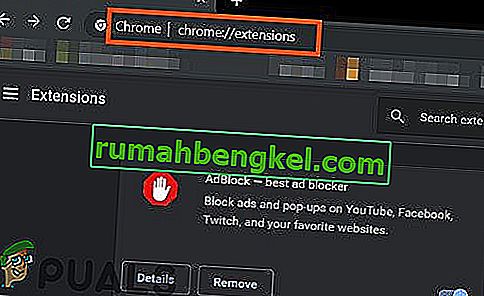
- Rozszerzenia w Windows, przełączyć „ Twórca trybie ” do Wł .

- Teraz kliknij „ Aktualizuj ”, co spowoduje zaktualizowanie wszystkich rozszerzeń przeglądarki Google Chrome.
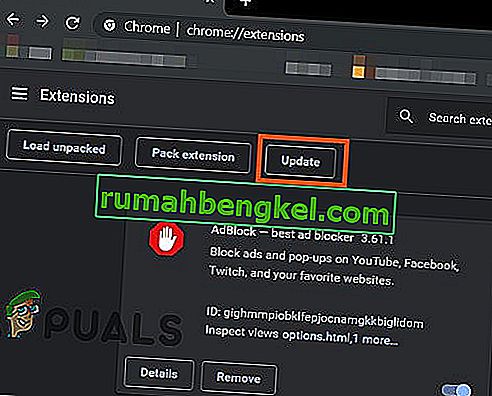
- Uruchom ponownie przeglądarkę.
- Otwórz Twitcha, aby sprawdzić, czy problem został rozwiązany.
Jeśli reklamy Twitch nadal są dostępne, przejdź do następnego rozwiązania.
Rozwiązanie 2: Włącz ustawienie w rozszerzeniu przeglądarki
Wiele rozszerzeń AdBlock zaczyna blokować reklamy od razu po dodaniu do przeglądarki, ale ma oddzielne ustawienie do kontrolowania reklam przez Twitcha, a to ustawienie nie jest domyślnie włączone i musisz włączyć ustawienie blokowania reklam na Twitchu. Dlatego włączenie tego ustawienia może rozwiązać problem. W celach ilustracyjnych użyjemy przeglądarki Google Chrome i AdBlock.
- Otwórz przeglądarkę Chrome i kliknij ikonę „ AdBlock ” na końcu paska adresu. Instrukcje dotyczące Twojego rozszerzenia mogą się różnić od tych.

- Teraz kliknij ikonę „ koła zębatego ” w wyskakującym menu, aby otworzyć „ Ustawienia AdBlock ”.

- W „ Ogólnych ” opcjach „ Ustawienia AdBlocka” zaznacz opcję „ Włącz ukrywanie reklam strumieniowych na Twitch ”.
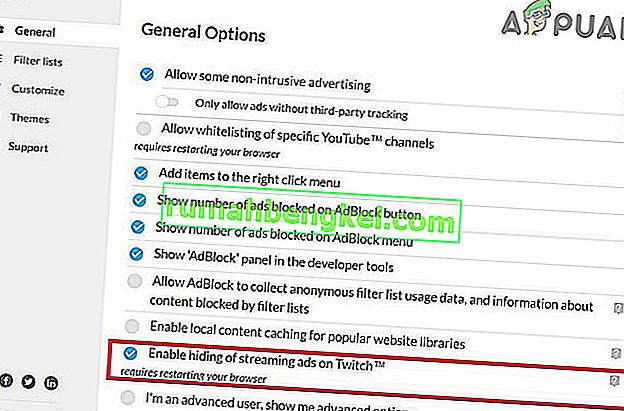
- Uruchom ponownie Google Chrome.
- Sprawdź, czy reklamy Twitcha są zablokowane.
Jeśli nadal widzisz reklamy Twitcha, przejdź do następnego rozwiązania.
Rozwiązanie 3: Zmień zaawansowane ustawienia w przeglądarce Chrome
Usługa sieciowa w Chrome uruchamia oddzielny proces, który nie jest dostępny dla rozszerzeń blokujących reklamy dodanych do Google Chrome. Udostępnienie tej usługi rozszerzeniu do blokowania reklam może rozwiązać problem.
- Otwórz Chrome i typ paska adresu
chrome: // flags
i naciśnij Enter.

- Teraz w polu Flagi wyszukiwania wpisz „ Usługa sieciowa ”.
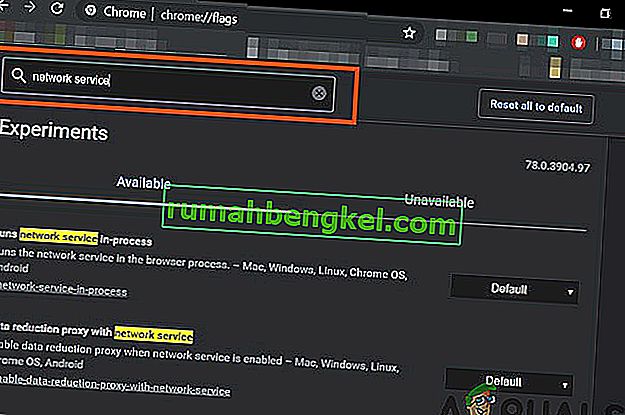
- W wynikach Ustaw „ Uruchamia usługę sieciową w toku ” i „Serwer proxy redukcji danych z usługą sieciową” na „ Wyłączone ” i zapisz zmiany.
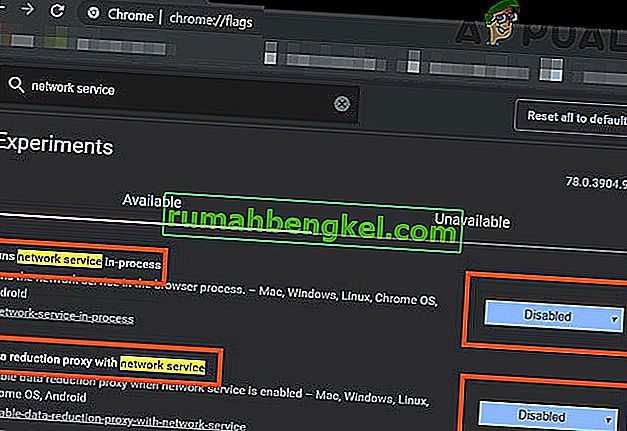
- Uruchom ponownie przeglądarkę.
- Sprawdź, czy problem został rozwiązany. Jeśli problem zostanie rozwiązany, pamiętaj, aby wykonać te czynności za każdym razem, gdy Chrome otrzyma nową aktualizację.
Jeśli problem nadal występuje, wypróbuj następne rozwiązanie.
Rozwiązanie 4. Wypróbuj alternatywnego gracza dla Twitch.tv
Rozszerzenie Alternate Player dla Twitch.tv znane wcześniej jako Twitch 5 usuwa większość reklam z transmisji na żywo. Ustawienia odtwarzacza można dostosować do połączenia internetowego. Pozwala na kontynuowanie oglądania transmisji w innym odtwarzaczu, na przykład Media Player Classic, VLC Media Player lub MX Player itp., Co czyni go całkiem przydatnym.
Tak więc użycie go może rozwiązać problem.
- Otwórz odpowiednie łącze, aby dodać rozszerzenie do przeglądarki.
- Dodaj alternatywnego gracza dla Twitcha do Chrome
- Dodaj alternatywny odtwarzacz dla Twitcha do Firefoksa i przeglądarek pochodzących z Firefoksa:
- Dodaj alternatywny odtwarzacz dla Twitcha do Microsoft Edge.
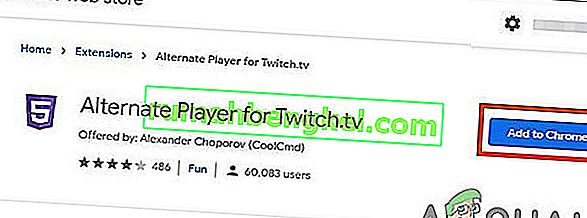
- Dodaj rozszerzenie do przeglądarki.
- Uruchom ponownie przeglądarkę i otwórz Twitcha, aby sprawdzić, czy problem został rozwiązany.
Jeśli nadal jesteś bombardowany reklamami, przejdź do następnego rozwiązania.
Rozwiązanie 5: Użyj filtrów
Każde rozszerzenie AdBlock zawiera listy filtrów. Lista filtrów może być białą, czarną i niestandardową listą. Listy te można dodawać ręcznie lub odwoływać się do list dostępnych online. Możemy dodać strumień reklam Twitch do czarnej listy rozszerzenia i ten dodatek może rozwiązać problem.
- Otwórz Chrome i kliknij rozszerzenie AdBlock.

- Następnie kliknij ikonę koła zębatego, aby otworzyć Ustawienia AdBlock .

- Kliknij przycisk „ Dostosuj ”.
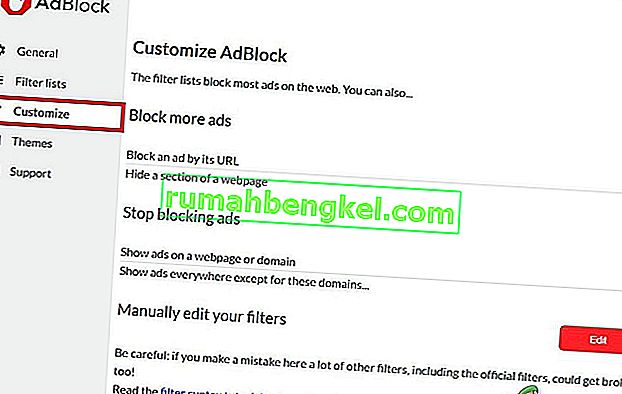
- Kliknij przycisk „ Edytuj ” obok nagłówka „ Ręczna edycja filtrów ”.
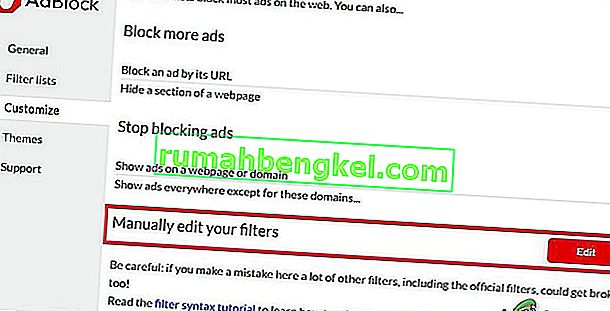
- Dodaj następujące elementy do listy, po jednym w każdym wierszu.
www.twitch.tv ##. js-player-ad-overlay.player-ad-overlay www.twitch.tv ##. player-ad-overlay.player-overlay //imasdk.googleapis.com/js/sdkloader/ ima3.js r /// imasdk.googleapis.com/js/sdkloader/ima3.js
Teraz uzyskaj dostęp do Twitcha i sprawdź, czy problem został rozwiązany, jeśli nie, przejdź do następnego rozwiązania.
Rozwiązanie 6: Obejście problemu na urządzeniu z systemem Android
Twitch jest dostępny nie tylko w Internecie, ale ma również swoją aplikację na Androida. Istnieje małe obejście, które można zastosować, aby uniknąć reklam w aplikacji Twitch na Androida. Pamiętaj, że możesz skorzystać z emulatora Androida np. BlueStacks na PC, jeśli chcesz skorzystać z rozwiązania.
- Otwórz Twitcha na Androidzie
- Kiedy reklama zacznie się wyświetlać, kliknij „ Dowiedz się więcej ”
- A potem natychmiast dotknij przycisku Wstecz, a cała reklama zostanie pominięta.
Rozwiązanie 7: Użyj Streamlink
Streamlink Twitch GUI to aplikacja internetowa napisana w JavaScript (EmberJS), HTML (Handlebars) i CSS (LessCSS) i jest uruchamiana przez wersję Chromium opartą na Node.js. Dzięki GUI Streamlink Twitch nie jesteś zależny od przeglądarki internetowej systemu, a strumienie można oglądać w dowolnym odtwarzaczu wideo zgodnie z własnymi upodobaniami, co umożliwi płynne odtwarzanie wideo. Co więcej, Streamlink Twitch omija każdą reklamę Twitch.tv.
- Pobierz Streamlink zgodnie ze swoim systemem operacyjnym.
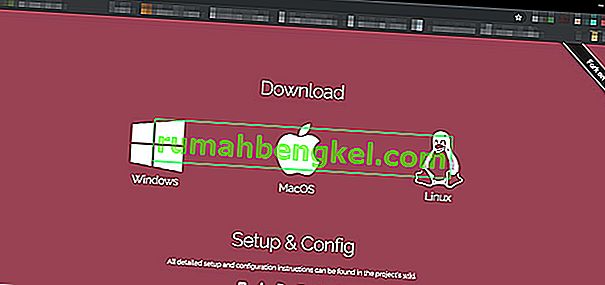
- Zainstaluj i uruchom go i sprawdź, czy problem został rozwiązany.
Jeśli nadal jesteś w kolejce reklam, przejdź do następnego rozwiązania.
Rozwiązanie 8: Korzystanie z HLS AdBlock
Twitch odtwarza reklamy za każdym razem, gdy użytkownik zacznie oglądać nowy kanał. Pracownicy Twitcha umieszczają reklamy bezpośrednio w strumieniu HLS. Rozszerzenie HLS AdBlock naprawia technikę używaną przez Twitch i edytuje listę odtwarzania m3u8, która jest żądana co kilka sekund, aby po prostu usunąć segmenty oznaczone jako reklamy. Tak więc zainstalowanie HLS AdBlock może rozwiązać problem.
- Pobierz rozszerzenie HLS AdBlock zgodnie z przeglądarką.
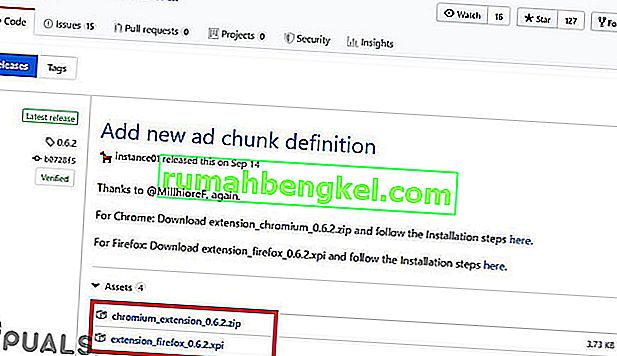
- Chrome
- Rozpakuj do folderu, zapamiętaj ścieżkę do folderu.
- Iść do
chrome: // extensions /
i włącz tryb programisty.

- Kliknij „ Załaduj rozpakowane” i przejdź do katalogu z rozszerzeniem (sprawdź, czy „ manifest.json ” jest w katalogu)
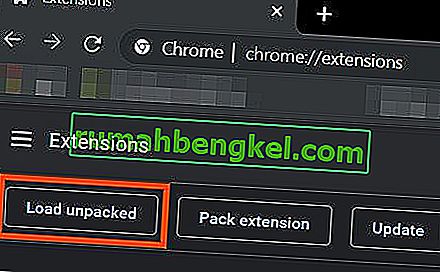
- Kliknij „ Załaduj rozpakowane” i przejdź do katalogu z rozszerzeniem (sprawdź, czy „ manifest.json ” jest w katalogu)
- W przeglądarce Firefox:
- Pobierz najnowszą wersję (plik XPI)
- Iść do
about: addons
& load the HLS AdBlock addon from the downloaded file
- Now Run the Twitch to see if the problem is solved.
If you are still facing the problem, move to the next solution.
Solution 9: Use Adguard
AdGuard is an ad-blocking extension that effectively blocks all types of ads on all web pages including video ads, rich media advertising, unwanted pop-ups, banners and text ads, etc. AdGuard can handle most of the AdBlock circumvention scripts, the technique used by Twitch.
- Visit this link for Chrome and this link for Firefox.
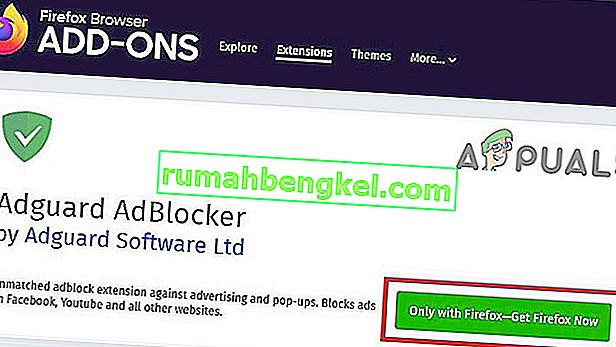
- Install and run it.
- Check if the problem is solved.
If not, move to the next solution.
Solution 10: Using uMatrix
By uMatrix you point & click to allow or restrict requests made by the browser. It can be used to block iframes, scripts, ads, etc. uMatrix puts you in control of the connection, downloading and execution of data types.
- Visit the following link as per your browser to add the extension
- Add to Chrome
- Add to Firefox
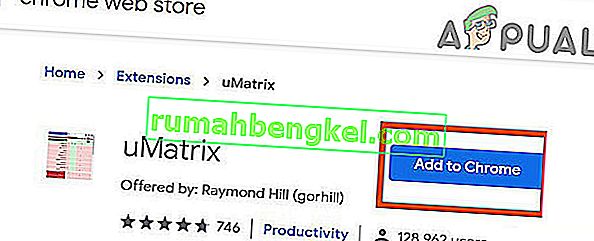
- Run Twitch to see if the problem is solved.
If the problem is still there, proceed to the next solution.
Solution 11: Ublock Origin
Ublock origin is an efficient ad blocker that is easy on memory and CPU and can load & enforce thousands of filters than other popular blockers. It’s more of an “adblocker” as it can also create filters from host files.
- Visit the concerned link as per your browser to add the extension to it.
- Add to Chrome
- Add to Firefox.
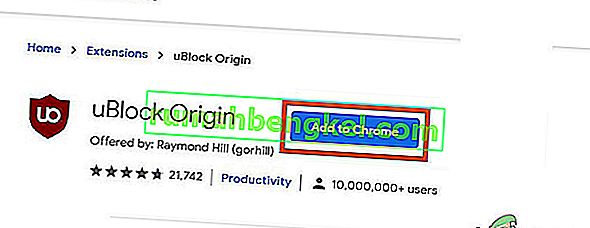
- Run Twitch and see if the problem is solved.
If the problem persists, move to the next solution.
Solution 12: Use Brave Browser
Brave is an open-source& free web browser developed by Brave Software, Inc. Brave is based on the Chromium web browser. The browser blocks website trackers & ads.
- Download the Brave Browser.
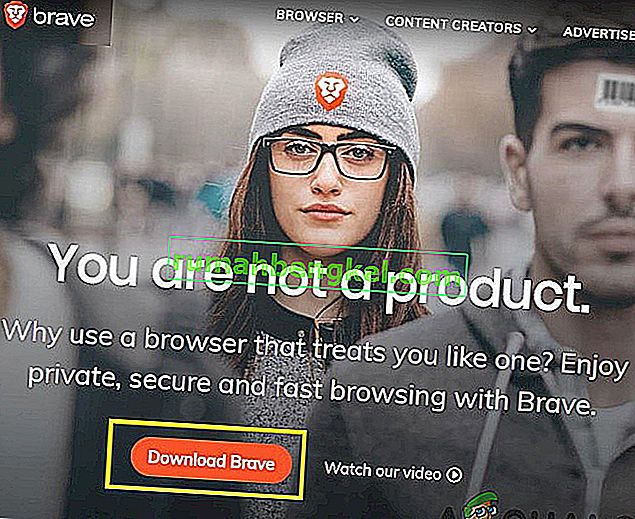
- Install and run it.
- As Brave is Chromium-based so Chrome extensions can be used with it. Use any of the extensions mentioned in the above solutions.
- Now use Brave to access Twitch and see if the problem is solved.
If the problem is not solved, move to the next solution.
Solution 13: User-Agent Switcher
In this solution, we will use the same technique as mentioned for android users but with a different approach. We will use a Chrome extension User-Agent Switcher, by which we will convert the user agent in Brave Browser to be Android or iOS. And this may solve the problem. But before proceeding further, make sure you have Brave Browser installed with Ublock origin and Umatrix extensions added to it, which is explained in the above solutions.
- Open Brave Browser.
- Open User-Agent Switcher in Brave Browser to open it in the Chrome Webstore.
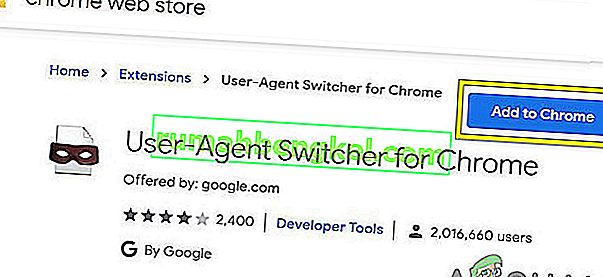
- Please read this help article on How can I add extensions to Brave and use these guidelines to add User-Agent Switcher to Brave Browser.
- Now click on the icon of User-Agent Switcher, next to the address bar, and then click on Android (if you want to switch to Android).
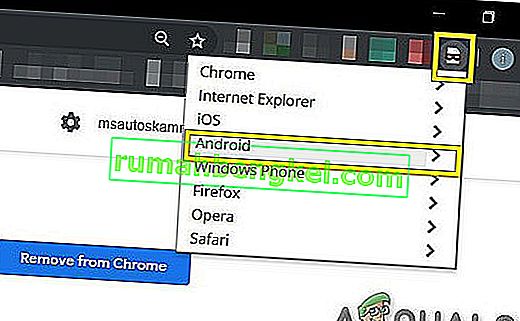
- Now open the Twitch in the Brave Browser, if an ad pops up, click on Learn More and then click on the back button and the ad will be skipped. Now you can switch back to Chrome in the User-Agent Switcher.
If the problem is not solved, proceed to the next solution.
Solution 14: Twitch Turbo:
If you hate ads during watching streaming and can afford to pay the fee then Twitch’s subscription service called Twitch Turbo is a good option to consider. Twitch Turbo comes with ad-free Twitch viewing with other features as well.
- Open Twitch Turbo Subscription Page to subscribe to the Twitch Turbo.

- Use Twitch Turbo to watch Twitch and there will be no ads anymore.
Hopefully, you can now watch Twitch without ads.