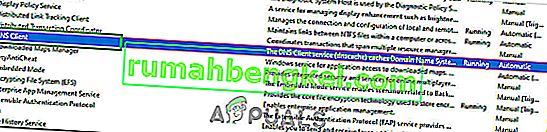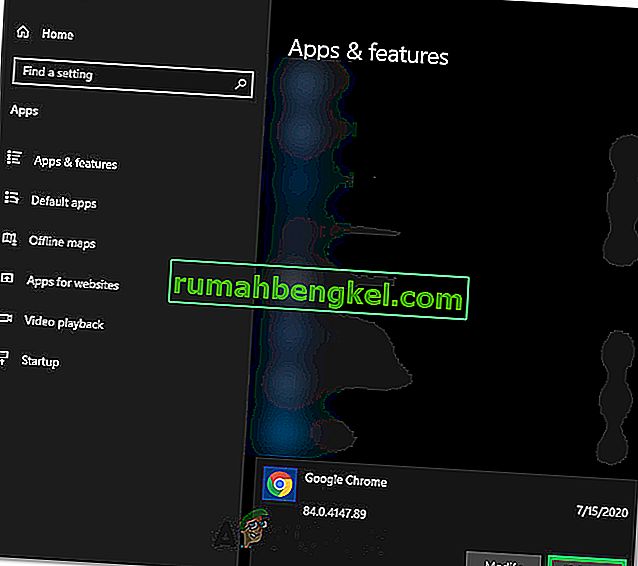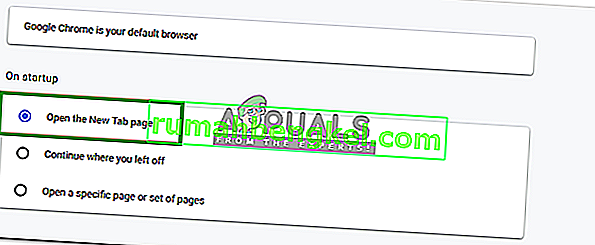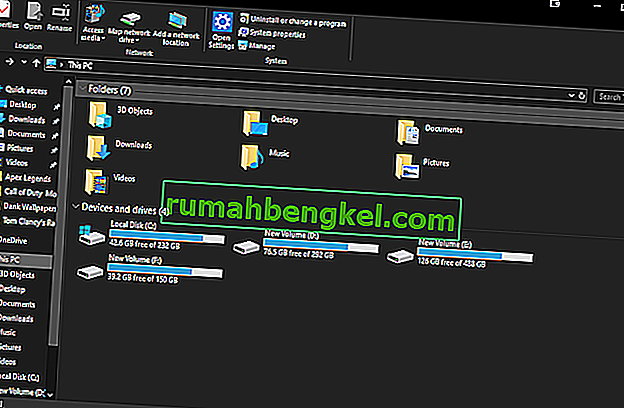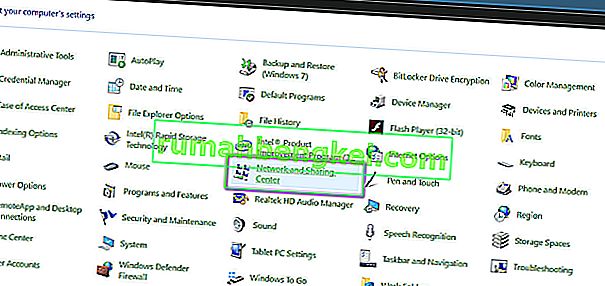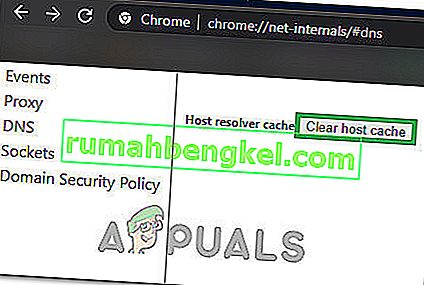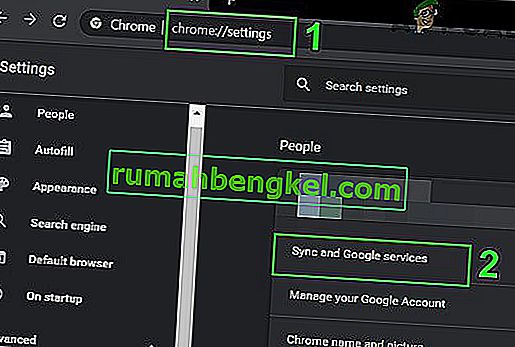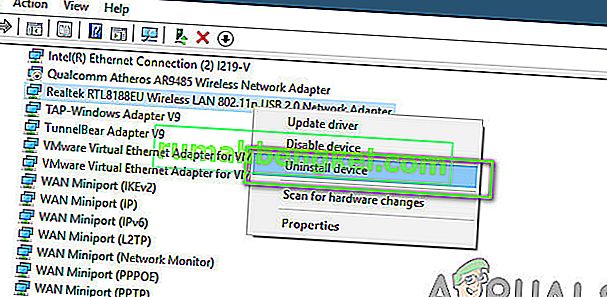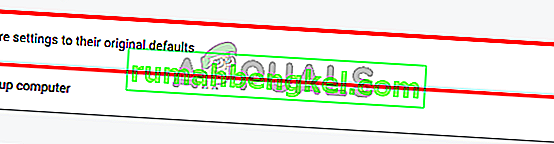Użytkownicy systemów Windows 8, 8.1 i 10 mogą czasami nie mieć dostępu do niektórych witryn internetowych w swoich przeglądarkach internetowych. Podczas uzyskiwania dostępu do niektórych witryn użytkownik może otrzymać komunikat „ Nie znaleziono adresu serwera DNS ”.
Co dokładnie oznacza „nie można znaleźć adresu serwera DNS”?
Każda witryna w Internecie ma numeryczny adres IP, który jest powiązany z nazwą domeny zrozumiałą dla człowieka, ten adres IP jest używany do komunikacji pakietowej i jeśli serwer DNS (serwer), który działa jako tłumacz, nie może pobrać adresu IP witryna, którą próbujesz odwiedzić, wyzwalany jest ten błąd.
Zwykle ten problem występuje, gdy domena, do której próbujesz uzyskać dostęp, jest wyłączona, serwer dns jest wyłączony lub lokalna pamięć podręczna zwraca starszy adres IP, co zwykle ma miejsce po zmianie adresu IP na poziomie serwera.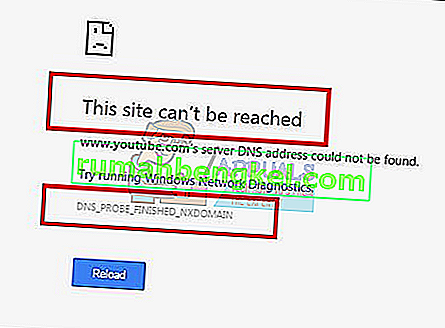
W tym przewodniku przeprowadzę Cię przez kolejne kroki, aby rozwiązać ten problem - jeśli jednak problem jest spowodowany błędną konfiguracją serwera w odwiedzanej witrynie, te metody nie pomogą.
Metoda 1: Wyczyść pamięć podręczną hosta
Możesz także wyczyścić pamięć podręczną hosta, co rozwiąże problem, jeśli przyczyną jest rozszerzenie . Aby wyczyścić pamięć podręczną, przejdź do trybu incognito w Chrome , naciskając trzy pionowe kropki w prawym górnym rogu strony i klikając „ Nowe okno incognito ”.
Na pasku adresu URL wpisz chrome: // net-internals / # dns i naciśnij Enter na klawiaturze. Na ekranie poszukaj przycisku Wyczyść pamięć podręczną hosta . Następnie otwórz okno poleceń, znajdując, naciskając Start i wybierając Uruchom. W polu tekstowym wpisz „ cmd ”, a następnie wpisz ipconfig / flushdns .
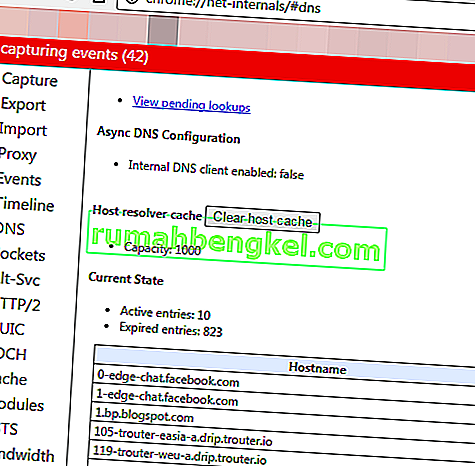
Metoda 2: Zaktualizuj DNS
Ta metoda zyskała dużą popularność, co sugeruje, że użytkownik powinien zaktualizować serwer DNS do serwera Google, ponieważ są one bardziej niezawodne.
Metoda 3: Wyszukaj adres IP i dodaj do pliku hostów
Ta metoda może działać lub nie, ponieważ nadal wymaga użycia serwerów DNS do wysyłania zapytań dotyczących adresu IP, ale może zapewnić nieco więcej wglądu w problem - jeśli nadal możesz uzyskać dostęp do innych witryn internetowych, spróbuj otworzyć następujący link
//www.whatsmydns.net/#A/ domain.com
Zastąp domena.com domeną, której nie możesz odwiedzić, i zanotuj adres IP
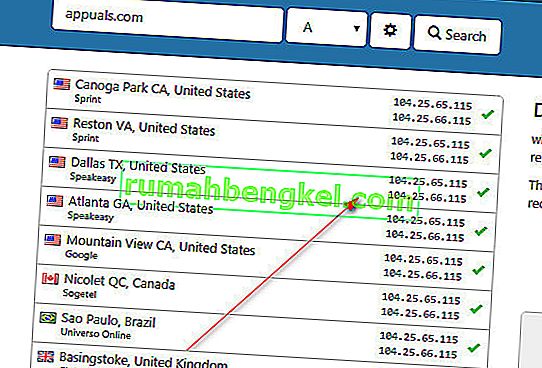
Ogólnie wszystkie adresy IP, które widzisz, powinny być takie same, ale jeśli tak nie jest, te najczęściej używane są właściwe (skopiuj je).
- Kliknij przycisk Start lub naciśnij notatnik z klawiszem Windows (prawy przycisk myszy) i wybierz opcję Uruchom jako administrator
- Kliknij Plik -> Otwórz i przejdź do
C: \ Windows \ System32 \ drivers \ etc
- Wybierz Wszystkie pliki, wybierz Hosty i otwórz je.
- Dodaj adres IP na dole pliku w tym formacie
- 127.0.0.1 domena.com
- Zastąp adres 127.0.0.1 adresem IP, który skopiowałeś wcześniej, a domeną domeną, której dotyczyło zapytanie, korzystając z powyższego łącza.
Zapisz plik i teraz spróbuj uzyskać dostęp do witryny. Spowoduje to wyszukanie trasy lokalnie, przed wysłaniem zapytania do DNS, ponieważ wskazaliśmy już domenę na jej adres IP. Jeśli witryna nadal się nie otwiera, prawdopodobnie jest to problem z witryną. Możesz także spróbować otworzyć witrynę z telefonu komórkowego, aby wykluczyć możliwość bieżącej konfiguracji urządzenia / pamięci podręcznych lub odpowiedzieć w komentarzach poniżej, podając nazwę witryny, a my to sprawdzimy. Ponadto, jeśli to nie zadziała, w ostateczności spróbuj zresetować swój adres IP.
Metoda 4: Zresetuj konfiguracje sieci
Możliwe, że Twój komputer nie został odpowiednio skonfigurowany do korzystania z właściwej kombinacji konfiguracji sieci, przez co pojawia się błąd podczas próby przeglądania Internetu za pomocą przeglądarki Google Chrome. Dlatego w tym kroku całkowicie zresetujemy konfiguracje sieci. Za to:
- Naciśnij „Windows” + „R”, aby uruchomić monit o uruchomienie i wpisz „cmd”.
- Naciśnij jednocześnie klawisze „Ctrl” + „shift” + „Enter” , aby nadać uprawnienia administracyjne i uruchomić wiersz polecenia.

- W wierszu poleceń wpisz kolejno następujące polecenia i naciśnij klawisz „Enter” po każdym, aby je wykonać.
netsh int ip reset netsh winsock reset ipconfig / release ipconfig / renew ipconfig / flushdns
- Po wykonaniu wszystkich tych poleceń sprawdź, czy komunikat o błędzie nadal występuje.
Metoda 5: Uruchom ponownie usługę DNS
Możliwe, że usługa DNS uległa awarii, gdy próbowałeś surfować po Internecie w przeglądarce Chrome, w wyniku czego na ekranie pojawił się komunikat o błędzie. Dlatego na tym etapie ponownie uruchomimy usługę DNS, a następnie sprawdzimy, czy rozwiąże to problem. Za to:
- Naciśnij przycisk „Windows” + „R” na klawiaturze, aby otworzyć okno Uruchom.
- Wpisz „services.msc” i naciśnij „Enter”, aby uruchomić okno zarządzania usługami.

- W menedżerze usług przewiń listę usług i kliknij prawym przyciskiem myszy usługę „Klient DNS” .
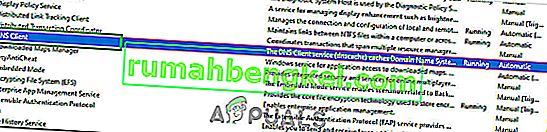
- Wybierz z listy opcję „Uruchom ponownie” i zaczekaj na ponowne uruchomienie usługi.
- Po ponownym uruchomieniu usługi sprawdź, czy problem nadal występuje.
Rozwiązanie 6: Zainstaluj ponownie Chrome
Czasami problem może w rzeczywistości nie wynikać z konfiguracji sieci, a zamiast tego może pochodzić z samej przeglądarki. Dlatego w tym kroku najpierw odinstalujemy Chrome z naszego komputera, a następnie pobierzemy go ponownie z oficjalnej strony internetowej i zainstalujemy. Za to:
- Przed rozpoczęciem procesu odinstalowywania zamknij wszystkie karty i okna Chrome na komputerze.
- Kliknij menu Start i wybierz opcję ustawień.
- Teraz kliknij aplikacje.
- W sekcji „Aplikacje i funkcje” znajdź i kliknij Google Chrome.
- Kliknij przycisk odinstalowania .
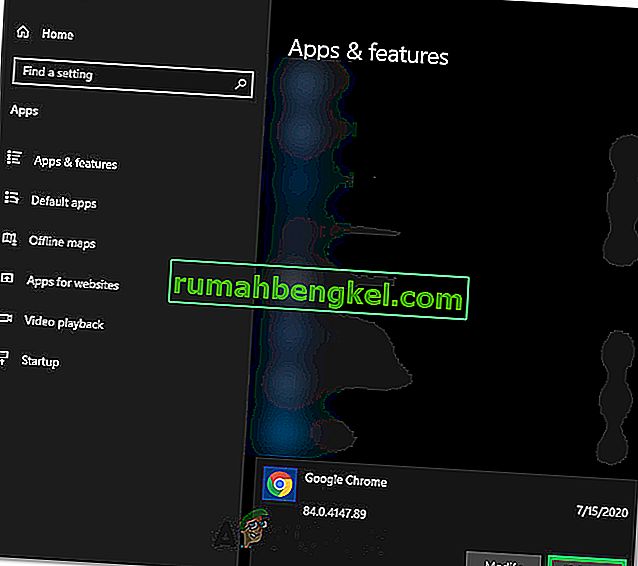
- Potwierdź, klikając ponownie odinstaluj
- Aby usunąć informacje z profilu, takie jak zakładki lub historia, zaznacz opcję „Usuń także dane przeglądania”.
- Kliknij odinstaluj w ostatnim monicie, a proces dezinstalacji przeglądarki powinien się rozpocząć.
- Upewnij się, że przeglądarka została całkowicie odinstalowana, zanim przejdziesz do ponownej instalacji.
Teraz będziemy ponownie instalować oprogramowanie, postępując zgodnie z poniższymi wskazówkami.
- Pobierz plik instalacyjny stąd.
- W zależności od przeglądarki, możesz zostać poproszony o opcję „Uruchom lub zapisz” , kliknij opcję „Zapisz” i uruchom plik wykonywalny zaraz po pobraniu.
- Uruchom Chrome i upewnij się, że jest to przeglądarka domyślna, zanim zaczniesz surfować po Internecie, ponieważ działa lepiej, jeśli jest ustawiona jako domyślna.
- Sprawdź, czy problem nadal występuje.
Rozwiązanie 7: Konfiguracja otwierania nowej strony
W niektórych sytuacjach szkodliwe rozszerzenie przeglądarki lub inna strona mogły skonfigurować przeglądarkę do otwierania określonego zestawu stron podczas jej uruchamiania, przez co ten konkretny problem może wyjść na jaw. Dlatego w tym kroku będziemy konfigurować Chrome tak, aby po uruchomieniu otwierał nową stronę karty. Za to:
- Kliknij „Trzy kropki” w prawym górnym rogu, a następnie wybierz „Ustawienia”.
- W ustawieniach Chrome kliknij opcję „Wygląd” w lewym okienku.
- W ustawieniach wyglądu kliknij opcję „Otwórz stronę nowej karty” pod nagłówkiem „Po uruchomieniu” .
- Zamknij Chrome i uruchom go ponownie.
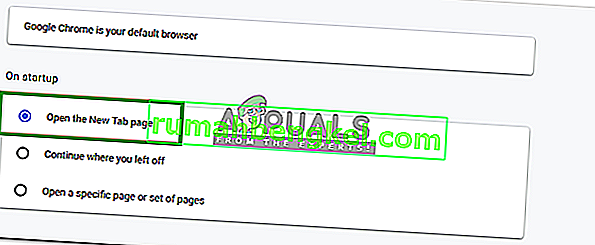
- Sprawdź, czy nowe ustawienie pomogło nam w naprawieniu komunikatu o błędzie.
Rozwiązanie 8: Usuń pliki z folderu ETC
W przypadku niektórych osób błąd jest spowodowany obecnością dodatkowych plików w najważniejszym folderze systemu operacyjnego Windows. Jeśli „itp.” folder w folderze System 32 zawiera dodatkowe pliki, może zostać wyświetlony komunikat o błędzie. Dlatego w tym kroku będziemy usuwać te pliki z naszego komputera, ale zanim przejdziemy dalej, upewnij się, że wykonałeś pełną kopię zapasową wszystkich plików, ponieważ czasami może to być zerwane.
- Naciśnij przyciski „Windows” + „E” na klawiaturze, aby uruchomić Eksplorator plików.
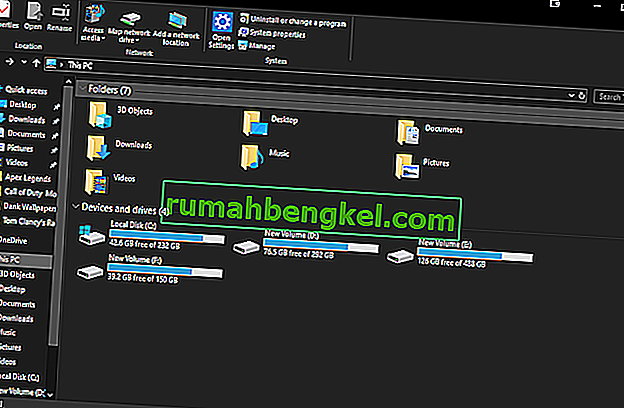
- W Eksploratorze plików przejdź do następującej lokalizacji.
C: \ Windows \ System32 \ drivers \ etc
- Naciśnij „Ctrl” + „A”, aby zaznaczyć wszystkie pliki obecne w folderze i naciśnij „Shift” + „Delete”, aby usunąć je z komputera.
- Sprawdź, czy usunięcie tych plików rozwiązało problem.
Rozwiązanie 9: Zaktualizuj kartę sieciową i zainstaluj brakujące sterowniki
Możliwe, że padasz ofiarą brakującego lub nieaktualnego sterownika sieciowego, przez który ten problem jest uruchamiany na twoim komputerze. Dlatego na tym etapie ułatwimy Ci to, pobierając aplikację, która automatycznie skanuje komputer w poszukiwaniu brakującego oprogramowania sterownika, a następnie instaluje je automatycznie, jeśli wybierzesz opcję premium (płatną) lub zidentyfikuje brakujące oprogramowanie dla Ciebie i możesz zainstalować go samodzielnie. Za to:
- Najpierw pobierz oprogramowanie DriverEasy i uruchom plik wykonywalny, aby go zainstalować.
- Uruchom sterownik w prosty sposób i wybierz opcję Skanuj teraz, aby uruchomić skanowanie w poszukiwaniu wadliwych, nieaktualnych lub brakujących sterowników na komputerze.

- Następnie kliknij przycisk aktualizacji oznaczonego sterownika karty sieciowej. Spowoduje to automatyczne pobranie poprawnej wersji sterownika sieciowego. Następnie możesz zainstalować go ręcznie (korzystając z wersji bezpłatnej).
- Jeśli wybierzesz Aktualizuj wszystko, automatycznie pobierze i zainstaluje odpowiednie i dopasowane wersje wszystkich sterowników, których brakuje lub są nieaktualne na twoim komputerze. Ale do tego potrzebujesz wersji Pro. Po wybraniu opcji Aktualizuj wszystko zostaniesz powiadomiony o uaktualnieniu.
- Teraz uruchom ponownie komputer i sprawdź, czy błąd nadal występuje, czy nie.
Rozwiązanie 10: Zmień ustawienia serwera DNS
Nieprawidłowa konfiguracja ustawień serwera DNS może również prowadzić do niedostępności internetu. Musisz więc mieć odpowiednie ustawienia serwera DNS, aby usunąć ten błąd. Wykonaj poniższe kroki, aby rozwiązać ten problem:
- Naciśnij jednocześnie przyciski „ Windows” + „ R” na klawiaturze.
- Na ekranie pojawi się okno dialogowe uruchamiania, wpisz „ Panel sterowania ” w pustym polu i kliknij „OK”.

- Kliknij opcję „Wyświetl według:” i wybierz z listy „Małe ikony”. Następnie kliknij „Centrum sieci i udostępniania”.
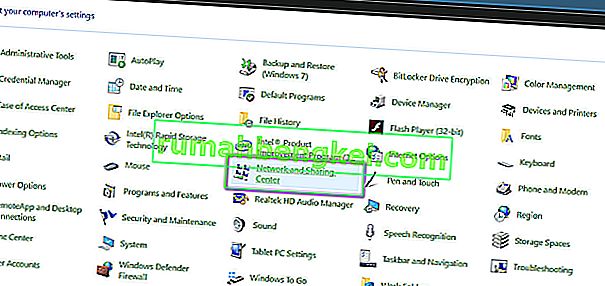
- Wybierz „Zmień ustawienia adaptera”.
- Wybierz ikonę konkretnego połączenia (Local Area lub Wireless Connection), kliknij ją prawym przyciskiem myszy i kliknij „Właściwości”.
- Teraz kliknij „ Protokół internetowy w wersji 4 (TCP / IPv4) ”, a następnie kliknij ikonę Właściwości.

- W tym miejscu pole „Uzyskaj adres serwera DNS” powinno zostać automatycznie zaznaczone, jeśli wcześniej nie bawiłeś się tym ustawieniem.
- Zaznacz opcję „Użyj następujących adresów DNS”, a następnie wpisz „8.8.8.8” i „8.8.4.4”. odpowiednio w adresach podstawowego i pomocniczego serwera DNS.
- Zapisz zmiany i zamknij okno.
- Sprawdź, czy wprowadzenie tej zmiany naprawiło błąd przeglądarki Google Chrome.
Rozwiązanie 11: Opróżnianie pamięci podręcznej DNS
Gdy odwiedzasz witrynę internetową, która wymaga zalogowania się na konto, system Windows automatycznie zapisuje adresy wszystkich odwiedzanych adresów IP, aby przy następnej wizycie w tej samej witrynie przeglądarka mogła samodzielnie wprowadzić dane konta i otworzyć w szybszym tempie. Ale jeśli określona pamięć podręczna stanie się przestarzała lub nieaktualna, może spowodować nieprawidłowe działanie i uniemożliwić dostęp do Internetu. Dlatego w tym kroku wyczyścimy pamięć podręczną DNS. Za to:
- Naciśnij jednocześnie klawisze „Windows” + „R” na klawiaturze.
- Następnie wpisz „cmd” i naciśnij jednocześnie „Ctrl” + „Shift” + „Enter”, a na ekranie pojawi się okno poleceń administratora.

- Wpisz kolejno następujące polecenia w określonej kolejności i naciśnij klawisz „Enter” po każdym, aby je wykonać.
ipconfig / flushdns ipconfig / renew ipconfig / registerdns
- Po wykonaniu tych poleceń sprawdź, czy problem nadal występuje.
Rozwiązanie 12: Spróbuj użyć VPN
W przypadku niektórych witryn sieci Web z powodu problemów z lokalizacją może wystąpić błąd „Nie można znaleźć adresu serwera DNS”. Niektóre witryny internetowe uniemożliwiają użytkownikom z określonej grupy demograficznej dostęp do ich witryn internetowych, przez co czasami występuje błąd i dlatego można skorzystać z VPN, aby uzyskać dostęp do tych witryn. W tym celu musisz użyć sieci VPN o uznanej reputacji. Jeśli nie masz pewności, czy możesz korzystać z NordVPN. Aby go zastosować, wykonaj poniższe czynności:
- Pobierz NordVPN na swój komputer (możesz również otrzymać kupony rabatowe i kody promocyjne).
- Uruchom NordVPN, a następnie otwórz go.
- Teraz połącz się z dowolnym serwerem na całym świecie, wybierając kraj, z którym chcesz się połączyć.
- Najprawdopodobniej pomogłoby to w rozwiązaniu tego problemu.
Rozwiązanie 13: Użyj poleceń Chrome
Nic dziwnego, że Chrome ma własną pamięć podręczną DNS, której używa do przyspieszenia procesu przeglądania Internetu, ale czasami może odgryźć użytkownika, jeśli zostanie uszkodzony. Dlatego w tym kroku użyjemy wewnętrznych poleceń Chrome, aby zresetować tę pamięć podręczną, a następnie sprawdzimy, czy komunikat o błędzie zniknie. Za to:
- Uruchom Chrome i otwórz nową kartę.
- W nowej karcie wpisz „ Chrome: // net-internals / # dns ” i naciśnij „Enter”.
- Kliknij przycisk „ Wyczyść pamięć podręczną hosta ”, aby wyczyścić tę pamięć podręczną.
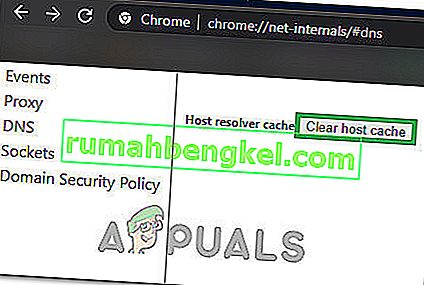
- Sprawdź, czy komunikat o błędzie nadal występuje po wyczyszczeniu tej pamięci podręcznej w Chrome.
Rozwiązanie 14: Usunięcie usługi przewidywania
Podczas wpisywania wyszukiwania na pasku wyszukiwania Chrome w rzeczywistości wyświetla kilka zaleceń, których większość ludzi szuka w Internecie. Ta funkcja, jednak przydatna, może czasami zakłócać działanie przeglądarki i powodować błąd, gdy użytkownik próbuje użyć Chrome. Dlatego na tym etapie wyłączymy tę funkcję. Za to:
- Kliknij „Trzy kropki” w prawym górnym rogu i wybierz „Ustawienia”.
- W ustawieniach kliknij opcję „ Synchronizacja i usługi Google ”.
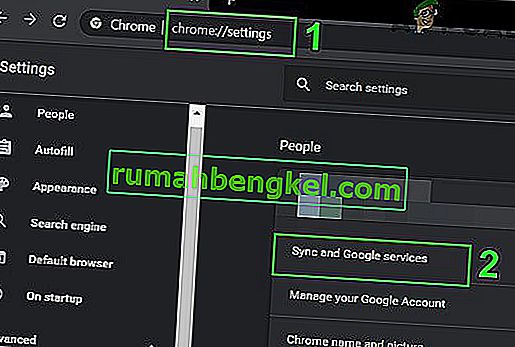
- W tej opcji kliknij przełącznik opcji „ Autouzupełnianie wyszukiwań i adresów URL” , aby ją wyłączyć.
- Po wyłączeniu funkcji wyszukiwania predykcyjnego sprawdź, czy problem nadal występuje.
Rozwiązanie 14: Uruchomienie narzędzia do rozwiązywania problemów z siecią
W niektórych przypadkach niektóre podstawowe funkcje systemu Windows mogły zostać wyłączone z powodu tego konkretnego problemu podczas wyszukiwania w Google Chrome. Dlatego na tym etapie uruchomimy narzędzie do rozwiązywania problemów z siecią, aby to naprawić. Za to:
- Naciśnij „Windows” + „I”, aby uruchomić ustawienia.
- Kliknij opcję „Aktualizacja i zabezpieczenia” , a następnie kliknij przycisk „Rozwiązywanie problemów” po lewej stronie okna.

- Kliknij „Połączenia internetowe”, a następnie kliknij opcję „Uruchom narzędzie do rozwiązywania problemów” .

- Postępuj zgodnie z instrukcjami wyświetlanymi na ekranie, aby w pełni uruchomić narzędzie do rozwiązywania problemów i sprawdź, czy komunikat o błędzie nadal występuje po zakończeniu działania narzędzia do rozwiązywania problemów.
Rozwiązanie 15: Ponowna instalacja sterowników sieciowych
Czasami sterowniki sieciowe używane przez komputer mogą nie być odpowiednio wyposażone do utworzenia stabilnego połączenia internetowego, przez co ten komunikat o błędzie jest wyświetlany w przeglądarce Google Chrome. Aby obejść ten problem, odinstalujemy sterownik i zainstalujemy go automatycznie z witryny Windows Update.
- Naciśnij jednocześnie klawisze „Windows” + „R” na klawiaturze, aby otworzyć okno uruchamiania.
- Wpisz „devmgmt.msc” w pustym polu i naciśnij Enter.

- Na ekranie otworzy się okno menedżera urządzeń, rozwiń listę „Karty sieciowe” i kliknij prawym przyciskiem myszy adapter internetowy używany przez Twój komputer
- Kliknij przycisk „Odinstaluj” , aby usunąć sterownik z komputera.
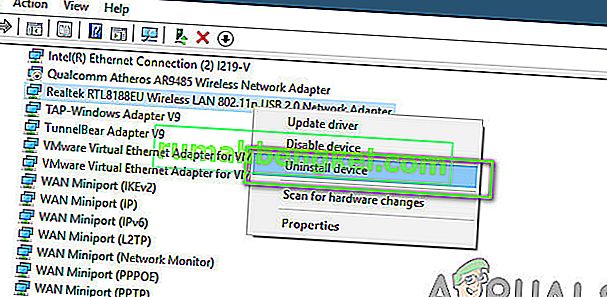
- Uruchom ponownie komputer i sprawdź, czy sterownik został zainstalowany automatycznie.
- Jeśli tak nie jest, uruchom narzędzie Driver Easy, aby zainstalować je ponownie, zgodnie z instrukcjami w powyższych krokach.
Rozwiązanie 16: Wyłącz ustawienia proxy
Możliwe, że Twój komputer może być skonfigurowany do obsługi połączenia proxy i z tego powodu może zostać wywołany błąd. Dlatego w tym kroku wyłączymy ustawienia serwera proxy, a następnie sprawdzimy, czy to naprawi błąd. Za to:
- Naciśnij jednocześnie klawisze Windows + R na klawiaturze.
- Na ekranie pojawi się okno dialogowe uruchamiania, wpisz „MSConfig” w pustym polu i naciśnij OK.

- Wybierz opcję rozruchu w oknie konfiguracji systemu, a następnie zaznacz opcję „Bezpieczny rozruch” .
- Kliknij zastosuj i naciśnij OK.
- Uruchom ponownie komputer teraz, aby uruchomić komputer w trybie awaryjnym.
- Ponownie naciśnij te same klawisze „Windows” + „R” jednocześnie i wpisz „inetcpl.cpl” w oknie dialogowym Uruchom i naciśnij „Enter”, aby go wykonać.

- Na ekranie pojawi się okno dialogowe właściwości internetowych, wybierz stamtąd zakładkę „Połączenia” .
- Usuń zaznaczenie pola „ Użyj serwera proxy dla swojej sieci LAN ”, a następnie kliknij przycisk OK.

- Otwórz teraz ponownie MSConfig i tym razem odznacz opcję bezpiecznego rozruchu, zapisz zmiany i uruchom ponownie komputer.
- Sprawdź, czy nadal występuje błąd „ Nie można znaleźć adresu serwera DNS w przeglądarce Google Chrome ”.
Rozwiązanie 17: Zresetuj ustawienia programu Internet Explorer
Internet Explorer jest używany przez komputer do komunikacji z serwerami Windows i jest zasadniczo używany do wszystkich zadań systemu operacyjnego, które obejmują połączenie z Internetem, a także przez aplikacje systemowe. Jednak czasami może się zepsuć i spowodować ten problem, który będziemy rozwiązać, całkowicie go resetując.
- Naciśnij jednocześnie klawisze Windows + R na klawiaturze, aby otworzyć okno dialogowe uruchamiania.
- Wpisz „inetcpl.cpl” w tym miejscu i naciśnij „Enter”, aby go otworzyć.

- Kliknij zakładkę „Zaawansowane” i naciśnij przycisk „Resetuj” w dolnej części okna.

- Po zresetowaniu przeglądarki Internet Explorer będziemy również musieli zresetować przeglądarkę Chrome.
- Teraz otwórz przeglądarkę chrome i kliknij „Three Dots” w prawym górnym rogu.
- Przewiń w dół i kliknij opcję „Zaawansowane” .
- Kliknij opcję „Zresetuj ustawienia do ich oryginalnych wartości domyślnych” u dołu ekranu.
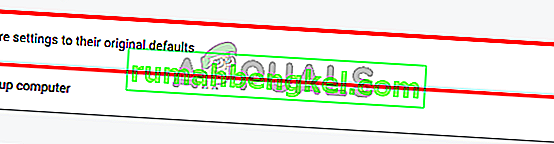
- Po zakończeniu resetowania uruchom ponownie system Windows i sprawdź, czy komunikat o błędzie nadal występuje.