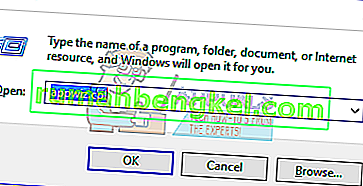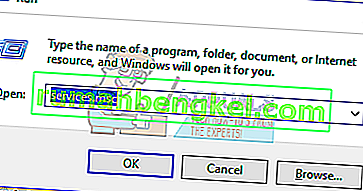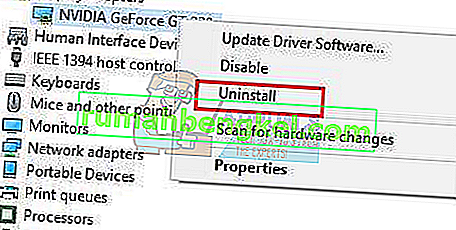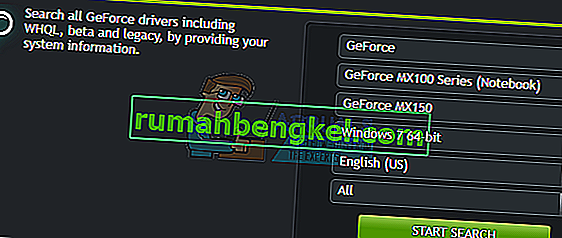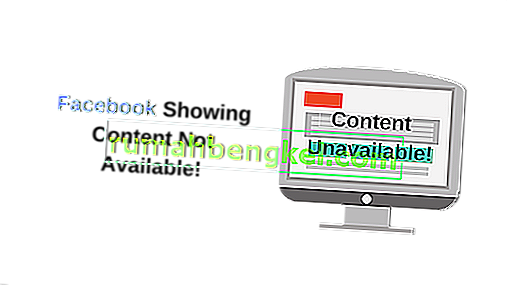Kilku użytkowników Nvidia GeForce zgłosiło, że ich oprogramowanie GeForce Experience nie otwiera się lub nie działa poprawnie. W przypadku niektórych użytkowników zaczęło się to dziać po uaktualnieniu do systemu Windows 10. W większości przypadków ikona pokazuje zasobnik, ale po kliknięciu nie otwiera się w żadnym oknie.

Czytając ten artykuł, przeprowadzimy Cię przez różne metody, dzięki którym możesz rozwiązać problem, który nie otwiera się w oprogramowaniu GeForce Experience. Ponowna instalacja aplikacji to najpewniejszy sposób na przywrócenie jej działania, ale można również ponownie włączyć usługę lub ponownie zainstalować sterowniki GeForce.
Metoda 1: Ponowna instalacja oprogramowania GeForce Experience
Kiedy Nvidia GeForce Experience nie otwiera się na twoim komputerze, powinieneś najpierw spróbować go ponownie zainstalować. Oto jak to robisz.
- Naciśnij Win + R, aby otworzyć Uruchom, wpisz appwiz.cpl i kliknij OK .
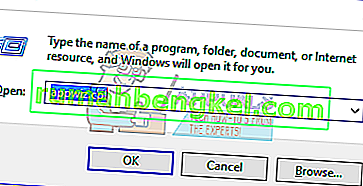
- W oknie programów wyszukaj Nvidia GeForce Experience na liście zainstalowanych aplikacji i kliknij ją dwukrotnie, a następnie postępuj zgodnie z instrukcjami dezinstalacji. Możesz także usunąć dodatkowe aplikacje NVIDIA, ale pamiętaj, aby ponownie zainstalować je ze strony internetowej.
- Odwiedź tę witrynę internetową i pobierz stamtąd oprogramowanie GeForce Experience.
- Otwórz lokalizację pobierania aplikacji i uruchom ją. Przeprowadź proces instalacji, aż do zakończenia instalacji.
- Po zakończeniu instalacji spróbuj go otworzyć, aby sprawdzić, czy otwiera się zgodnie z oczekiwaniami.
Metoda 2: Ponowne włączenie usługi GeForce Experience
- Naciśnij klawisze Windows + R na klawiaturze, aby otworzyć monit uruchamiania. Wpisz usługi. msc i naciśnij Enter, aby otworzyć konsolę usług.
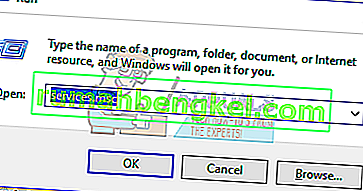
- W oknie Usługi wyszukaj usługę NVIDIA GeForce Experience i kliknij ją dwukrotnie. Ustaw Typ uruchomienia na Automatyczny, a następnie uruchom usługę, jeśli została zatrzymana.
- Powtórz tę samą procedurę dla NVIDIA GeForce Experience Backend Serwisu .
- Znajdź usługę kontenera telemetrycznego Nvidia (jeśli jest dostępna) i zmień typ na Ręczny lub Automatyczny - dotyczy to systemu Windows 10 (aktualizacja 1809), ale można go również używać we wcześniejszych wersjach.
- Spróbuj otworzyć oprogramowanie GeForce Experience, aby sprawdzić, czy tym razem okna zostaną otwarte.
Metoda 3: Ponowna instalacja sterownika
Jeśli żadna z powyższych metod nie działa, spróbuj ponownie zainstalować sterownik, a następnie spróbuj ponownie uruchomić aplikację.
- Naciśnij Windows + X na klawiaturze i wybierz Menedżer urządzeń.

- Znajdź i rozwiń Karty graficzne, kliknij prawym przyciskiem myszy pozycję Karta graficzna, a następnie wybierz Odinstaluj.
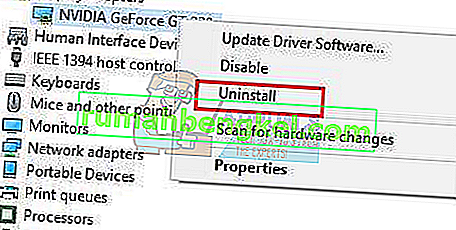
Postępuj zgodnie z instrukcjami wyświetlanymi na ekranie, aby zakończyć odinstalowywanie.
- Przejdź do strony Sterowniki NVIDIA.
- W ręcznym wyszukiwaniu sterowników wybierz typ karty graficznej i system operacyjny, a następnie kliknij Rozpocznij wyszukiwanie .
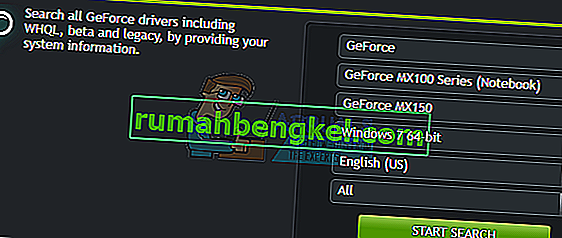
- Pobierz sterownik z najnowszych wyników wyszukiwania i zainstaluj go.
- Uruchom ponownie komputer po instalacji sterownika i spróbuj otworzyć oprogramowanie GeForce Experience, aby sprawdzić, czy się pojawi.
Uwaga: jeśli to nie zadziała, może to oznaczać, że wersja sterownika, która została niedawno wydana przez firmę, może być niestabilna. Dlatego możesz tymczasowo spróbować przywrócić sterowniki, zanim pojawi się bardziej stabilna kompilacja.
Metoda 4: Wyłączanie programu antywirusowego
Wiadomo, że aplikacje antywirusowe, takie jak Avast, zakłócają działanie oprogramowania GeForce Experience. Możesz tymczasowo wyłączyć program antywirusowy lub przynajmniej jego osłony lub ochronę, jeśli chcesz korzystać z oprogramowania GeForce Experience.