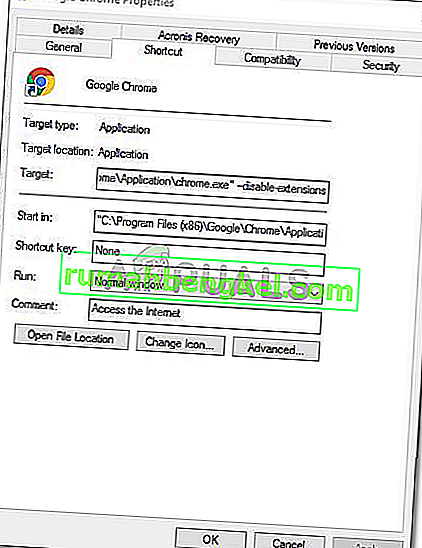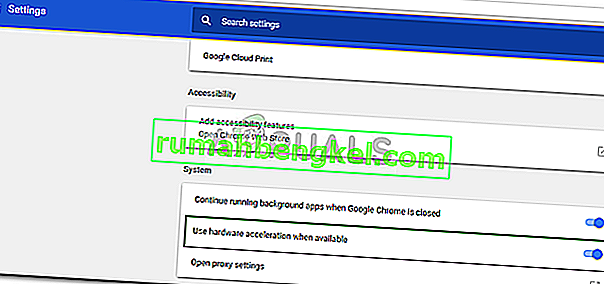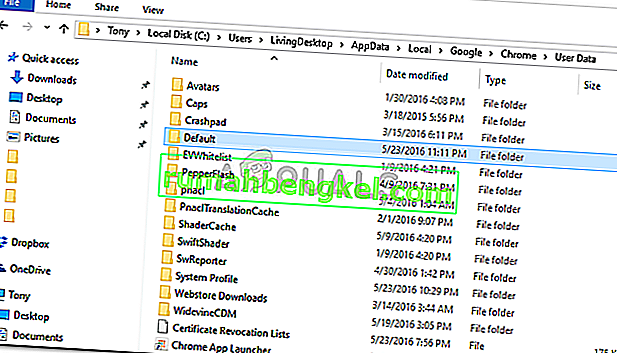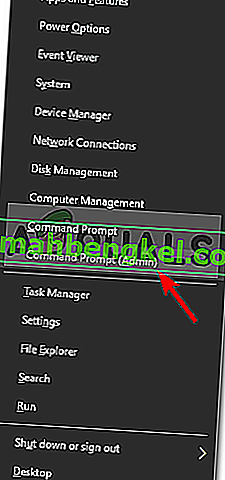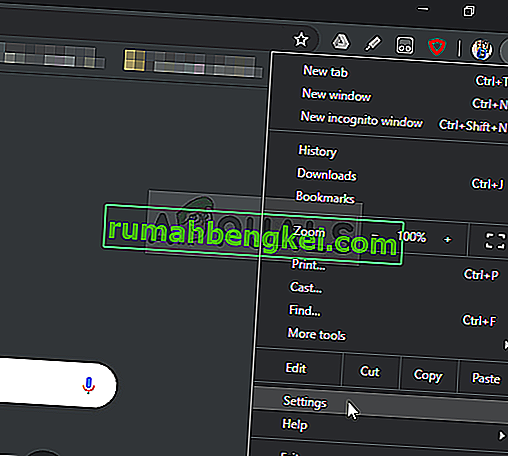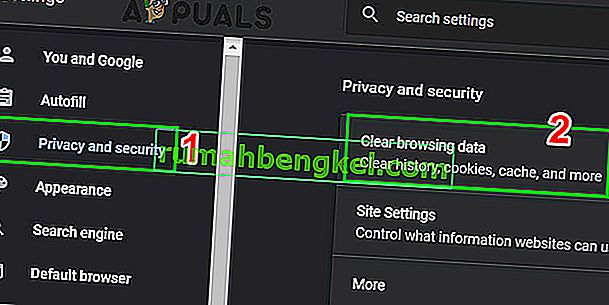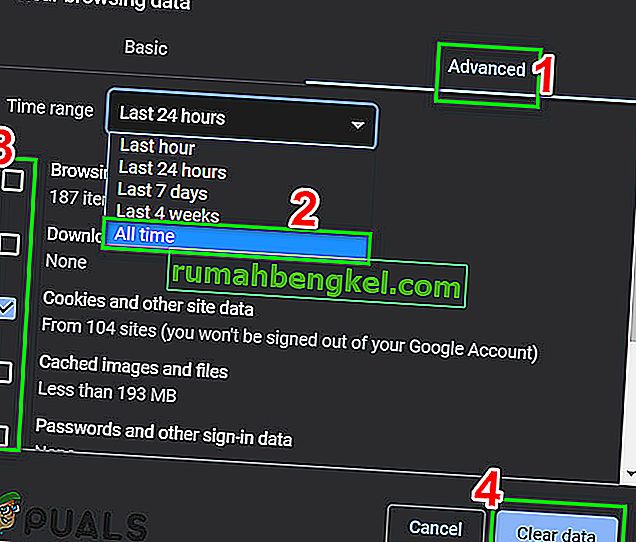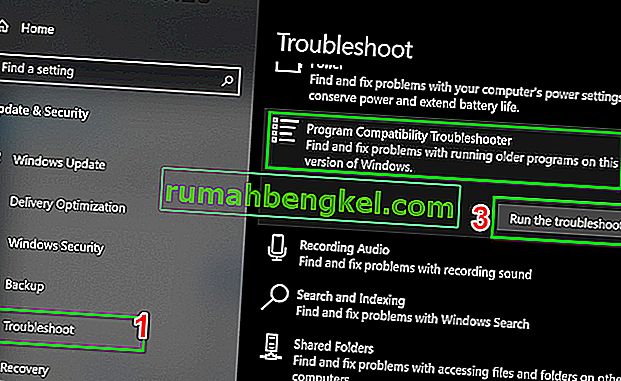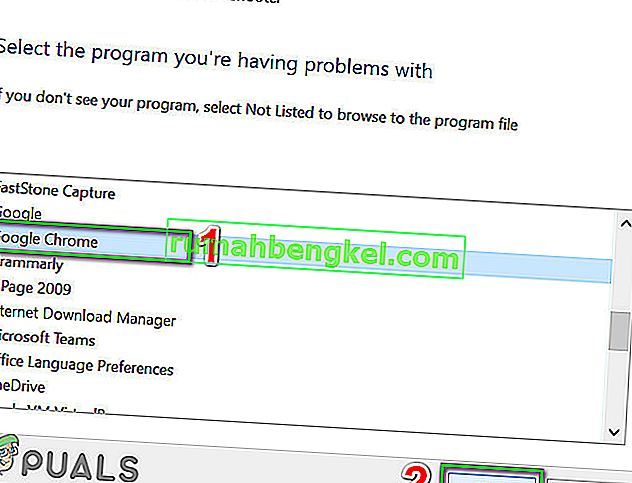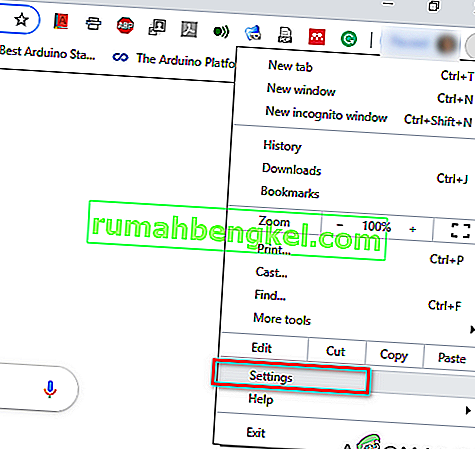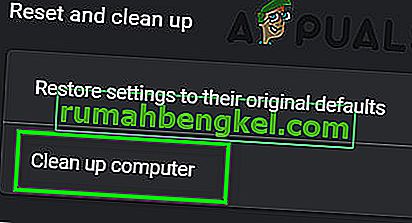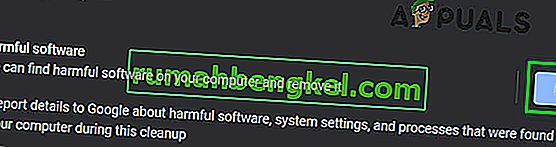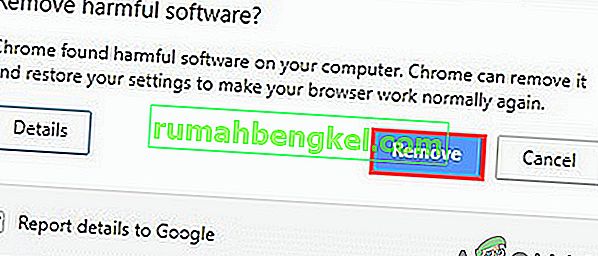Chrome , przeglądarka internetowa opracowana przez Google, musi być jedną z najlepszych obecnie dostępnych przeglądarek internetowych. Jest tak wiele szybkich i dobrych przeglądarek internetowych, takich jak Mozilla Firefox , Opera , Safari itp., Ale Google Chrome z jednej strony przewyższa je wszystkie. Powodem tego byłaby szybkość, interfejs użytkownika i niezawodność. Jednak czasami może to powodować pewne problemy.

Najczęstszym problemem napotykanym przez użytkowników w przeglądarce Google Chrome w systemie Windows 10 było wolne ładowanie. Użytkownicy zgłaszali, że czasami ładowanie ich przeglądarki zajmuje do 10-15 minut, co jest po prostu zbyt duże i nie do przyjęcia. Niemniej jednak problem można łatwo rozwiązać, stosując kilka prostych rozwiązań.
Co powoduje powolne ładowanie przeglądarki Google Chrome w systemie Windows 10?
Może być wiele czynników, z powodu których ładowanie przeglądarki zajmuje trochę czasu, w tym:
- Przyspieszenie sprzętowe . Jeśli w menu Ustawienia włączono przyspieszenie sprzętowe, może to powodować problem zgodnie z raportami użytkowników.
- Domyślny folder przeglądarki Google Chrome . Czasami przyczyną problemu może być folder o nazwie Default w katalogu instalacyjnym przeglądarki Google Chrome.
- Rozszerzenia innych firm . Jeśli zainstalowałeś w przeglądarce jakieś rozszerzenia innych firm, mogą one również spowolnić proces ładowania przeglądarki.
Ale zanim przejdziesz z rozwiązaniami, wyłącz proxy / VPN w ustawieniach systemowych, a także w ustawieniach proxy Chrome.
Możesz użyć następujących rozwiązań, aby przywrócić normalną przeglądarkę Google Chrome.
Rozwiązanie 1: Wyłącz rozszerzenia
Przede wszystkim musisz spróbować wyłączyć zainstalowane rozszerzenia w przeglądarce przed jej uruchomieniem. Ładowanie rozszerzeń może czasami trochę potrwać, przez co proces uruchamiania jest spowolniony. Dlatego, aby wyłączyć rozszerzenia, wykonaj następujące czynności:
- Przejdź do katalogu instalacyjnego przeglądarki Google Chrome, który zazwyczaj jest:
C: \ Program Files (x86) \ Google \ Chrome \ Application \
- Zlokalizuj „ chrome.exe ”, kliknij prawym przyciskiem myszy i wybierz Właściwości .
- Przejdź do karty Skrót .
- W polu Cel wpisz następujące informacje:
--disable-extensions
- Powinien wyglądać mniej więcej tak:
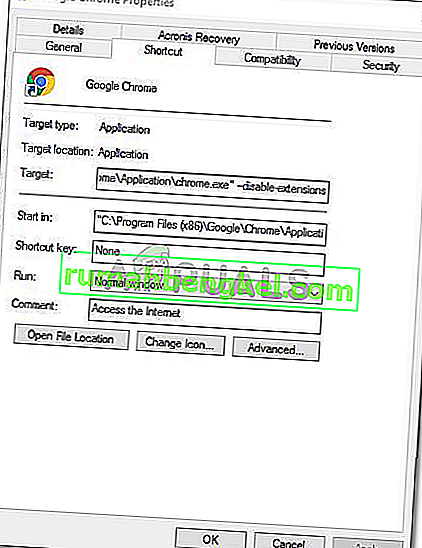
- Uruchom przeglądarkę i sprawdź, czy problem został rozwiązany. Jeśli nie, wyłącz tryb programisty w menu rozszerzeń Chrome.
Rozwiązanie 2: Wyłącz przyspieszenie sprzętowe
Innym możliwym powodem wolnego ładowania jest przyspieszenie sprzętowe. Służy to do wykonywania niektórych operacji sprzętowych wydajniej niż jest to możliwe, co czasami może prowadzić do takich problemów. Dlatego musisz go wyłączyć, wykonując następujące czynności:
- Otwórz przeglądarkę Google Chrome.
- Kliknij ikonę Dostosuj i kontroluj Google Chrome (trzy kropki) w prawym górnym rogu, a następnie wybierz Ustawienia .
- Przewiń w dół i kliknij „ Pokaż ustawienia zaawansowane ”.
- Przejdź do sekcji System i znajdź przyspieszenie sprzętowe .
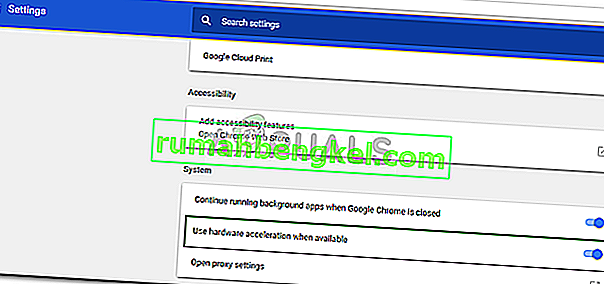
- Wyłącz to.
- Zamknij przeglądarkę, a następnie spróbuj uruchomić ją ponownie.
Rozwiązanie 3: Zmień nazwę folderu domyślnego
Folder Default znajdujący się w katalogu instalacyjnym przeglądarki Google Chrome służy do przechowywania profilu użytkownika zawierającego ustawienia, rozszerzenia itp. Powolne uruchamianie może być spowodowane zawartością tego folderu. W takim przypadku należy zmienić jego nazwę. że powstaje nowy. Jednak przed wykonaniem tego kroku, jeśli masz zakładki lub cokolwiek zapisanego w przeglądarce, wyeksportuj zakładki, aby można je było zaimportować później lub zsynchronizuj Chrome z kontem Gmail, ponieważ ten krok spowoduje zresetowanie Chrome i usunięcie wszystkich zawartych w nim danych.
- Otwórz Eksploratora Windows .
- Wklej następującą ścieżkę w pasku adresu .
% LOCALAPPDATA% \ Google \ Chrome \ User Data \
- Znajdź folder domyślny i zmień jego nazwę na domyślną kopię zapasową .
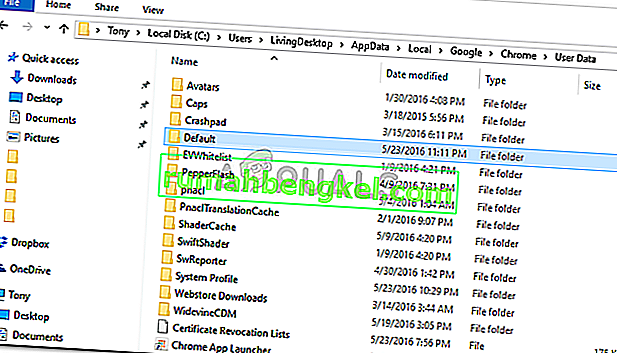
- Uruchom przeglądarkę.
Rozwiązanie 4: Zresetuj kartę sieciową
Niektórzy użytkownicy zgłaszali, że powolne uruchamianie było spowodowane ustawieniami ich karty sieciowej. Problem został rozwiązany po zresetowaniu ustawień. Oto jak zresetować kartę sieciową:
- Po pierwsze, otwórz wiersz polecenia z podwyższonym poziomem uprawnień, naciskając klawisz Windows + X i wybierając „ Wiersz polecenia (administrator) ”.
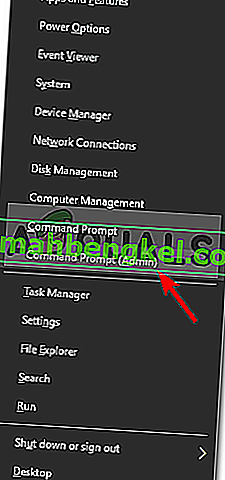
- Wpisz następujące polecenie:
netsh winsock reset

- Uruchom ponownie system.
- Uruchom przeglądarkę.
Rozwiązanie 5: Zaloguj się do Google
W niektórych przypadkach problem był spowodowany tym, że konto Google nie było zalogowane. Dlatego jeśli masz konto Google, możesz spróbować się zalogować, aby rozwiązać problem. Za to:
- Otwórz Chrome i uruchom nową kartę.
- Dodaj nowe konto.
- Postępuj zgodnie z instrukcjami wyświetlanymi na ekranie, aby zalogować się na swoje konto.
- Uruchom ponownie Chrome i sprawdź, czy problem nadal występuje.
Rozwiązanie 6: Wyczyść dane przeglądania
Dane przeglądania, pamięć podręczna, pliki cookie i historia to kluczowe elementy każdej przeglądarki. Wszystkie współpracują, aby przeglądarka działała poprawnie. Jeśli jednak którykolwiek z tych składników jest w jakiś sposób uszkodzony lub nieprawidłowo skonfigurowany, może to spowodować powolne ładowanie Chrome. W takim przypadku wyczyszczenie danych przeglądania może rozwiązać problem.
- Uruchom Chrome , kliknij menu akcji (trzy pionowe kropki w prawym górnym rogu) i kliknij Ustawienia .
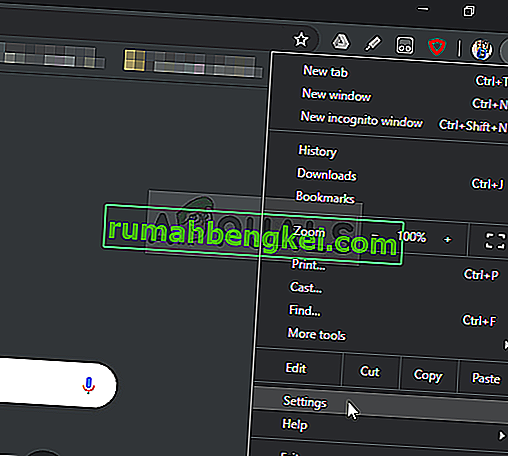
- Kliknij Prywatność i bezpieczeństwo, a następnie Wyczyść dane przeglądania .
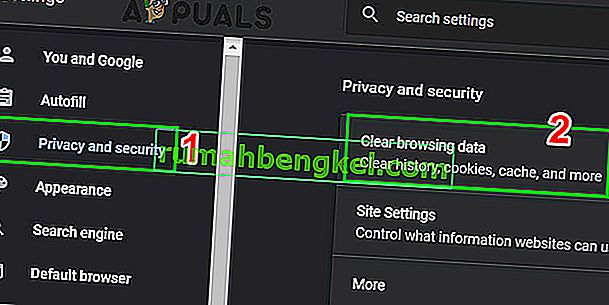
- Teraz przejdź do karty Zaawansowane i wybierz zakres czasu oraz kategorie do wyczyszczenia. Następnie kliknij Wyczyść dane .
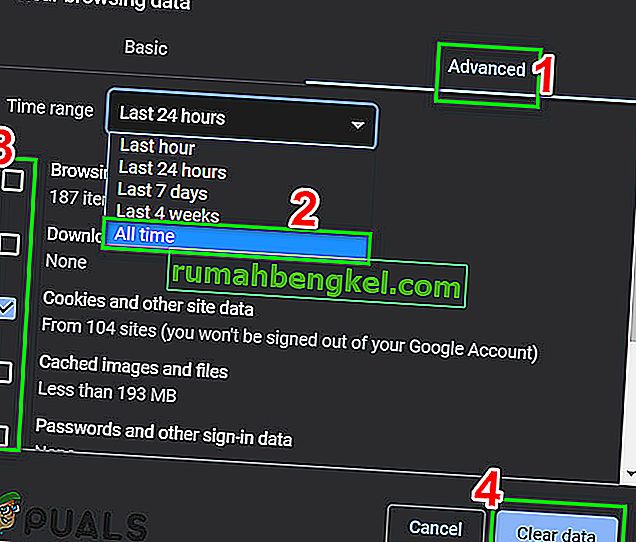
- Teraz ponownie uruchom Chrome i sprawdź, czy problem został rozwiązany.
Rozwiązanie 7: Uruchom narzędzie do rozwiązywania problemów ze zgodnością programów
Firma Microsoft udostępniła kilka narzędzi do rozwiązywania problemów w systemie Windows, aby rozwiązać często występujące problemy. Narzędzie do rozwiązywania problemów ze zgodnością programów jest jednym z tych narzędzi do rozwiązywania problemów. Uruchomienie go, aby rozwiązać każdy problem z instalacją Chrome i może rozwiązać problem.
- Naciśnij klawisz Windows i wpisz rozwiązywanie problemów. Następnie na wyświetlonej liście kliknij

- W prawym okienku okien przewiń w dół, aby znaleźć Narzędzie do rozwiązywania problemów ze zgodnością programów.
- Następnie kliknij „ Uruchom to narzędzie do rozwiązywania problemów ”.
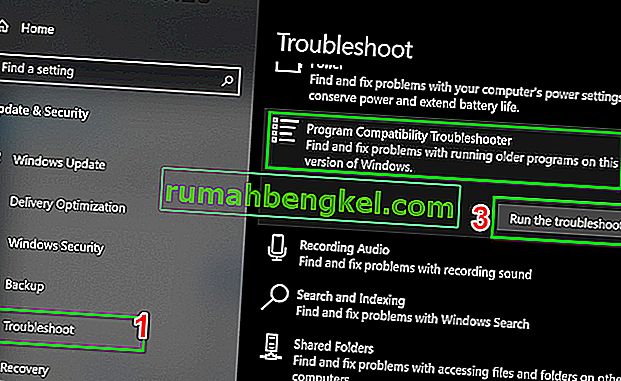
- Teraz na liście programów wybierz Google Chrome i kliknij Dalej .
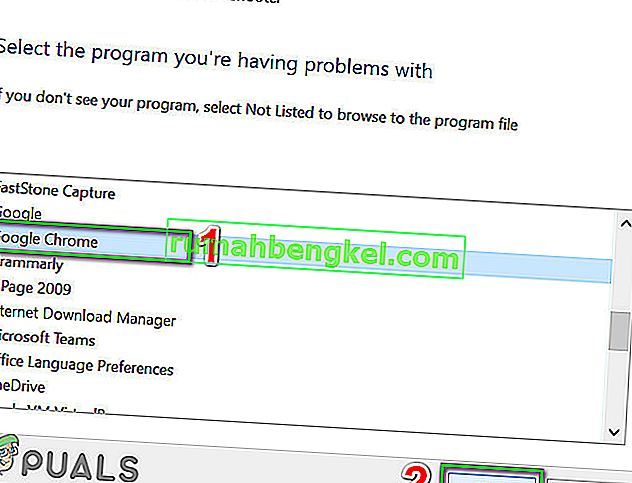
- Postępuj zgodnie z instrukcjami wyświetlanymi na ekranie, aby zakończyć proces rozwiązywania problemów.
- Teraz uruchom Chrome i sprawdź, czy problem został rozwiązany.
Rozwiązanie 8: Użyj narzędzia do czyszczenia Chrome
Chrome blokuje się na ekranie ładowania, również może być wynikiem złośliwego oprogramowania. Złośliwe oprogramowanie objawia się w rejestrze komputera i ważnych plikach konfiguracyjnych (w tym plikach Chrome). W takim przypadku uruchomienie narzędzia do czyszczenia Chrome może rozwiązać problem.
- Uruchom Chrome i kliknij 3 kropki w lewym górnym rogu (menu akcji). Następnie kliknij Ustawienia .
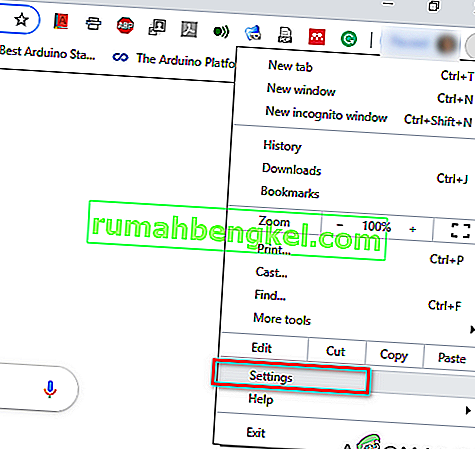
- Teraz kliknij zaawansowane, a następnie kliknij Resetuj i wyczyść .

- Wybierz „ Oczyść komputer ”.
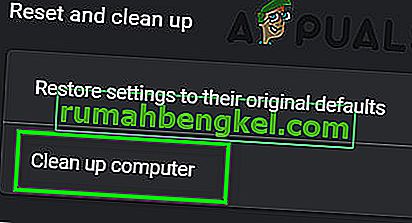
- Kliknij Znajdź .
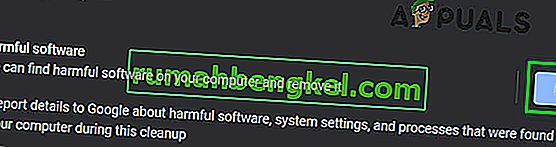
- Rozpocznie się skanowanie, wyświetlając komunikat „ Sprawdzanie w poszukiwaniu szkodliwego oprogramowania… ”. Poczekaj na jego zakończenie.

- W przypadku znalezienia szkodliwego oprogramowania zostanie wyświetlony monit o jego usunięcie. Kliknij Usuń .
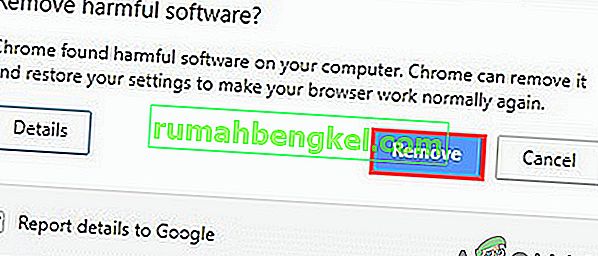
- Teraz zamknij Chrome, a następnie uruchom, aby sprawdzić, czy problem został rozwiązany.
Rozwiązanie 9: Zresetuj Google Chrome
Chrome ma wbudowaną opcję resetowania, która usuwa wszystkie tymczasowe konfiguracje z komputera i zastępuje je świeżymi plikami. Usuwa również wszystkie powiązane konta zalogowane przez Google. Jeśli którykolwiek z tych plików / konfiguracji jest w jakiś sposób uszkodzony lub niekompletny, może spowodować, że Chrome utknie podczas ładowania. W takim przypadku zresetowanie Google Chrome do ustawień fabrycznych może rozwiązać problem.
Postępuj zgodnie z rozwiązaniem 7 w naszym artykule o tym, jak naprawić wysokie użycie procesora Google Chrome, aby zresetować Google Chrome.
Rozwiązanie 10: Zainstaluj ponownie Google Chrome
Wreszcie, jeśli żadne z wyżej wymienionych rozwiązań nie wróży Ci dobrze, będziesz musiał ponownie zainstalować Google Chrome. Problem może być również spowodowany uszkodzonymi plikami Chrome, które zostaną rozwiązane po usunięciu Chrome, a następnie zainstalowaniu. Upewnij się, że proces instalacji nie jest zakłócany, aby przeglądarka mogła bezpiecznie zainstalować.