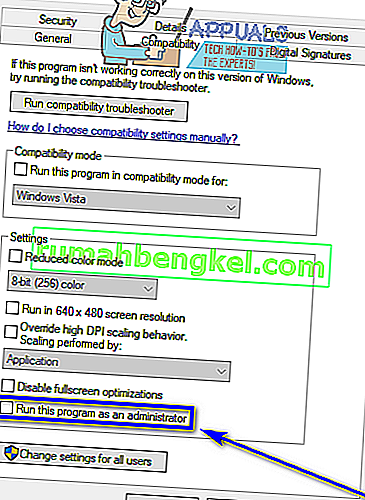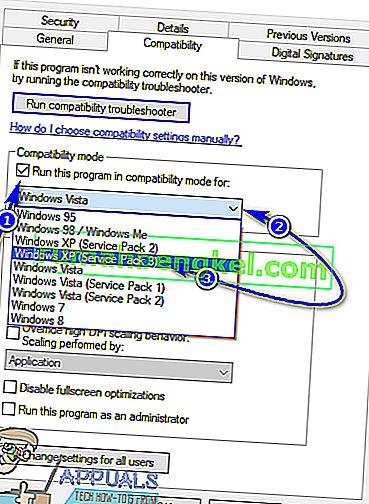Fallout 3 to gra akcji RPG z otwartym światem stworzona przez Bethesdę i wydana na wiele platform w 2008 roku. Jedna z najbardziej udanych gier nie tylko swoich czasów, ale także swojego gatunku, Fallout 3 był powodem, dla którego tysiące graczy zaczął ubóstwiać serię Fallout. Dowodem ogromnej popularności i sukcesu Fallout 3 jest fakt, że gracze nadal grają w tę grę dzisiaj, w zasadzie dziesięć lat po jej wydaniu. Fallout 3 okazał się takim sukcesem, że później opracowano i wydano również specjalną edycję gry roku. Gracze uwielbiają grać w Fallout 3 do dziś, dlatego Fallout 3 zaszczycił ekrany komputerów z systemem nie tylko Windows 7, ale także Windows 8, 8.1, a nawet 10.
Jednak tak ponadczasowy klasyk jak Fallout 3 jest faktem, że został zaprojektowany do działania na starych, niezgrabnych komputerach. Gra nie jest kompatybilna zarówno z dzisiejszymi komputerami, jak i systemami operacyjnymi, ale tam, gdzie jest wola, jest sposób, a ludzie znaleźli sposoby, aby uruchomić i grać w Fallouta 3 nawet na Windows 10, najnowszym i najlepszym w długa linia systemów operacyjnych Windows. Podczas gdy Fallout 3 można zainstalować i uruchomić w systemie Windows 10, użytkownicy zgłaszali wiele różnych problemów z grą w najnowszej iteracji systemu Windows, z których głównym jest awaria gry zaraz po kliknięciu przez gracza przycisku Nowy podczas rozpoczynania nowej gry. , tuż przed odtworzeniem sceny intro.
Gra tak ukochana jak Fallout 3, która nie działa na najnowszym standardzie dla komputerów z systemem Windows, nie jest czymś, co można lekceważyć. W związku z tym opracowano i odkryto wiele metod i sposobów, aby Fallout 3 działał w systemie Windows 10. Jeśli masz problemy z uruchomieniem i graniem w Fallouta 3 w systemie Windows 10, oto niektóre z najbardziej skutecznych rozwiązań, których możesz użyć, aby rozwiązać napotkany problem:
Rozwiązanie 1: Uruchom Fallout 3 jako administrator
W wielu przypadkach problemy związane z Falloutem 3 na Windows 10 można rozwiązać po prostu uruchamiając grę z uprawnieniami administratora. Uruchamianie Fallouta 3 jako administrator w systemie Windows 10 jest dość proste, a więc upewnianie się, że system Windows zawsze uruchamia grę z uprawnieniami administratora przy każdym uruchomieniu. Aby skorzystać z tego rozwiązania i spróbować rozwiązać problem, musisz:
- Przejdź do folderu Fallout 3 w folderze Steam . Domyślna lokalizacja folderu Fallout 3 :
X: \ Pliki programów (x86) \ Steam \ steamapps \ common \ Fallout 3 goty
lub
X: \ Pliki programów (x86) \ Steam \ steamapps \ common \ Fallout 3
( X to litera odpowiadająca partycji dysku twardego komputera, na której jest zainstalowany system Windows).
- Kliknij prawym przyciskiem myszy plik EXE dla Fallout 3 .
- Kliknij Właściwości w wyświetlonym menu kontekstowym.
- Przejdź do karty Zgodność .
- Włącz the Uruchom ten program jako administrator opcji poprzez zaznaczenie pola wyboru znajdującego się bezpośrednio obok niej.
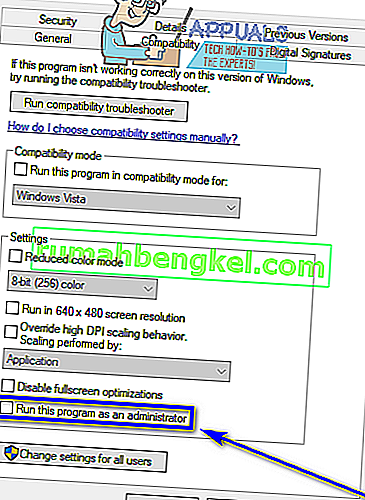
- Kliknij Zastosuj .
- Kliknij OK .
- Uruchom Fallout 3 i sprawdź, czy problem został rozwiązany.
Rozwiązanie 2: Uruchom Fallout 3 w trybie zgodności
Bezwzględnie najczęstsze problemy napotykane przez użytkowników Windows 10 próbujących uruchomić Fallout 3 na swoich komputerach to problemy ze zgodnością. Jak wspomniano wcześniej, Fallout 3 został wydany w 2008 roku, dlatego nie jest oficjalnie kompatybilny z Windows 10 (lub Windows 8 i 8.1, jeśli o to chodzi). W związku z tym podczas próby zagrania w Fallouta 3 w systemie Windows 10 mogą pojawić się problemy ze zgodnością, które mogą spowodować awarię lub brak działania gry. Na szczęście jednak większość problemów ze zgodnością można rozwiązać, uruchamiając Fallout 3 w trybie zgodności. Aby uruchomić Fallout 3 w trybie zgodności, musisz:
- Przejdź do folderu Fallout 3 w folderze Steam .
Domyślna lokalizacja folderu Fallout 3 :
X: \ Pliki programów (x86) \ Steam \ steamapps \ common \ Fallout 3 goty
lub
X: \ Pliki programów (x86) \ Steam \ steamapps \ common \ Fallout 3
( X to litera odpowiadająca partycji dysku twardego komputera, na której jest zainstalowany system Windows).
- Kliknij prawym przyciskiem myszy plik. Plik EXE dla Fallout 3 .
- Kliknij Właściwości w wyświetlonym menu kontekstowym.
- Przejdź do karty Zgodność .
- Włącz the Uruchom ten program w trybie zgodności z opcji poprzez zaznaczenie pola wyboru znajdującego się bezpośrednio obok niej.
- Otwórz menu rozwijane znajdujące się bezpośrednio pod opcją Uruchom ten program w trybie zgodności i kliknij Windows XP (Service Pack 3), aby ją wybrać.
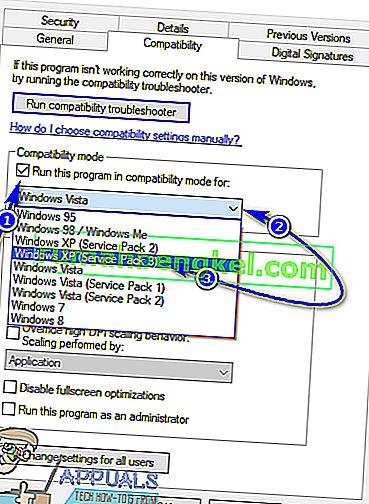
- Kliknij Zastosuj, a następnie OK .
- Po zakończeniu spróbuj uruchomić Fallout 3 i sprawdź, czy problem, z którym się spotkałeś, został naprawiony.
Uwaga: jeśli uruchomienie gry w trybie zgodności z systemem Windows XP (Service Pack 3 ) nie przyniesie rezultatu, po prostu skonfiguruj grę tak, aby działała w trybie zgodności z systemem Windows XP (Service Pack 2) lub, jeśli tak się nie stanie działają na Windows XP (Service Pack 1) lub Windows 7 .
Rozwiązanie 3: Pobierz i zainstaluj aplikację Games for Windows Live
Fallout 3 często wymaga zainstalowania aplikacji Games for Windows Live na komputerze z systemem Windows 10, aby gra mogła na nim działać. Na szczęście pobieranie i instalowanie aplikacji Games for Windows Live jest dość proste. Wystarczy, że:
- Pobierz instalator Games for Windows Live (AKA GFWL) i poczekaj, aż zostanie pobrany.
- Po pomyślnym pobraniu instalatora przejdź do katalogu, w którym został zapisany, i kliknij go dwukrotnie, aby go uruchomić.
- Postępuj zgodnie z instrukcjami wyświetlanymi na ekranie i przejdź przez kreatora instalacji, na końcu którego na komputerze zostanie zainstalowana usługa Games for Windows Live .
- Po zainstalowaniu aplikacji Games for Windows Live uruchom ją.
- Games for Windows Live automatycznie pobierze wszystkie pliki, których Fallout 3 potrzebuje do uruchomienia na twoim komputerze.
- Po zakończeniu zamknij Games for Windows Live i spróbuj uruchomić Fallout 3, aby sprawdzić, czy pozbyłeś się problemu, z którym wcześniej się borykałeś.
Rozwiązanie 4: Edytuj plik Falloutprefs.ini
Wreszcie, problemy, z którymi borykają się użytkownicy Windowsa 10 podczas próby zagrania w Fallout 3, można w wielu przypadkach rozwiązać, edytując plik falloutprefs.ini - plik konfiguracyjny należący do Fallouta 3. Jeśli chcesz rozwiązać dowolny problem (s) masz do czynienia z próbą uruchomienia Fallouta 3 na Windows 10 przy użyciu tego rozwiązania, musisz:
- Przejdź do My Documents \ My Games \ Fallout3 .
- Znajdź plik o nazwie falloutprefs.ini .
- Otwórz plik falloutprefs.ini i kliknij go dwukrotnie, aby otworzyć go w nowej instancji Notatnika .
- Znajdź
bUseThreadedAI = 0
w treści pliku i zmień 0 na 1 . Jeśli nie widzisz bUseThreadedAI = 0 nigdzie w całej zawartości pliku, po prostu dodaj
bUseThreadedAI = 1
w nowej linii w pliku.
- W nowym wierszu pliku wpisz
iNumHWThreads = 2.
- Naciśnij Ctrl + S, aby zapisać zmiany wprowadzone w pliku falloutprefs.ini i zamknij wystąpienie Notatnika .
- Uruchom Fallout 3 i sprawdź, czy wprowadzone przez Ciebie zmiany przyniosły skutek. Zaleca się, aby po zastosowaniu tego rozwiązania uruchomić Fallouta 3 w trybie zgodności z uprawnieniami administratora.
Uwaga: jeśli Fallout 3 nadal nie działa tak, jak powinien i ulega awarii lub napotyka jakiekolwiek inne problemy, po prostu wróć do pliku falloutprefs.ini , zmień iNumHWThreads = 2do iNumHWThreads = 1 , zapisz zmiany i ponownie uruchom Fallout 3, aby sprawdzić, czy problem został rozwiązany. Pobierz stąd również Games for Windows Live i zainstaluj je na swoim komputerze. Po zainstalowaniu sprawdź, czy problem nadal występuje.