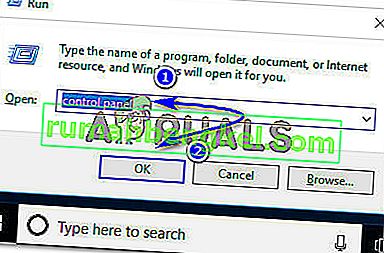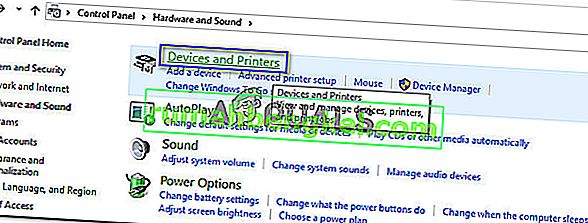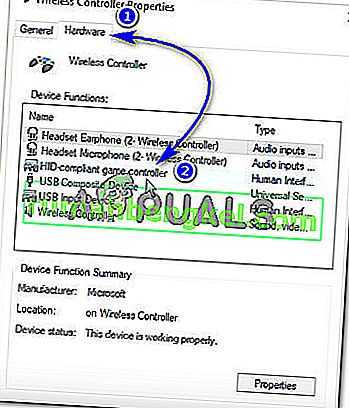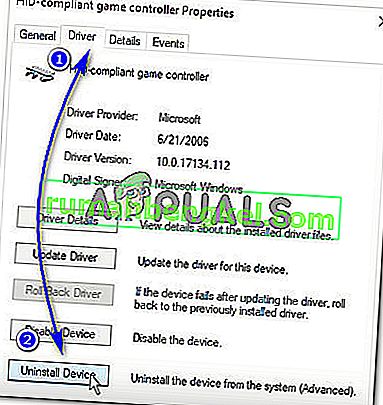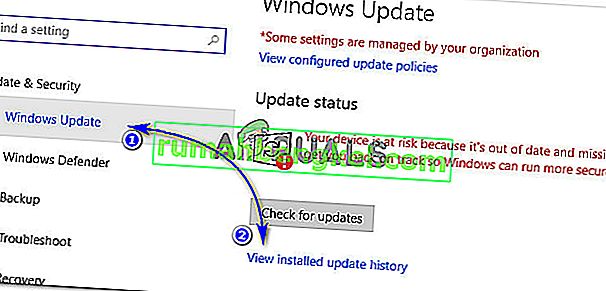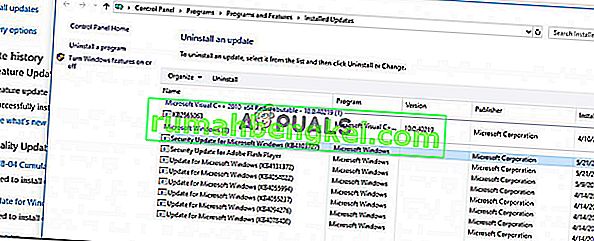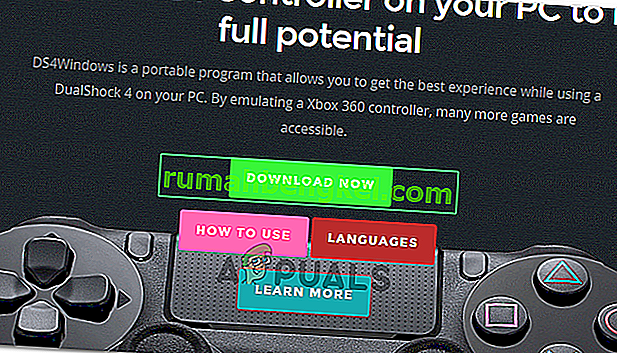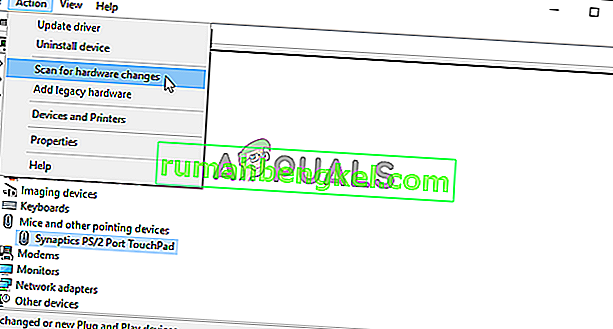DS4 Windows to narzędzie, które emuluje kontroler Dual Shock 4 firmy Sony jako kontroler XBOX, umożliwiając granie w gry komputerowe w systemie operacyjnym Windows. W przypadku najnowszych aktualizacji systemu Windows 10 większość użytkowników napotkała problem z systemem DS4 Windows, ponieważ ich kontrolery DS4 nie mogą połączyć się z komputerami / laptopami. Zwykle pojawia się błąd „Brak podłączonych kontrolerów (maks. 4)” i nie znika nawet po ponownym połączeniu kontrolera DS4 z komputerem PC / laptopem.

Dlaczego DS4 Windows nie wykrywa kontrolera w systemie Windows 10?
Może istnieć wiele przyczyn inicjujących ten problem, które przedstawiono poniżej.
- Aktualizacja systemu Windows 10: Najnowsza aktualizacja systemu Windows 10 może być jednym z winowajców tego problemu. Nowe aktualizacje mogą ograniczyć korzystanie z kontrolerów DS4.
- Wadliwe działanie sterowników urządzeń: nieprawidłowe działanie sterowników urządzeń kontrolera DS4 może również prowadzić do tego problemu, który można rozwiązać, ponownie instalując sterowniki.
- Kontroler wyłączony przez DS4 Windows: DS4 Windows może również w jakiś sposób przypadkowo uniemożliwić korzystanie z kontrolera w systemie Windows 10.
Rozwiązanie 1: Odinstalowanie i ponowne podłączenie kontrolera DS4
Ten problem można rozwiązać, odinstalowując i ponownie podłączając kontroler DS4. Aby kontynuować, wykonaj czynności wymienione poniżej.
- Zamknij system DS4 Windows i odłącz kontroler DS4, jeśli jeszcze tego nie zrobiłeś.
- Naciśnij klawisze Win + R , aby otworzyć okno dialogowe `` Uruchom '' i wpisz `` panel sterowania '', a następnie Enter.
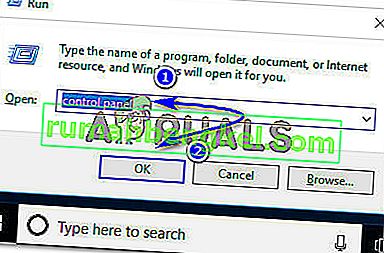
- W Panelu sterowania przejdź do ustawień „Sprzęt i dźwięk” , klikając je. Teraz kliknij „Urządzenia i drukarki” u góry, aby uzyskać dostęp do wszystkich urządzeń podłączonych do komputera.
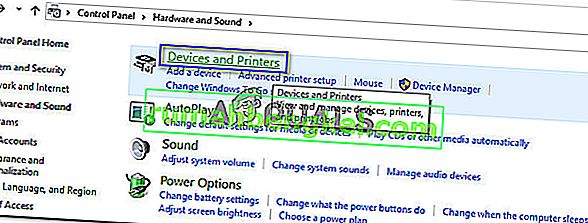
- Teraz ponownie podłącz kontroler DS4 do komputera. Wyskoczyłaby ikona kontrolera gier, jak pokazano na poniższym obrazku. Kliknij prawym przyciskiem myszy ikonę i wybierz „Właściwości” .

- Wewnątrz właściwości kontrolera DS4 kliknij kartę „Sprzęt” u góry i kliknij dwukrotnie „Kontroler gier zgodny z HID”, aby otworzyć jego właściwości.
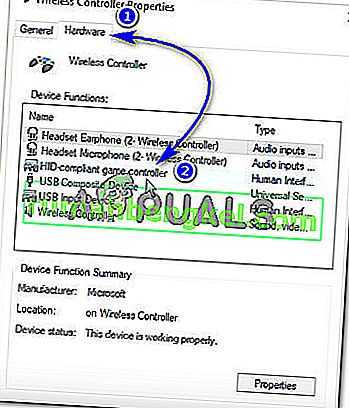
- Teraz przejdź do zakładki „Sterownik” i kliknij „Odinstaluj urządzenie”. Ten proces spowodowałby odinstalowanie kontrolera gier. Pamiętaj, aby odłączyć go od komputera po wykonaniu wyżej wymienionych czynności.
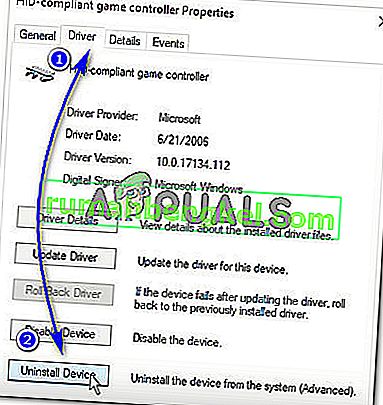
- Otwórz DS4 Windows na swoim komputerze i ponownie podłącz kontroler DS4. Twój kontroler gier wyskoczy w sekcji Kontrolery.
Rozwiązanie 2: Ponowne włączenie kontrolera DS4
Niektórzy użytkownicy również doświadczyli tego problemu nawet podczas rozgrywki, tj. Kontroler DS4 przestaje działać i zostaje automatycznie wyłączony. Może to być błąd w oprogramowaniu DS4 Windows, ale można go naprawić, ponownie włączając urządzenie sterujące z poziomu menedżera urządzeń.
- Otwórz okno dialogowe „Uruchom” , naciskając klawisz skrótu Win + R. Wpisz devmgmt. msc i naciśnij klawisz Enter na klawiaturze.

- Rozwiń listę, klikając strzałkę „Urządzenia interfejsu ludzkiego”, a następnie dwukrotnie kliknij „Kontroler gier zgodny z HID”.
- Włącz go, aby został wykryty przez DS4 Windows.
Rozwiązanie 3: Odinstalowanie usługi Windows Update
Aktualizacja do najnowszej wersji systemu Windows może utrudniać działanie niektórych urządzeń podłączonych do komputera. W przypadku, gdy powyższe rozwiązania nie działają, odinstalowanie aktualizacji systemu Windows może być pożyczkodawcą ostatniej szansy.
- Naciśnij klawisze Windows + I na klawiaturze, aby uruchomić Ustawienia.
- W ustawieniach kliknij „Aktualizacja i zabezpieczenia”.
- Przejdź do „Windows Update” z listy w lewym okienku i kliknij „Wyświetl historię zainstalowanych aktualizacji”.
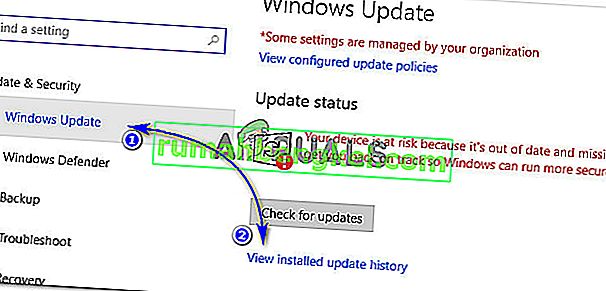
- W następnym oknie kliknij „Odinstaluj aktualizacje”. Poczekaj, aż lista zapełni wszystkie zainstalowane aktualizacje na komputerze.
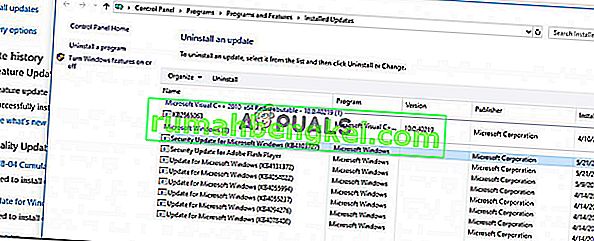
- Możesz uporządkować listę w oparciu o najnowsze zainstalowane aktualizacje u góry. Wybierz aktualizację, po której zaczął się problem, i kliknij „Odinstaluj”. Przejdź przez kreatora dezinstalacji do końca. Uruchom ponownie komputer po zakończeniu procesu.
Rozwiązanie 4: Odinstalowanie sterownika i konfiguracja DS4 Windows
W niektórych przypadkach kontroler nie działa nawet po wykonaniu wszystkich powyższych metod. Dlatego w tym kroku będziemy dużo konfigurować, ponieważ rozwiązało to problem dla wielu użytkowników.
Przejdź do tego łącza, aby pobrać „aplikację Remote Play” na swój komputer.
Sprawdź, czy kontroler działa. Jeśli tak się nie stanie, naciśnij „Windows” + „R”, aby otworzyć okno Uruchom, wpisz „Devmgmt.msc” i naciśnij „Enter”.

- W menedżerze urządzeń poszukaj „ Lib32 Wireless Driver ”.
- Po znalezieniu kliknij prawym przyciskiem myszy i wybierz „Odinstaluj urządzenie”.

- Teraz podłącz kontroler do komputera za pomocą USB i pozwól systemowi Windows zainstalować sterowniki.
- Sprawdź, czy aplikacja Remote Play działa teraz. Powinien działać, ale jego funkcjonalność może być ograniczona.
Odłącz kontroler i pobierz DS4 dla Windows.
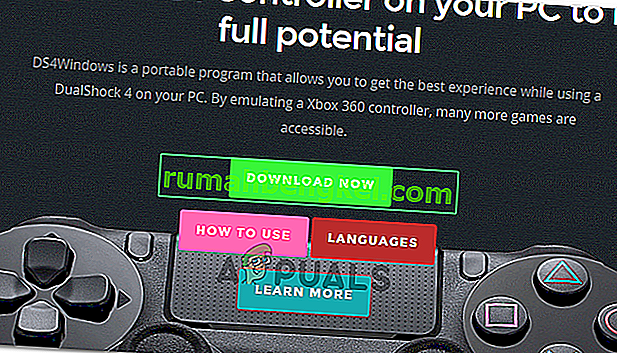
- Skonfiguruj go, korzystając z instrukcji w konfiguracji,
Podłącz kontroler i sprawdź, czy zostanie rozpoznany.
- Zaznacz pole wyboru „ Hide DS4 ”.
Odznacz opcję „ Przesuń palcem po touchpadzie, aby zmienić profil ” i sprawdź, czy problem nadal występuje.
Rozwiązanie 5: Skanowanie w poszukiwaniu zmian sprzętu
Jeśli niedawno odinstalowałeś jakikolwiek sterownik lub jakakolwiek inna aplikacja na komputerze usunęła sterownik, powinieneś przeskanować w poszukiwaniu zmian sprzętowych, ponieważ czasami może to spowodować przywrócenie działania kontrolera. Za to:
- Naciśnij „Windows” + „R”, aby otworzyć okno Uruchom.
- Wpisz „devmgmt.msc” i naciśnij „Enter”.

- Kliknij symbol „ Wyszukaj zmiany sprzętu ”.
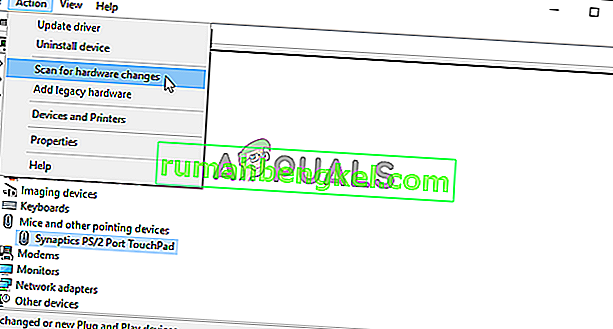
- Sprawdź, czy problem nadal występuje.