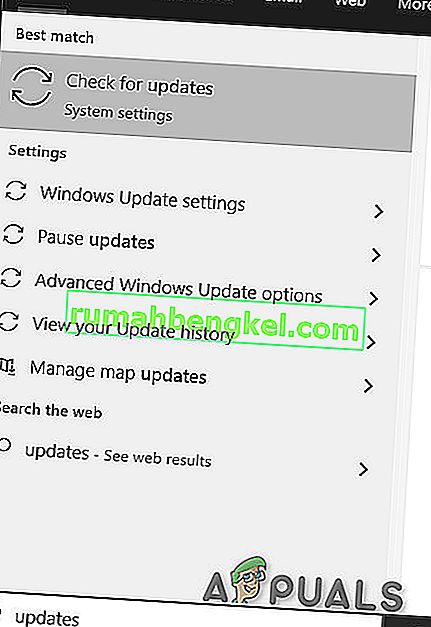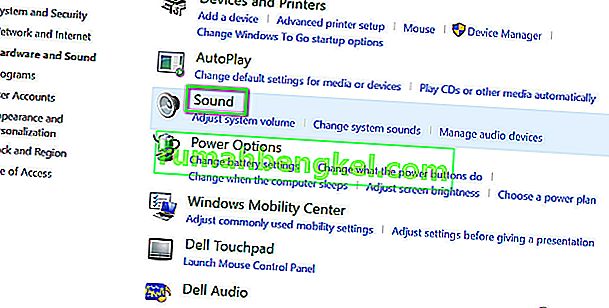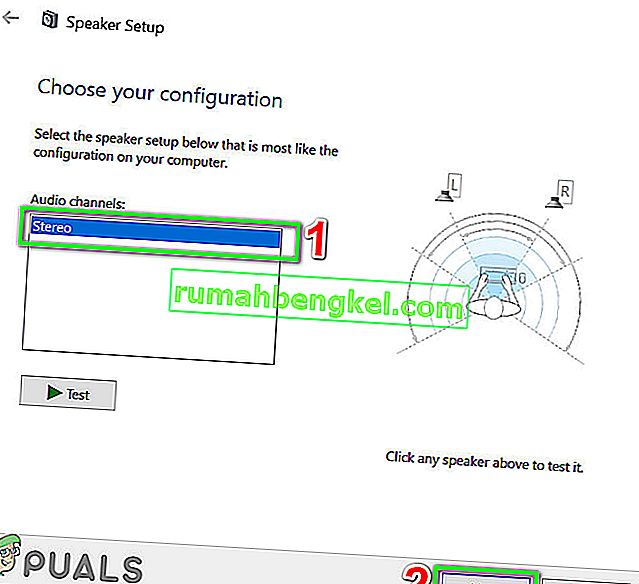Text-to-Speech (TTS) w Discord może przestać działać z powodu przestarzałego systemu Windows i może również wystąpić, jeśli używasz konfiguracji głośników innej niż Stereo. TTS może również nie działać, jeśli powiadomienia TTS są ustawione na Nigdy.
Discord (aplikacja VoIP) służy do czatowania i jest dostępny w wersji na komputery stacjonarne i urządzenia mobilne. Discord TTS służy do odtwarzania wiadomości na czacie w wersji komputerowej, ponieważ TTS nie działa w mobilnej wersji Discord. Głos Discord TTS można zmienić na różne dźwięki i akcenty z poziomu aplikacji. Ale czasami ta funkcja TTS przestaje działać, a użytkownik nie słyszy dźwięków bota TTS na czacie.
Jest to bardzo częsty problem w aplikacjach Discord i można go naprawić za pomocą łatwych obejść. Przed wypróbowaniem jakichkolwiek rozwiązań upewnij się, że używasz zaktualizowanej wersji aplikacji Discord.
Wyłącz i włącz tekst na mowę w Discord
Discord TTS nie działa może być wynikiem prostej komunikacji lub usterki oprogramowania. Aby to wykluczyć, dobrym pomysłem będzie wyłączenie syntezatora mowy, a następnie włączenie go ponownie. Spowoduje to zresetowanie wszystkich tymczasowych ustawień i konfiguracji przechowywanych w aplikacji.
- Uruchom aplikację Discord.
- Kliknij ikonę Cog znajdującą się po prawej stronie panelu użytkownika (tuż pod oknem kanału), aby otworzyć Ustawienia użytkownika .
- Teraz wybierz Tekst i obrazy .
- Teraz w prawym panelu okna przewiń w dół do tekstu na mowę
- Teraz przełącz przełącznik Zezwalaj na odtwarzanie i użycie polecenia / tts na wyłączone.

- Zapisz zmiany i wyjdź z Discorda.
- Teraz ponownie uruchom Discord i powtórz powyższe kroki, aby włączyć TTS w Discord.
- Po włączeniu TTS sprawdź, czy TTS w Discord działa poprawnie.
Zmień opcję „Nigdy” w powiadomieniach TTS
Jeśli wybrałeś Nigdy dla powiadomień o zamianie tekstu na mowę, wtedy bot TTS nie będzie odtwarzany w Discord. Zmiana tej opcji może rozwiązać problem na dwie pozostałe opcje, tj. Dla wszystkich kanałów lub Dla aktualnie wybranego kanału, może rozwiązać problem. Więcej szczegółów podano poniżej:
- Otwórz ustawienia użytkownika tak, jak zostały otwarte w rozwiązaniu 1.
- Teraz w lewym panelu okna kliknij „ Powiadomienia ”.
- W prawym okienku okna skieruj się w stronę powiadomień zamiany tekstu na mowę . Wyświetlą się trzy opcje: Dla wszystkich kanałów , f lub aktualnie wybranego kanału i nigdy .
- Dla wszystkich kanałów : wiadomości dowolnego kanału dowolnego serwera będą odtwarzane w TTS niezależnie od tego, czy polecenie TTS jest używane, czy nie.
- Dla aktualnie wybranego kanału : Tylko wiadomości z bieżącego kanału będą odtwarzane w TTS.
- Zmień opcję z Nigdy na Dla wszystkich kanałów lub Dla aktualnie wybranego kanału .

- Zapisz zmiany i wyjdź z Discorda.
- Teraz ponownie uruchom Discord i sprawdź, czy TTS działa poprawnie.
Zaktualizuj system Windows do najnowszej kompilacji
System Windows jest często aktualizowany w celu naprawienia błędów i poprawy wydajności. Być może błąd, z którym się spotykasz, został już załatany w najnowszej wersji systemu Windows. Ponadto istnieje wiele przypadków konfliktu wersji systemu Windows z wersją Discord zainstalowaną na komputerze. W takim przypadku aktualizacja systemu Windows do najnowszej wersji może rozwiązać problem.
- Zamknij Discord i zakończ jego zadanie z poziomu menedżera zadań (Windows + R i „taskmgr”).
- Naciśnij klawisz Windows i wpisz Aktualizacja . Następnie w wynikach wyszukiwania wybierz opcję Sprawdź aktualizacje .
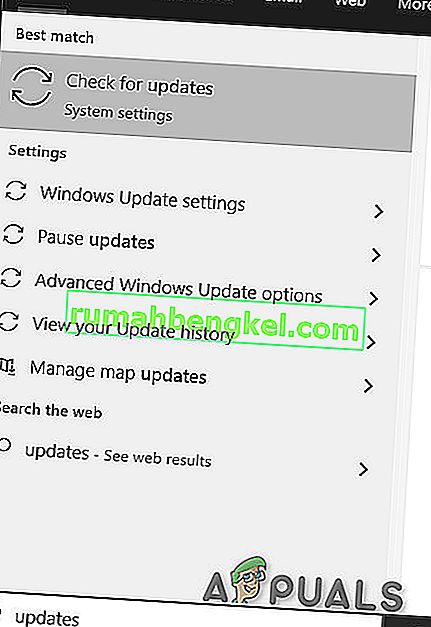
- Następnie kliknij przycisk Sprawdź aktualizacje .

- Jeśli są dostępne aktualizacje, zainstaluj je, a następnie uruchom ponownie system.
- Po ponownym uruchomieniu systemu uruchom Discord i sprawdź, czy TTS działa poprawnie.
Zmień konfigurację głośników swojego systemu na stereo
Jeśli używasz konfiguracji głośników innej niż Stereo, funkcja TTS nie będzie działać. To znany błąd w społeczności Discord. Technicznie nie powinno być żadnej różnicy, ale wydaje się, że ta opcja czasami koliduje z dźwiękiem Discorda. W takim przypadku zmiana konfiguracji głośnika na Stereo może rozwiązać problem.
- Zamknij Discord.
- Naciśnij klawisz Windows i wpisz Panel sterowania . Następnie w wynikach wyszukiwania wybierz Panel sterowania .

- Następnie otwórz Sprzęt i dźwięk.

- Teraz kliknij Dźwięk .
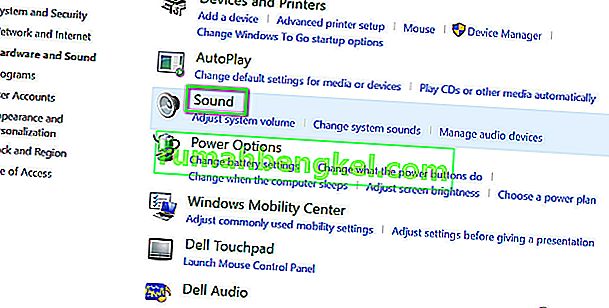
- Teraz wybierz głośniki i kliknij Konfiguruj .

- Teraz w sekcji Kanały audio wybierz Stereo i kliknij Dalej .
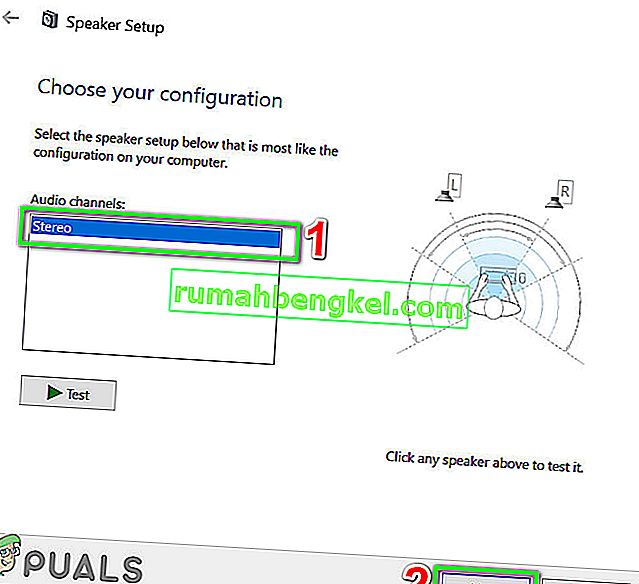
- Teraz postępuj zgodnie z instrukcjami wyświetlanymi na ekranie, aby zakończyć proces konfiguracji dźwięku stereo, a następnie uruchom Discord, aby sprawdzić, czy TTS działa poprawnie.
Jeśli do tej pory nic nie pomogło, odinstaluj i ponownie zainstaluj Discord . Aby uzyskać tymczasowe rozwiązanie, możesz użyć Discord w Google Chrome .