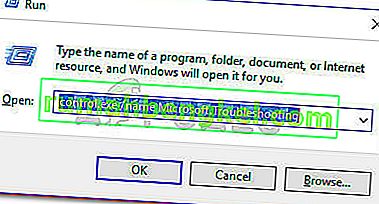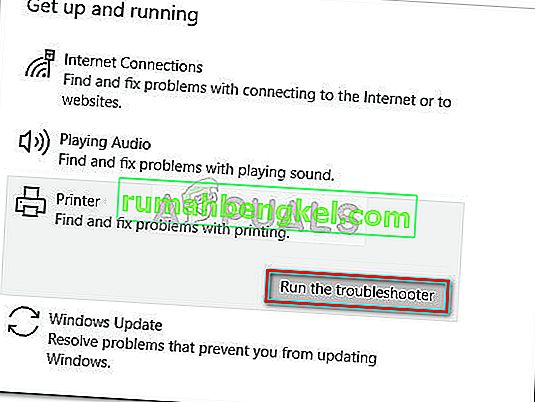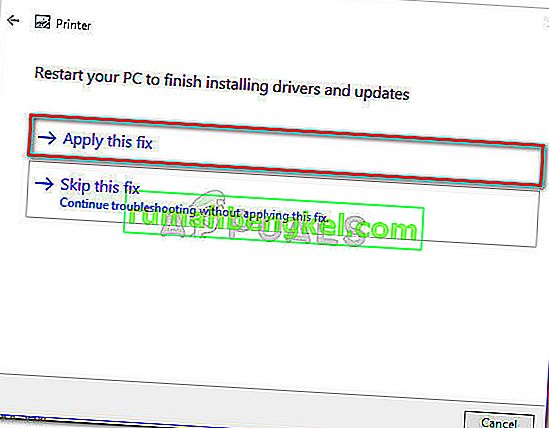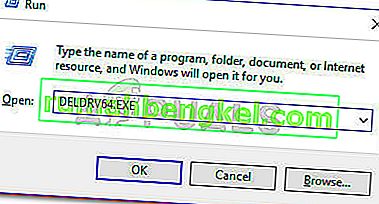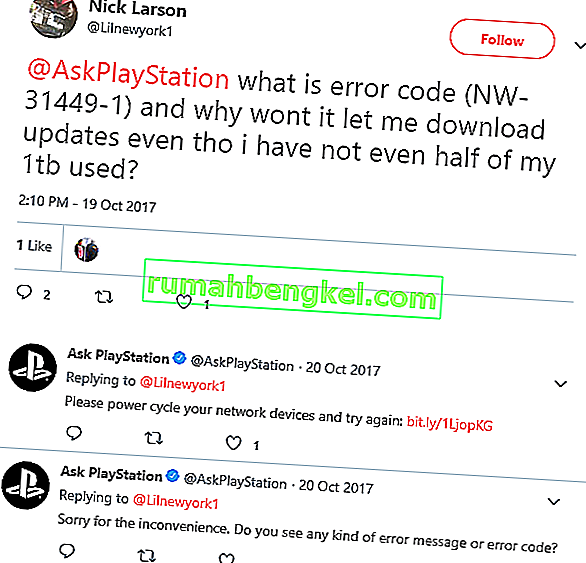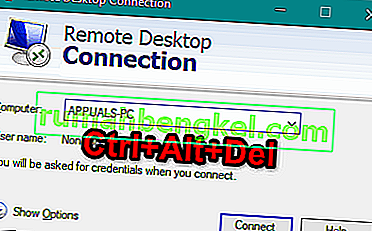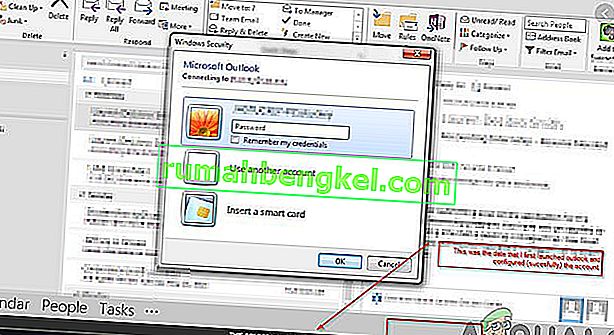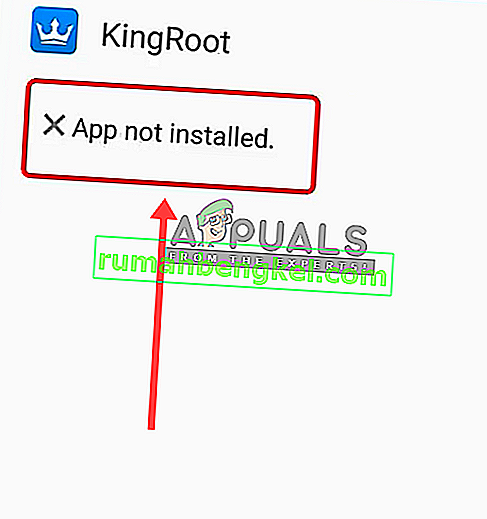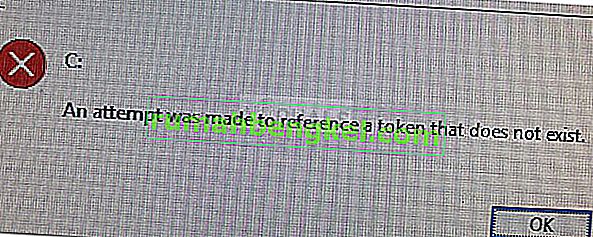Wielu właścicieli drukarek Canon otrzymuje błąd „drukarka nie odpowiada” podczas próby wydrukowania dokumentu w systemie Windows 10 lub w starszej wersji. Problem jest zwykle ograniczony do użytkowników, którzy próbują drukować w środowisku bezprzewodowej sieci LAN, ale zdarzają się przypadki z połączeniem przewodowym.  Uwaga: podczas gdy niektórzy użytkownicy zgłaszają otrzymywanie tego błędu z dowolnym dokumentem, niektórzy użytkownicy zgłaszają, że problem występuje zwykle w przypadku drugiego dokumentu, który próbują wydrukować. Po dokładnym zbadaniu problemu, oto lista możliwych przyczyn, które mogły spowodować wyświetlenie tego komunikatu:
Uwaga: podczas gdy niektórzy użytkownicy zgłaszają otrzymywanie tego błędu z dowolnym dokumentem, niektórzy użytkownicy zgłaszają, że problem występuje zwykle w przypadku drugiego dokumentu, który próbują wydrukować. Po dokładnym zbadaniu problemu, oto lista możliwych przyczyn, które mogły spowodować wyświetlenie tego komunikatu:
- Sterownik drukarki jest skonfigurowany z nieprawidłowym portem.
- Podczas początkowej konfiguracji wybrano nieprawidłowy punkt dostępu.
- Zapora lub oprogramowanie antywirusowe innej firmy koliduje z oprogramowaniem drukarki.
- Problem z USB, który odmawia nawiązania kontaktu w systemie Windows (jeśli używane jest połączenie przewodowe)
Jeśli obecnie zmagasz się z błędem „drukarka nie odpowiada” , pomocne mogą być poniższe metody. Udało nam się zidentyfikować kilka potencjalnych poprawek, które pomogły użytkownikom w podobnej sytuacji rozwiązać problem. Postępuj zgodnie z kolejnymi poprawkami (i pomiń te, które nie mają zastosowania), aż znajdziesz metodę, która rozwiąże Twoją sytuację. Zaczynajmy!
Metoda 1: Ponowne uruchomienie połączenia sieciowego
Zanim przejdziemy do bardziej technicznych metod opisanych poniżej, wyeliminujmy z listy prostych potencjalnych winowajców. Zacznij od upewnienia się, że drukarka jest prawidłowo podłączona do tej samej sieci bezprzewodowej, co komputer. Jeśli używasz połączenia przewodowego, sprawdź, czy kabel jest sprawdzony. Gdy już to zrozumiesz, uruchom ponownie drukarkę, a następnie uruchom ponownie połączenie sieciowe. Najłatwiejszym sposobem jest fizyczne wyjęcie kabla zasilającego z routera / modemu. Uwaga: Możesz również użyć przycisku resetowania, aby zresetować sieć domową, ale odradzamy to, jeśli nie masz pewności co do swoich umiejętności sieciowych.
Metoda 2: Korzystanie z narzędzia do rozwiązywania problemów z drukarką
Chociaż narzędzie do rozwiązywania problemów z systemem Windows jest znane z tego, że nie jest pomocne, wydaje się, że narzędzie do rozwiązywania problemów z drukarką pomogło wielu osobom w rozwiązaniu problemu. Oto krótki przewodnik dotyczący uruchamiania narzędzia do rozwiązywania problemów z drukarką w systemie Windows i używania go do rozwiązania problemu „drukarka nie odpowiada” :
- Naciśnij klawisz Windows + R, aby otworzyć Run Box. Wpisz „ control.exe / name Microsoft.Troubleshooter ” i naciśnij Enter, aby otworzyć Rozwiązywanie problemów z systemem Windows .
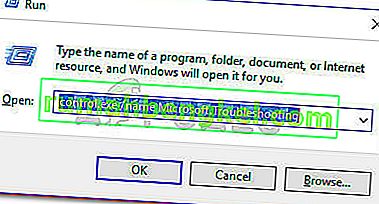
- W oknie Rozwiązywanie problemów przewiń w dół, kliknij opcję Drukarka, a następnie wybierz opcję Uruchom narzędzie do rozwiązywania problemów .
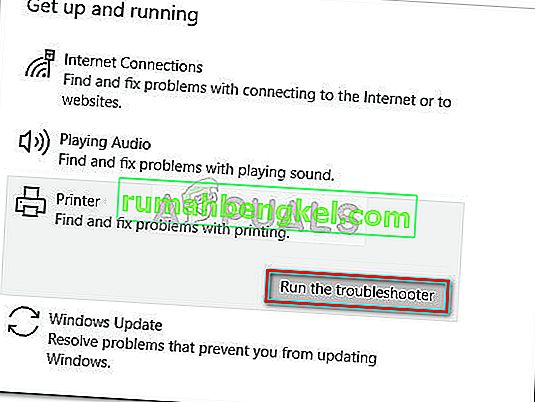
- Poczekaj, aż narzędzie do rozwiązywania problemów wykryje problemy związane ze sterownikami drukarki. Jeśli zostaną znalezione niespójności, zostaniesz zapytany, czy chcesz zastosować strategie naprawy. W takim przypadku kliknij Zastosuj tę poprawkę i postępuj zgodnie z instrukcjami wyświetlanymi na ekranie, aby zakończyć proces naprawy.
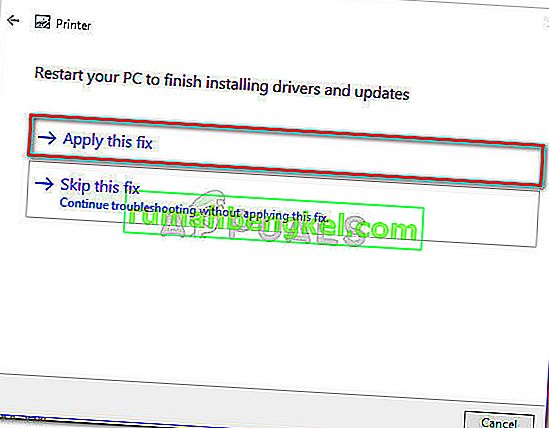
- Uruchom ponownie komputer i sprawdź, czy problem został rozwiązany po ponownym uruchomieniu.
Jeśli problem nie został jeszcze rozwiązany, przejdź do innych poniższych metod.
Metoda 3: Wyłączanie zapory lub pakietu zabezpieczeń innej firmy
Jak wspomniano na początku artykułu, ten problem jest często powodowany przez nadmiernie ochronną zaporę ogniową . Nie mówię o wbudowanym rozwiązaniu (zaporze systemu Windows), które jest dość nieograniczające. Ten konkretny problem jest częstym zjawiskiem w przypadku pakietów antywirusowych innych firm (takich jak Mc Affee, Avira, AVG itp.), Ale zgłaszano również, że występuje on w przypadku dedykowanych zapór (ZoneAlarm Free, Comodo Free Firewall, GlassWire itp.). Większość użytkowników napotykających ten problem zgłasza, że ich rozwiązanie antywirusowe zablokowało aplikację podsystemu buforuco spowodowało, że połączenie bezprzewodowe nie działa. Wielu użytkowników zgłosiło, że problem został rozwiązany samoczynnie po wyłączeniu funkcji zapory lub odinstalowaniu pakietu zabezpieczeń, który filtrował połączenia. Jak możesz sobie wyobrazić, dokładne kroki w celu wyłączenia oprogramowania antywirusowego innej firmy są bardzo specyficzne dla używanej aplikacji. Ale jeśli chcesz szybkiego i łatwego rozwiązania, odinstaluj aplikację z poziomu Programy i funkcje . Aby to zrobić, otwórz okno Uruchom ( klawisz Windows + R ), wpisz „ appwiz.cpl ” i naciśnij Enter, aby otworzyć Program i funkcje .  W oknie Programy i funkcje zlokalizuj aplikację innej firmy, kliknij ją prawym przyciskiem myszy i wybierzOdinstaluj, aby usunąć go z systemu. Uwaga: jeśli obawiasz się, że Twój system będzie podatny na ataki, nie martw się. Po odinstalowaniu dedykowanego programu antywirusowego Zapora systemu Windows automatycznie rozpocznie monitorowanie połączeń przychodzących i wychodzących. Jeśli ta metoda nie rozwiązała problemu lub nie miała zastosowania, przejdź do metody poniżej.
W oknie Programy i funkcje zlokalizuj aplikację innej firmy, kliknij ją prawym przyciskiem myszy i wybierzOdinstaluj, aby usunąć go z systemu. Uwaga: jeśli obawiasz się, że Twój system będzie podatny na ataki, nie martw się. Po odinstalowaniu dedykowanego programu antywirusowego Zapora systemu Windows automatycznie rozpocznie monitorowanie połączeń przychodzących i wychodzących. Jeśli ta metoda nie rozwiązała problemu lub nie miała zastosowania, przejdź do metody poniżej.
Metoda 4: Zmień port USB (tylko połączenie przewodowe)
Jak zauważyli niektórzy użytkownicy, może to być problem z USB, jeśli drukarka korzysta z połączenia przewodowego do komunikacji z komputerem z systemem Windows. Aby przetestować tę teorię, po prostu wypróbuj inny port USB, pozwól systemowi Windows ponownie zainstalować sterowniki wymagane przez drukarkę, a następnie ponownie uruchom ponownie komputer. Przy następnym uruchomieniu sprawdź, czy problem został rozwiązany. Jeśli problem nie został jeszcze rozwiązany, ponownie odłącz kabel USB łączący drukarkę z komputerem. Następnie spójrzmy w Menedżerze urządzeń pod kątem wykrzykników związanych z portami USB i drukarkami. Aby to zrobić, otwórz okno Uruchom ( klawisz Windows + R ), wpisz „ devmgmt.msc ” i naciśnij Enter, aby otworzyć Menedżera urządzeń .  WMenedżer urządzeń , rozwiń menu rozwijane związane z kontrolerami uniwersalnej magistrali szeregowej i zobacz, czy uda Ci się znaleźć jakieś wykrzykniki w pobliżu ikon. Jeśli znajdziesz jakieś zdarzenie, kliknij prawym przyciskiem myszy powiązaną pozycję i wybierz Odinstaluj urządzenie. Powtarzaj tę procedurę przy każdym wystąpieniu, a następnie ponownie uruchom komputer. Przy następnym uruchomieniu ponownie podłącz drukarkę do innego portu USB i sprawdź, czy połączenie powiodło się po ponownym zainicjowaniu portu USB przez system Windows przez ponowne zastosowanie sterownika. Jeśli nadal masz ten sam problem, przejdź do metody poniżej.
WMenedżer urządzeń , rozwiń menu rozwijane związane z kontrolerami uniwersalnej magistrali szeregowej i zobacz, czy uda Ci się znaleźć jakieś wykrzykniki w pobliżu ikon. Jeśli znajdziesz jakieś zdarzenie, kliknij prawym przyciskiem myszy powiązaną pozycję i wybierz Odinstaluj urządzenie. Powtarzaj tę procedurę przy każdym wystąpieniu, a następnie ponownie uruchom komputer. Przy następnym uruchomieniu ponownie podłącz drukarkę do innego portu USB i sprawdź, czy połączenie powiodło się po ponownym zainicjowaniu portu USB przez system Windows przez ponowne zastosowanie sterownika. Jeśli nadal masz ten sam problem, przejdź do metody poniżej.
Metoda 5: Odinstalowanie sterowników Canon za pośrednictwem DELDRV64.EXE (tylko połączenie bezprzewodowe)
Jeśli dotarłeś tak daleko bez rezultatu, zobaczmy, czy będziesz mieć więcej szczęścia, wykonując czynności zwykle stosowane przez techników firmy Canon w celu rozwiązania tego typu problemów. Niektórzy użytkownicy opublikowali publicznie kroki, które otrzymali po skontaktowaniu się z pomocą techniczną. Ta procedura obejmuje użycie dedykowanego dezinstalatora do usunięcia sterownika drukarki, włożenie klucza WEP do drukarki, a następnie ponowne zainstalowanie odpowiedniego sterownika Canon z oficjalnej strony pobierania. Oto krótki przewodnik po całej sprawie:
- Naciśnij klawisz Windows + R, aby otworzyć okno Uruchom . Następnie wpisz „ DELDRV64.EXE ” i naciśnij Enter, aby otworzyć deinstalator firmy Canon. Następnie postępuj zgodnie z instrukcjami wyświetlanymi na ekranie, aby usunąć sterownik z systemu i ponownie uruchomić komputer, aby zakończyć proces.
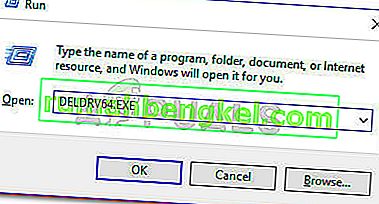
- W drukarce wprowadź klucz WEP (hasło) swojej sieci bezprzewodowej i upewnij się, że jest ona prawidłowo połączona z siecią domową / służbową.
- Odwiedź to łącze ( tutaj ) i pobierz odpowiedni sterownik drukarki zgodny z wersją systemu operacyjnego.
- Otwórz instalator sterownika i postępuj zgodnie z wyświetlanymi instrukcjami, aby zakończyć instalację.
- Wykonaj ostatnie ponowne uruchomienie komputera i sprawdź, czy problem został rozwiązany.