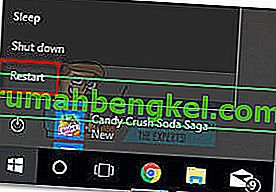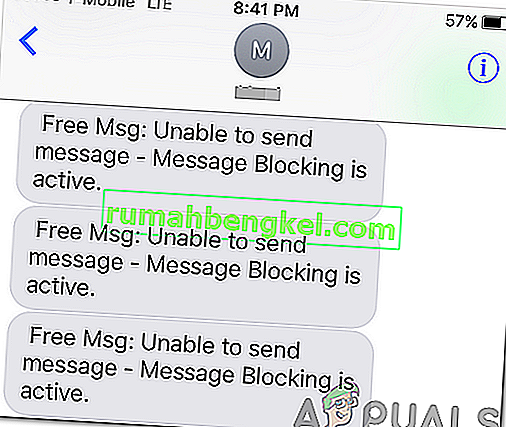Niektórzy użytkownicy zgłaszali, że nie mogą otworzyć programu Explorer.exe po uaktualnieniu do systemu Windows 10 lub po zainstalowaniu aktualizacji systemu Windows (najprawdopodobniej kwietniowej aktualizacji twórców). Wyświetlany komunikat o błędzie to: „ Podjęto próbę odwołania do tokenu, który nie istnieje” .
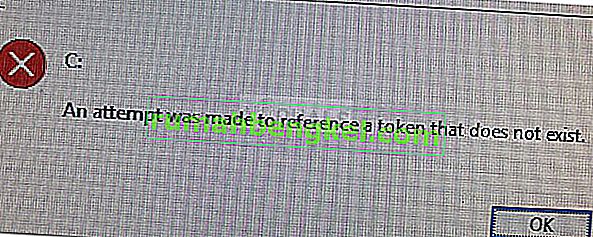
Dzieje się tak nie tylko w przypadku programu Explorer.exe, ale także w przypadku wielu innych natywnych narzędzi systemu Windows, w tym paska zadań, kosza, MMC (Microsoft Management Console) .
Co powoduje, że podjęto próbę odwołania do tokenu, który nie istnieje, błąd
Po zbadaniu problemu i przejrzeniu różnych zgłoszeń użytkowników udało nam się stworzyć listę potencjalnych winowajców, którzy mogą być odpowiedzialni za ten problem:
- Kwietniowa aktualizacja dla twórców spowodowała problem - ta aktualizacja została wydana z niespójnością, która spowodowała uszkodzenie plików różnych wbudowanych narzędzi. Problem został jeszcze rozwiązany, więc zastosowanie aktualizacji teraz nie przyniesie takich samych rezultatów.
- Uszkodzone pliki systemowe - niespójna aktualizacja systemu Windows, infekcja złośliwym oprogramowaniem lub ręczna ingerencja mogą prowadzić do tego błędu, jeśli seria plików systemowych zostanie uszkodzona.
Jak naprawić próbę odwołania się do tokenu, który nie istnieje, błąd
Jeśli próbujesz rozwiązać ten konkretny problem, w tym artykule znajdziesz podstawowy zestaw kroków rozwiązywania problemów. Poniżej znajduje się zbiór metod, które z powodzeniem wykorzystali inni użytkownicy w podobnej sytuacji, aby obejść lub rozwiązać problem.
Aby uzyskać najlepsze wyniki, zachęcamy do rozpoczęcia od pierwszej metody i schodzenia w dół w kolejności, w jakiej zostały przedstawione, aż do znalezienia poprawki skutecznej w rozwiązaniu problemu „ podjęto próbę odniesienia się do nieistniejącego tokena” błąd. Zaczynajmy!
Metoda 1: Naprawianie uszkodzonych plików za pomocą wiersza polecenia
Niektórym użytkownikom znajdującym się w podobnej sytuacji udało się rozwiązać problem po użyciu wiersza polecenia z podwyższonym poziomem uprawnień w celu naprawienia uszkodzenia plików systemu rejestru.
Należy pamiętać, że ta metoda będzie skuteczna tylko wtedy, gdy komunikat o błędzie zostanie faktycznie wywołany przez uszkodzenie pliku. Oto krótki przewodnik dotyczący korzystania z wiersza polecenia z podwyższonym poziomem uprawnień w celu rozwiązania błędu „ podjęto próbę odwołania do tokenu, który nie istnieje” :
- Naciśnij klawisz Windows + R, aby otworzyć okno Uruchom. Następnie wpisz „ cmd ” i naciśnij Ctrl + Shift + Enter, aby otworzyć podwyższone okno wiersza polecenia. Jeśli pojawi się monit UAC (kontrola konta użytkownika), wybierz Tak .

- Aby upewnić się, że jesteśmy we właściwej lokalizacji, wpisz następujące polecenie i naciśnij Enter :
cd% WINDIR% \ System32
- Wpisz lub wklej następujące polecenie i naciśnij klawisz Enter, aby ponownie zarejestrować serię wymaganych plików DLL, które mogły zostać uszkodzone podczas procesu aktualizacji:
for / f% s in ('dir / b * .dll') do regsvr32 / s% s - Zamknij wiersz polecenia z podwyższonym poziomem uprawnień i uruchom ponownie komputer. Przy następnym uruchomieniu sprawdź, czy problem został rozwiązany przez otwarcie tego samego programu narzędziowego, który wcześniej powodował wyświetlenie komunikatu o błędzie.
Jeśli błąd nadal nie został rozwiązany, przejdź do następnej metody poniżej.
Metoda 2: Przywracanie poprzedniej wersji systemu Windows
Jeśli problem nie został rozwiązany przy użyciu metody 1, potwierdźmy, że problem nie został wywołany przez ostatnią zainstalowaną usługę Windows Update.
Niektórym użytkownikom udało się rozwiązać problem po skorzystaniu z menu opcji zaawansowanego odzyskiwania w celu przywrócenia poprzedniej wersji systemu Windows. Większość z nich po pewnym czasie ponownie zastosowała aktualizację i nie zgłaszała żadnych dalszych problemów.
Oto krótki przewodnik dotyczący powrotu do poprzedniej wersji systemu Windows:
- Naciśnij klawisz Start i kliknij ikonę zasilania , trzymając wciśnięty klawisz Shift . Kontynuuj przytrzymywanie klawisza Shift i kliknij Uruchom ponownie . Poinstruuje to komputer, aby otworzył menu Zaawansowane opcje odzyskiwania przy następnym uruchomieniu. Aby upewnić się, że procedura zakończyła się powodzeniem, przytrzymaj klawisz Shift, aż menu pojawi się na ekranie.
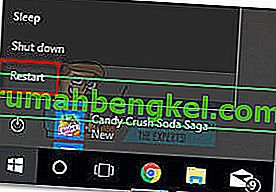
- Gdy pojawi się menu Zaawansowane opcje odzyskiwania, zwolnij klawisz Shift i kliknij Rozwiązywanie problemów. Następnie przejdź do opcji zaawansowanych i kliknij opcję Wróć do poprzedniej wersji systemu Windows .
- Po zakończeniu procesu zaczekaj na zakończenie następnego uruchomienia i sprawdź, czy błąd został rozwiązany. Jeśli tak, to od Ciebie zależy, czy chcesz ponownie zastosować aktualizację, czy nie.
Jeśli błąd nadal występuje, przejdź do następnej metody poniżej.
Metoda 3: Wykonywanie instalacji naprawczej
Jeśli przyczyną problemu jest uszkodzenie plików systemowych, najprawdopodobniej uda się go naprawić, wykonując czystą instalację . Ale jeśli szukasz alternatywy, która nie spowoduje utraty osobistych plików i aplikacji, rozważ wykonanie instalacji naprawczej.
Instalacja naprawcza zastąpi wyłącznie pliki i zależności systemu Windows, pozostawiając nienaruszone pliki i aplikacje. Jeśli zdecydujesz się to zrobić, postępuj zgodnie z naszym przewodnikiem krok po kroku dotyczącym instalacji naprawczej ( tutaj ).