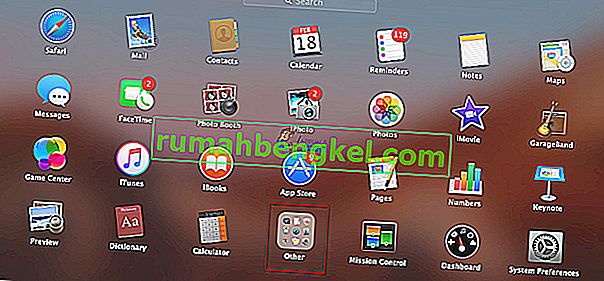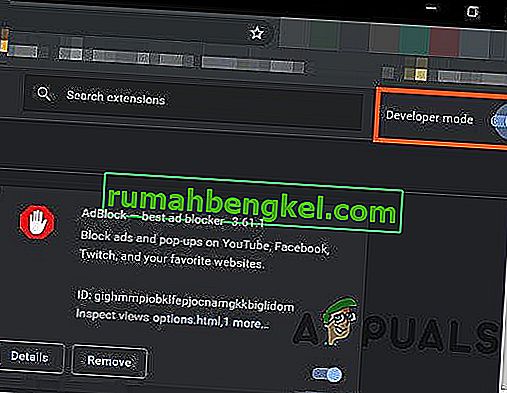Uplay to usługa dystrybucji cyfrowej, zarządzania prawami cyfrowymi, trybu dla wielu graczy i komunikacji opracowana przez Massive Entertainment w celu wypróbowania jednej aplikacji do zarządzania osiągnięciami, które można przenieść do innych gier. Usługa jest świadczona na różnych platformach i jest używana głównie przez gry Ubisoft.
Po tym, jak użytkownicy wypróbowali i uruchomili jedną z gier, które pobrali i zainstalowali na swoim komputerze, otrzymali komunikat o błędzie „Uplay wykrył nieodwracalny błąd i musi się zamknąć”, który może być spowodowany różnymi przyczynami, ale wszystkie mogą być rozwiązane za pomocą rozwiązań, które przygotowaliśmy poniżej.
Jakie są przyczyny Błąd „Uplay wykrył nieodwracalny błąd i musi się wyłączyć”?
Najczęstszą przyczyną tego problemu jest wydanie nowej aktualizacji usługi Uplay, pozostawiając stare wersje bez wsparcia. Prawdziwy problem wynika z faktu, że klient Uplay nie może aktualizować się automatycznie.
Inne przyczyny obejmują zbyt rygorystyczne ustawienia zabezpieczeń, takie jak zapora sieciowa zainstalowana na komputerze. Jedną z najpopularniejszych przyczyn był z pewnością uszkodzony plik hostów, który mógł zostać zmieniony przez użytkownika lub aktualizację systemu Windows.
Rozwiązanie 1: Zaktualizuj Uplay
Zwykle jest to czysty znak, że klient Uplay jest przestarzały, a firma Ubisoft prawdopodobnie wypuściła nową wersję. Jednak pojawia się inny problem, ponieważ klient nie może być aktualizowany (ponieważ nie można go otworzyć) i będziesz musiał wykonać proces aktualizacji ręcznie; odinstalowując aktualną wersję klienta i instalując nową.
- Przede wszystkim upewnij się, że zalogowałeś się na konto administratora, ponieważ nie będziesz w stanie odinstalować programów przy użyciu innych uprawnień do konta.
- Nie martw się o utratę osiągnięć lub innych danych związanych z Uplay, ponieważ są one powiązane wyłącznie z Twoim kontem Uplay, a nie z instalacją na Twoim komputerze.
- Kliknij menu Start i otwórz Panel sterowania, wyszukując go. Jeśli używasz systemu Windows 10 jako wybranego systemu operacyjnego, możesz kliknąć ikonę koła zębatego, aby otworzyć aplikację Ustawienia.
- W Panelu sterowania przełącz opcję Widok jako na Kategoria w prawym górnym rogu i kliknij Odinstaluj program w sekcji Programy.

- Jeśli korzystasz z aplikacji Ustawienia, kliknięcie Aplikacje powinno natychmiast otworzyć listę wszystkich programów zainstalowanych na komputerze.
- Znajdź wpis Uplay na liście i kliknij go raz. Kliknij przycisk Odinstaluj nad listą i potwierdź wszelkie okna dialogowe, które mogą się pojawić. Postępuj zgodnie z instrukcjami wyświetlanymi na ekranie, aby odinstalować Uplay, a następnie ponownie uruchomić komputer.
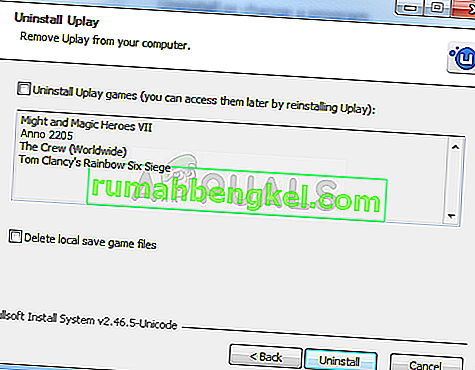
- Przejdź do folderu, w którym zainstalowałeś Uplay w pierwszej kolejności. Domyślnie powinno to być C >> Program Files lub C >> Program Files (x86). Zlokalizuj folder Uplay znajdujący się w tych folderach i usuń wszystkie pliki, które możesz napotkać, klikając je prawym przyciskiem myszy i wybierając Usuń z menu kontekstowego.
Odwiedź ten link i kliknij przycisk Pobierz Uplay na PC, aby pobrać najnowszą wersję klienta Uplay. Kliknij dwukrotnie pobrany plik w folderze Pobrane, aby rozpocząć proces pobierania i instalacji, a następnie postępuj zgodnie z instrukcjami wyświetlanymi na ekranie, aby poprawnie zainstalować to narzędzie.
Uruchom grę ponownie i sprawdź, czy podczas uruchamiania problematycznej gry Ubisoft nadal pojawia się komunikat „Uplay wykrył nieodwracalny błąd i musi zostać zamknięty”.
Rozwiązanie 2: Zmień sposób połączenia z Internetem
Czasami będziesz musiał połączyć się z bardziej niezawodnym źródłem połączenia internetowego, aby uruchomić usługę aktualizacji Uplay. Czasami, gdy twoje połączenie bezprzewodowe nie jest tak mocne na twoim komputerze, wyświetli się błąd „Uplay wykrył nieodwracalny błąd i musi się wyłączyć”, więc spróbuj przełączyć się na Ethernet tylko po to, aby poprawnie uruchomić Uplay za pierwszym razem.
Jeśli chcesz pozbyć się tego problemu, wykonaj następujące czynności:
- Jeśli korzystasz z połączenia bezprzewodowego za pośrednictwem routera, znajdź lub kup kabel Ethernet. Jeśli nie jesteś pewien, jak to wygląda, sprawdź poniższy obrazek lub po prostu zapytaj sprzedawcę, jeśli nie masz takiego w swoim domu.

- Podłącz jeden koniec kabla do komputera lub laptopa, a drugi koniec do modemu używanego do połączenia z Internetem, jeśli możesz go znaleźć. Inną metodą byłoby podłączenie kabla Ethernet bezpośrednio do routera, jeśli nie możesz znaleźć modemu lub po prostu go nie używasz.
- Spróbuj uruchomić problematyczną grę Ubisoft, aby sprawdzić, czy Uplay uruchomi się teraz poprawnie.
Rozwiązanie 3: Zresetuj plik hostów
Jeśli próbowałeś rozwiązać inne problemy na swoim komputerze poza tym problemem, być może edytowałeś plik hosts znajdujący się głęboko w folderze System32 w różnych podfolderach. Plik Hosts służy do mapowania nazw hostów na adresy IP. Jeśli z jakiegoś powodu okaże się, że Twój plik Hosts został naruszony lub jeśli zaczniesz napotykać ten problem z Uplay, możesz przywrócić domyślny plik Hosts, wykonując poniższe czynności.
- Przejdź do lokalizacji C >> Windows >> System32 >> Drivers >> Itd., Przechodząc do niej po otwarciu Eksploratora plików. Najpierw kliknij Ten komputer lub Mój komputer w lewym panelu, aby zlokalizować i otworzyć dysk lokalny C.
- Jeśli nie widzisz folderu Windows, może być konieczne włączenie opcji, która umożliwia wyświetlenie ukrytych plików i folderów. Kliknij kartę „Widok” w górnym menu Eksploratora plików i kliknij pole wyboru „Elementy ukryte” w sekcji Pokaż / ukryj. Eksplorator plików pokaże ukryte pliki i zapamięta te ustawienia, dopóki nie zmienisz ich ponownie.
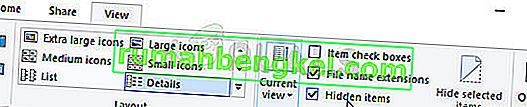
- Zlokalizuj plik hosts w folderze Etc, kliknij go prawym przyciskiem myszy, kliknij Właściwości, a następnie kliknij kartę Zabezpieczenia. Kliknij przycisk Zaawansowane. Pojawi się okno „Zaawansowane ustawienia zabezpieczeń”. Tutaj musisz zmienić właściciela klucza.
- Kliknij link Zmień obok etykiety „Właściciel:”. Zostanie wyświetlone okno Wybierz użytkownika lub grupę.
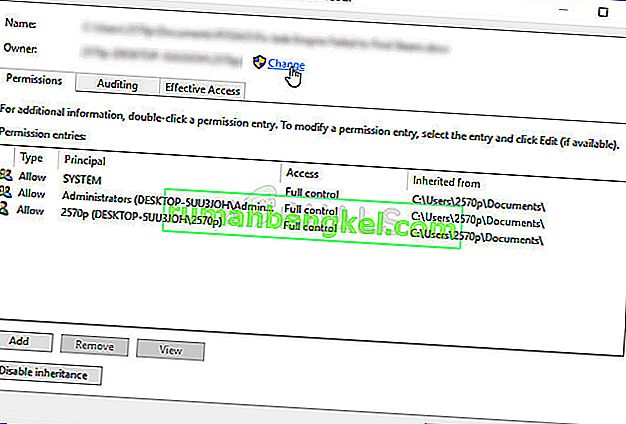
- Wybierz konto użytkownika za pomocą przycisku Zaawansowane lub po prostu wpisz swoje konto użytkownika w obszarze z napisem „Wprowadź nazwę obiektu do wybrania” i kliknij OK. Na wszelki wypadek dodaj swoje konto użytkownika i konto TrustedInstaller.
- Opcjonalnie, aby zmienić właściciela wszystkich podfolderów i plików w folderze, zaznacz pole wyboru „Zastąp właściciela w podkontenerach i obiektach” w oknie „Zaawansowane ustawienia zabezpieczeń”. Kliknij OK, aby zmienić właściciela.
- Po przejęciu pliku hosts, kliknij go prawym przyciskiem myszy i wybierz opcję Zmień nazwę z menu kontekstowego. Zmień jego nazwę na hosts.old i zastosuj zmiany.
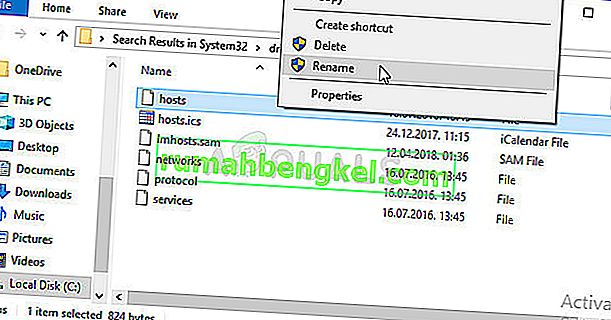
Teraz nadszedł czas, aby utworzyć nowy plik hosts w tym samym folderze, ale korzystając z szablonu, który Ci udostępnimy. To jest łatwiejsza część tego rozwiązania i problem jest już prawie rozwiązany, ponieważ utworzenie pliku jest dość łatwe.
- Otwórz Notatnik, wyszukując go po kliknięciu przycisku menu Start lub paska wyszukiwania obok niego. Możesz także użyć kombinacji Klawisz Windows + R i wpisać „notepad.exe” w polu Uruchom, aby otworzyć Notatnik.
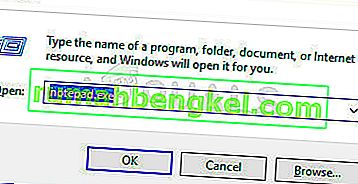
- Pozostaw plik pusty i kliknij opcję Plik w górnym menu w lewej górnej części okna Notatnika. Wybierz Zapisz jako z listy rozwijanej i przejdź do folderu C >> Windows >> System32 >> Sterowniki >> Etc za pomocą Eksploratora plików.
- W opcji Zapisz jako typ zachowaj go jako dokument tekstowy i ustaw opcję Nazwa pliku na „hosty” bez cudzysłowów.
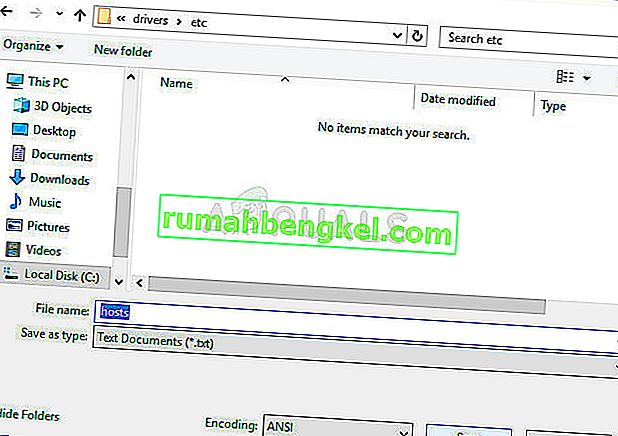
- Kliknij OK, aby zapisać plik w tym samym folderze, w którym znajdował się stary plik hosts, i uruchom ponownie komputer, aby zapisać zmiany i sprawdzić, czy ten sam problem nadal występuje na komputerze.
Rozwiązanie 4: Całkowicie wyłącz zapory
Narzędzia zapory ogniowej są jedną z najważniejszych części całego bezpieczeństwa, ponieważ uniemożliwiają programom swobodne łączenie się z Internetem, ponieważ każdy program musi mieć dostęp, zanim będzie mógł po prostu połączyć się z Internetem i robić, co chce.
Wygląda jednak na to, że wyłączenie zapór ogniowych na jakiś czas faktycznie rozwiązało problem, ponieważ Uplay otworzył się, a błąd przestał się pojawiać nawet po ponownym włączeniu zapory. Aby to zapewnić, należy również zrobić wyjątek dla Uplay w swoim firewallu. Poniższe kroki dotyczą zapory systemu Windows, która jest wbudowana w każdy komputer z systemem Windows.
- Otwórz Panel sterowania, wyszukując jego wpis w przycisku Start lub klikając lupę Wyszukaj lub okrągły przycisk Cortana w lewej części paska zadań.
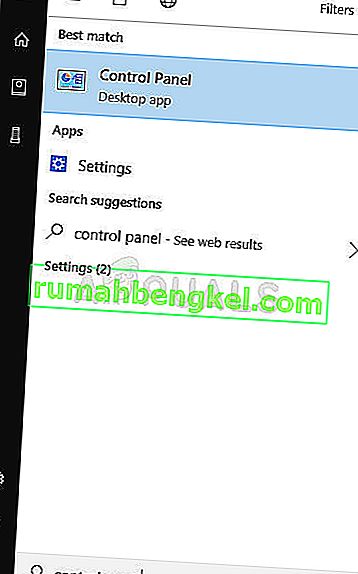
- Po otwarciu Panelu sterowania zmień widok na duże lub małe ikony i przejdź do jego dołu, aby zlokalizować opcję Zapory systemu Windows.
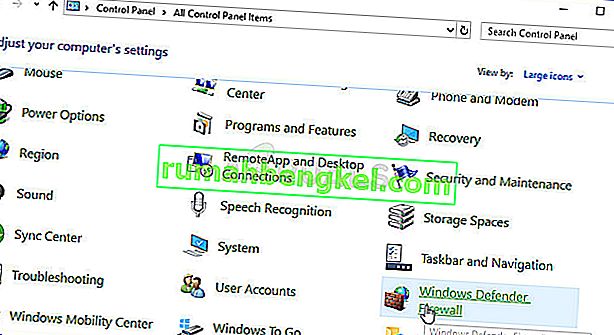
- Kliknij Zapora systemu Windows i kliknij opcję Zezwalaj i aplikacja lub funkcja przez Zaporę systemu Windows na liście opcji po lewej stronie. Powinna się otworzyć lista aplikacji. Znajdź wpis Uplay na liście i zaznacz pola obok sieci prywatnych i publicznych.
- Kliknij OK i uruchom ponownie komputer przed ponownym uruchomieniem problematycznej gry i sprawdzeniem, czy będzie teraz działać bez wyświetlania komunikatu o błędzie „Uplay wykrył nieodwracalny błąd i musi zostać zamknięty”.