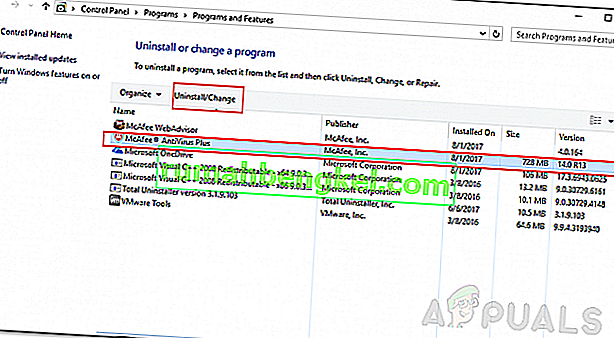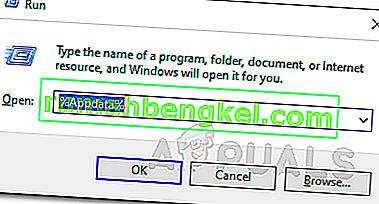Pętla konfiguracyjna Roblox często występuje z powodu nadopiekuńczego pakietu antywirusowego innej firmy. Podczas procesu instalacji aplikacja jest konfigurowana dla twojego systemu, co jest pokazane jako Konfiguracja Roblox. Jednak często może to utknąć i będziesz musiał poradzić sobie z pętlą wspomnianej wiadomości. W przypadku niektórych użytkowników problem może wystąpić podczas procesu instalacji aktualizacji.

Niemniej jednak, bez względu na scenariusz pojawienia się problemu, będziesz mógł go rozwiązać za pomocą poniższych rozwiązań. Zanim jednak przejdziemy do tego, omówmy najpierw przyczyny problemu, aby mieć lepszy wgląd w problem.
Co powoduje problem z konfiguracją pętli Roblox?
Po przejrzeniu kilku zgłoszeń użytkowników na różnych stronach internetowych zebraliśmy listę możliwych przyczyn problemu, aby lepiej zrozumieć. Oto, co często powoduje ten problem:
- Pakiet antywirusowy innej firmy : najczęstszą i najczęściej zgłaszaną przyczyną problemu jest obecność nadopiekuńczego pakietu antywirusowego. Jak się okazuje, niektóre programy antywirusowe innych firm zapewniają nadmierną ochronę, w wyniku czego często blokują działania, które nie mają na celu żadnej szkody dla systemu. Problem pojawia się, gdy proces instalacji zostaje przerwany przez oprogramowanie antywirusowe innej firmy iw rezultacie zostaje zapętlony.
- Połączenie internetowe: W niektórych przypadkach połączenie internetowe może również powodować problem. Dzieje się tak, gdy instalator nie może pobrać pewnych informacji z serwera z powodu być może ograniczeń nałożonych na twoją sieć przez dostawcę usług internetowych. Rozwiązaniem byłoby użycie VPN na etapie instalacji.
- Instalacja Roblox: Jeśli napotkasz problem podczas aktualizowania już istniejącej instalacji, istnieje prawdopodobieństwo, że jest to spowodowane uszkodzoną instalacją lub plikami. W takim przypadku będziesz musiał całkowicie usunąć program uruchamiający Roblox z systemu, a następnie zainstalować go ponownie.
Po zapoznaniu się z potencjalnymi przyczynami problemu przejdźmy do rozwiązań, które zostały zgłoszone jako działające przez innych użytkowników, którzy byli nękani przez ten problem.
1. Wyłącz oprogramowanie antywirusowe innych firm
Jak się okazuje, najbardziej prawdopodobną przyczyną problemu jest zainstalowany w systemie pakiet antywirusowy innej firmy. Wynika to z faktu, że niektóre programy antywirusowe są nadopiekuńcze. Powoduje to różne problemy, z którymi boryka się użytkownik. Oprogramowanie antywirusowe zainstalowane w systemie często przerywa lub wtrąca się do procesów, które wykrywa jako szkodliwe, podczas gdy nie są; stąd fałszywie pozytywny. Jeśli ten przypadek dotyczy Ciebie, będziesz musiał wyłączyć oprogramowanie antywirusowe innej firmy, a następnie rozpocząć instalację.
Jeśli nie chcesz całkowicie wyłączać pakietu antywirusowego, możesz również utworzyć kilka wyjątków . Zapobiegnie to zakłócaniu przez aplikację procesów znajdujących się na białej liście.
Możesz też całkowicie usunąć oprogramowanie antywirusowe z systemu, a także wyczyścić wszelkie pozostałe pliki, które nie zostały usunięte podczas fazy dezinstalacji. Aby to zrobić, postępuj zgodnie z poniższymi instrukcjami:
- Przede wszystkim naciśnij klawisz Windows, aby otworzyć menu Start .
- Wpisz sterowania panelu , a następnie naciśnij Enter , aby otworzyć sterowania panelu okna.
- Po otwarciu Panelu sterowania kliknij opcję „ Odinstaluj program ” pod nagłówkiem Programy .

- Spowoduje to przejście do listy zawierającej wszystkie aplikacje zainstalowane w systemie. Znajdź oprogramowanie antywirusowe, a następnie kliknij je dwukrotnie , aby rozpocząć fazę dezinstalacji.
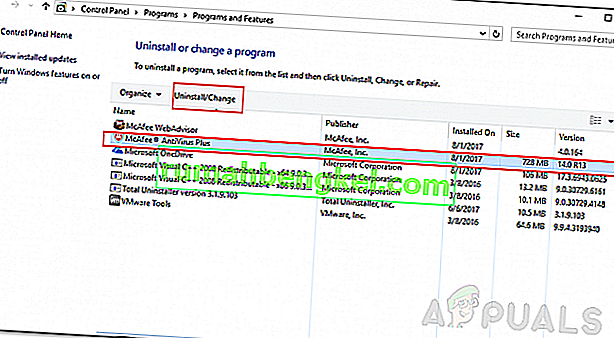
- Postępuj zgodnie z instrukcjami wyświetlanymi na ekranie, aby zakończyć odinstalowywanie.
- Po odinstalowaniu pakietu antywirusowego będziesz musiał usunąć pozostałe pliki z systemu. Nie jest to jednak potrzebne i możesz po prostu rozpocząć proces instalacji, jeśli nie chcesz się tym przejmować. Przed rozpoczęciem instalacji zalecane jest ponowne uruchomienie systemu.
- Możesz także całkowicie usunąć pozostałe pliki z komputera.
Sprawdź, czy problem został rozwiązany.
2. Użyj VPN
W niektórych przypadkach twoje połączenie internetowe lub ograniczenia nałożone na twoją sieć (dokładniej) mogą powodować ten problem. Jeśli ten scenariusz dotyczy Ciebie, będziesz musiał użyć alternatywnej metody, która polega na użyciu VPN na etapie instalacji. VPN zapewni Ci prywatnej związku, a więc będzie można się dość łatwo zainstalować aplikację.
Dostępnych jest mnóstwo VPN, a większość z nich oferuje nawet bezpłatne wersje próbne. Po prostu wybierz dobry, pobierz bezpłatną wersję próbną i użyj jej do zainstalowania aplikacji. Sprawdź, czy to rozwiąże problem.
3. Wipe Roblox Installation
Jeśli powyższe rozwiązania nie zadziałały, ostatecznym rozwiązaniem, aby pozbyć się problemu, byłoby całkowite usunięcie Roblox z dysku twardego, a następnie zainstalowanie go ponownie. Ma to zastosowanie, jeśli masz już istniejącą instalację i problem występuje podczas próby jej aktualizacji. Aby zakończyć usuwanie Roblox z systemu, wykonaj następujące czynności:
- Najpierw otwórz Panel sterowania , naciskając klawisz Windows, a następnie wpisując Panel sterowania w danym pasku wyszukiwania.
- Przejdź do sekcji „ Odinstaluj program ”, klikając go pod pozycją Programy .

- Zostanie wyświetlona lista zainstalowanych aplikacji na komputerze. Przewiń listę i znajdź Roblox .
- Kliknij go dwukrotnie , aby uruchomić kreatora dezinstalacji. Po odinstalowaniu aplikacji będziesz musiał usunąć pozostałe pliki, które są przechowywane w katalogu AppData .
- Aby to zrobić, naciśnij Klawisz Windows + R, aby otworzyć okno dialogowe Uruchom .
- Wpisz % appdata% i naciśnij Enter . Spowoduje to przejście do katalogu AppData.
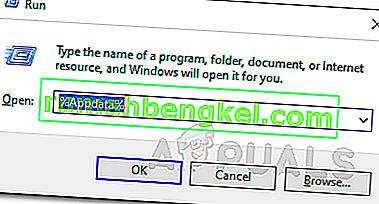
- Teraz przejdź do folderu lokalnego, a następnie usuń tam folder Roblox .
- Gdy to zrobisz, ponownie pobierz plik instalacyjny z oficjalnej strony internetowej i rozpocznij instalację. Sprawdź, czy problem został rozwiązany.