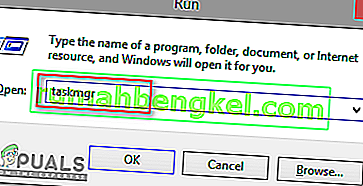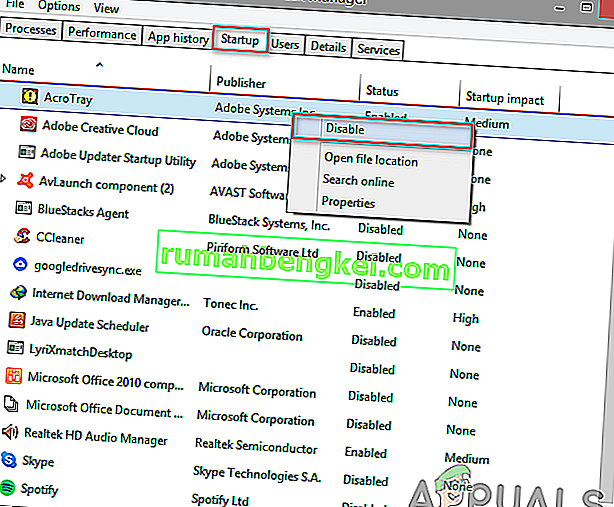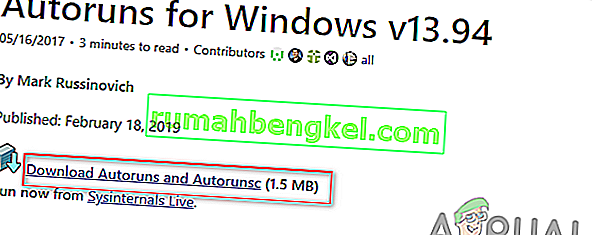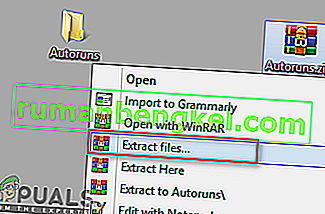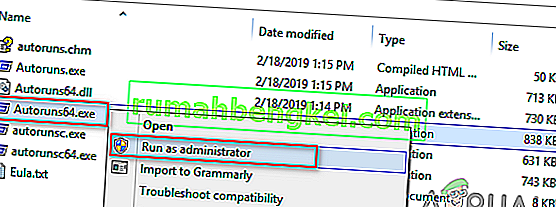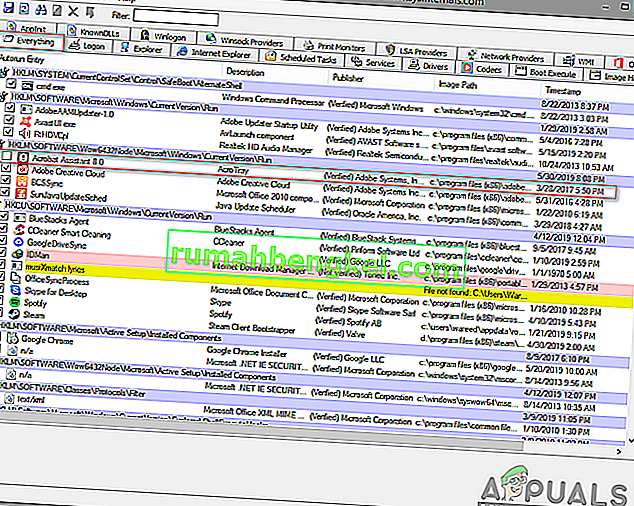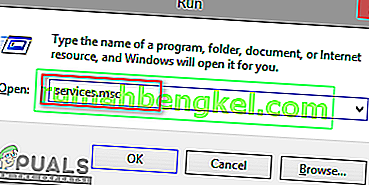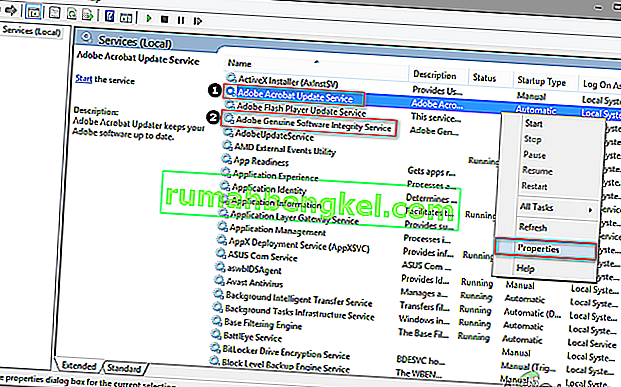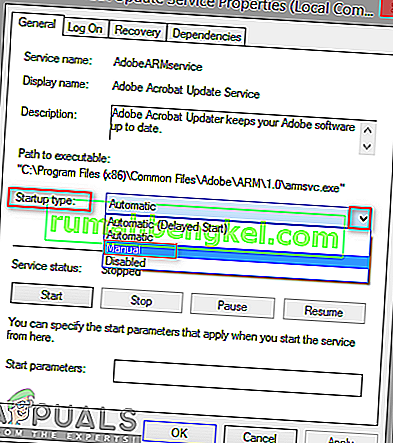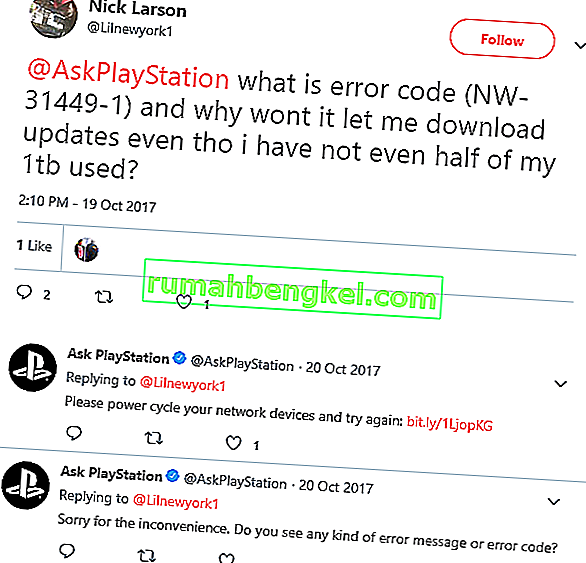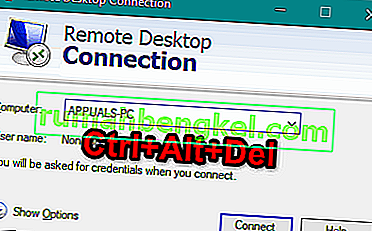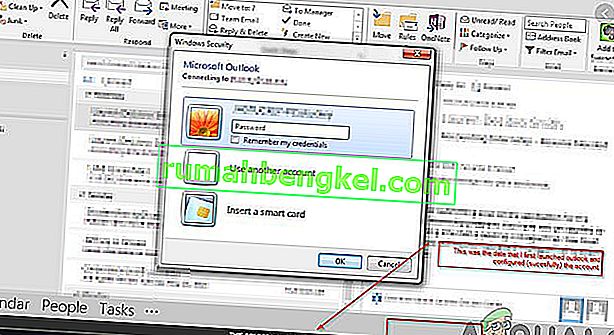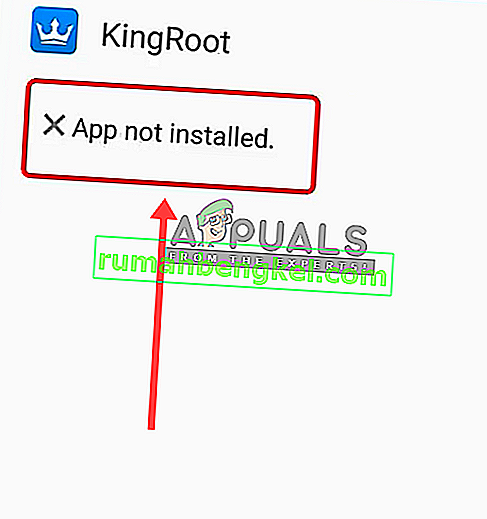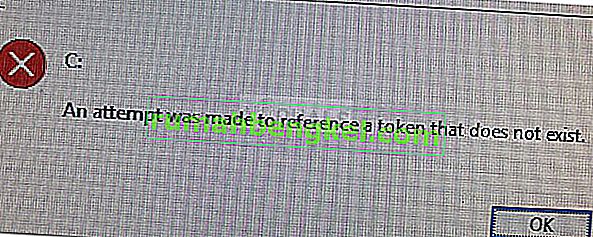Adobe Acrobat to oprogramowanie, które umożliwia użytkownikom przeglądanie, tworzenie, obróbkę, drukowanie i zarządzanie plikami w formacie PDF. Jest używany w różnych dziedzinach, w tym w biznesie, IT, usługach administracyjnych i dokumentacji edukacyjnej. Jednak użytkownicy otrzymają składnik oprogramowania o nazwie AcroTray zainstalowany z programem Adobe Acrobat. Ten program będzie ładował się automatycznie podczas uruchamiania, bez konieczności korzystania z niego.

Co to jest AcroTray.exe?
AcroTray (skrót od Adobe Acrobat Tray Icon) jest rozszerzeniem Adobe Acrobat. Służy do otwierania i konwertowania plików PDF do różnych formatów. AcroTray uruchomi się automatycznie po uruchomieniu systemu operacyjnego. Wyświetla powiadomienia za każdym razem, gdy użytkownik spróbuje kliknąć prawym przyciskiem myszy lub spróbować przekonwertować dowolny plik PDF. Służy również do śledzenia aktualizacji programu Adobe Acrobat. Ten plik można zlokalizować w katalogu zainstalowanym programu Acrobat.

Dlaczego musisz wyłączyć Asystenta AcroTray podczas uruchamiania?
Istnieje kilka różnych powodów, dla których użytkownicy będą chcieli wyłączyć ten program podczas uruchamiania. Większość zgłaszanych przyczyn to:
- Powolne uruchamianie komputera PC - gdy użytkownik włącza swój komputer, niektóre programy automatycznie uruchamiają się w tle, co wykorzystuje pamięć komputera i spowalnia uruchamianie komputera.
- Może być złośliwym oprogramowaniem - niektóre złośliwe oprogramowanie może ukrywać się pod tą samą nazwą co AcroTray, jeśli znajduje się w folderze systemowym Windows.
- Zużywa pamięć bez powodu - niektórzy użytkownicy twierdzą, że wyczerpuje moc procesora i pamięci, co może natychmiast spowolnić działanie systemu.
- Jest rzadko używany - ta funkcja nie jest często używana w naszym codziennym życiu. Otwieranie go tylko wtedy, gdy użytkownik tego potrzebuje, będzie lepszym wyborem niż pozostawienie go zawsze otwartego bez powodu.
Teraz, gdy masz już podstawową wiedzę na temat natury problemu, przejdziemy do metod. Pamiętaj, aby zaimplementować je w określonej kolejności, w jakiej są wymienione, aby zapobiec konfliktom.
Metoda 1: Wyłączenie Adobe AcroTray w Menedżerze zadań
Prostą metodą wyłączenia programów startowych będzie wyłączenie ich w Menedżerze zadań. Menedżer zadań ma zakładkę do uruchamiania; możesz łatwo sprawdzić AcroTray na liście i go wyłączyć. Przed kontynuowaniem upewnij się, że Menedżer zadań jest uruchomiony jako administrator. Poniżej możesz wykonać kroki, aby zastosować tę metodę:
- Przytrzymaj klawisz Windows i naciśnij R, aby otworzyć Uruchom , wpisz taskmgr i Enter, aby otworzyć Menedżera zadań.
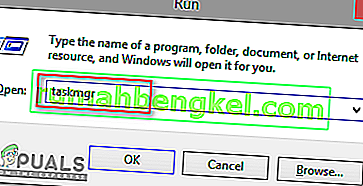
- Przejdź do zakładki Uruchamianie w Menedżerze zadań i wyszukaj AcroTray .
- Kliknij prawym przyciskiem myszy AcroTray i wybierz Wyłącz .
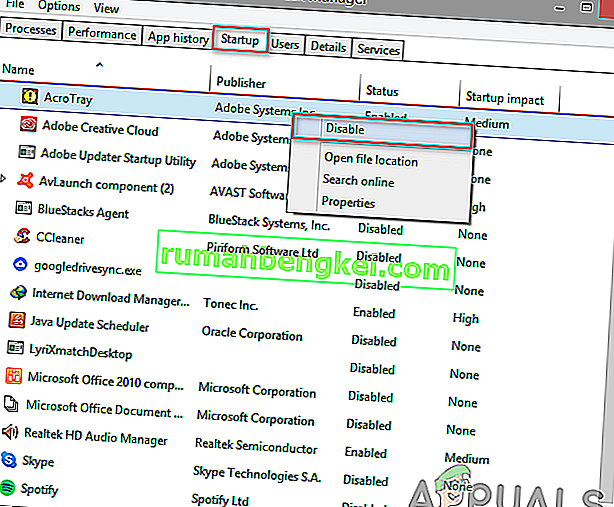
- Teraz po ponownym uruchomieniu komputera już się nie uruchomi.
Metoda 2: Wyłączenie Adobe AcroTray za pomocą funkcji Autoruns
Autoruns to narzędzie umożliwiające śledzenie i kontrolowanie wszystkich programów uruchamianych automatycznie podczas uruchamiania systemu Windows. Jeśli nie możesz znaleźć AcroTray w Menedżerze zadań lub nie działa, możesz łatwo użyć tego narzędzia, aby go wyłączyć podczas uruchamiania. Wykonaj poniższe czynności, aby pobrać i używać narzędzia Autoruns:
- Przejdź do poniższego łącza i pobierz najnowszą wersję narzędzia: Autoruns
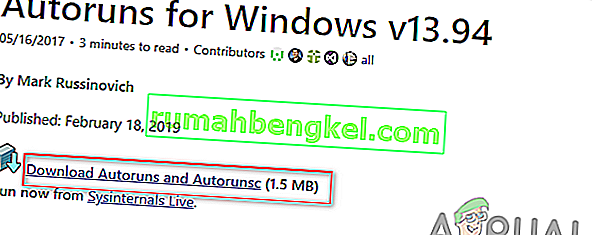
- Rozpakuj pobrany plik za pomocą WinRAR .
(jeśli nie masz WinRara, po prostu otwórz spakowany folder, klikając dwukrotnie)
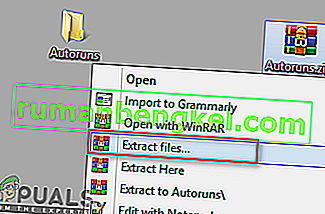
- Teraz otwórz wyodrębniony folder, a następnie kliknij prawym przyciskiem myszy Autoruns64. exe i wybierz Uruchom jako administrator .
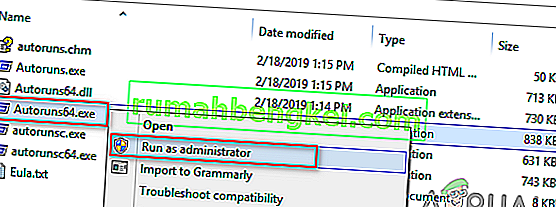
- Wyszukaj program Acrobat Assistant (AcroTray) i odznacz go na liście.
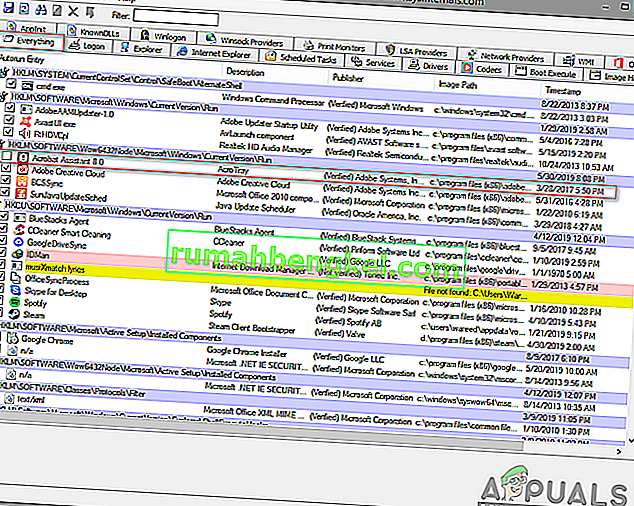
- Uruchom ponownie komputer i już się nie uruchomi.
Metoda 3: Wyłączanie Adobe AcroTray z usług
W tej metodzie możesz zmienić niektóre usługi Adobe, które są skonfigurowane do automatycznego uruchamiania. Zmiana tych usług na ręczne może pomóc w zatrzymaniu uruchamiania AcroTray podczas uruchamiania. Przed skorzystaniem z tej metody upewnij się, że jesteś zalogowany na komputerze z systemem Windows jako administrator.
Uwaga : może być konieczne zastosowanie metody 1 przed tą metodą.
- Przytrzymaj klawisz Windows i naciśnij R, aby otworzyć Uruchom , wpisz service.msc i Enter.
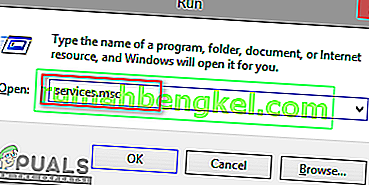
- Wyszukaj na liście usługi „ Aktualizacja Adobe Acrobat ” i „ Integralność oryginalnego oprogramowania Adobe ”, kliknij każdą z nich prawym przyciskiem myszy (jedna po drugiej) i wybierz opcję Właściwości.
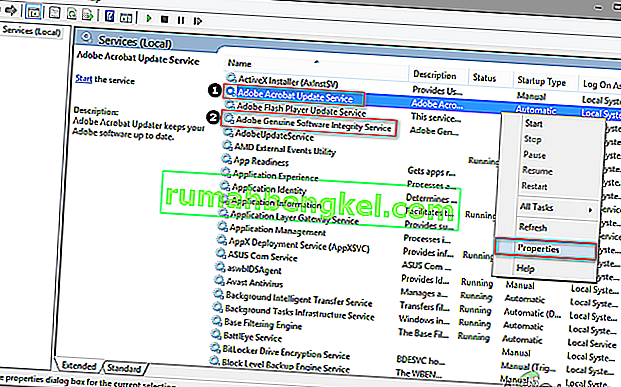
- Zmień typ uruchamiania na Ręczny dla obu.
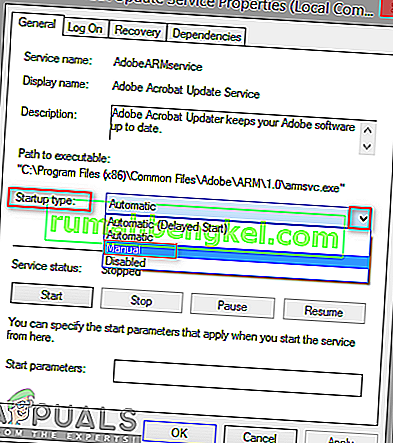
- Uruchom ponownie komputer, a AcroTray prawdopodobnie już się nie uruchomi.