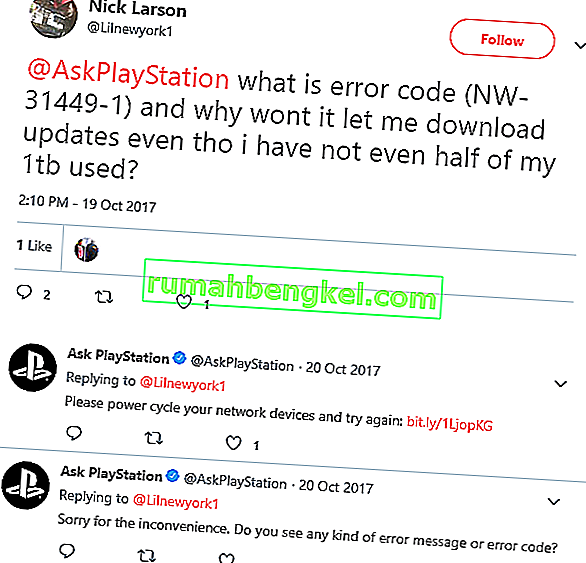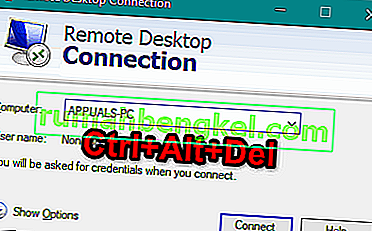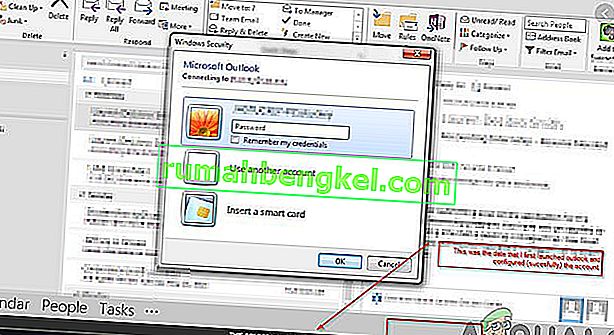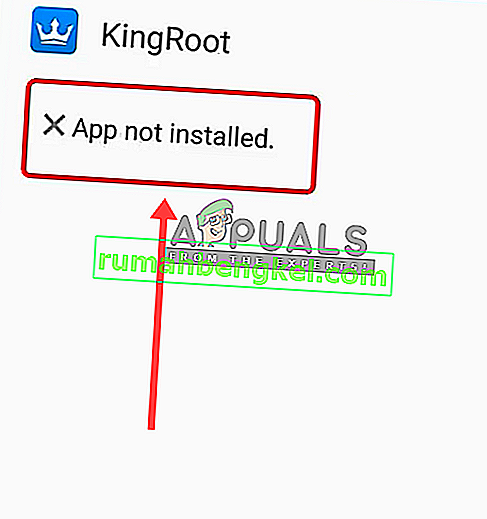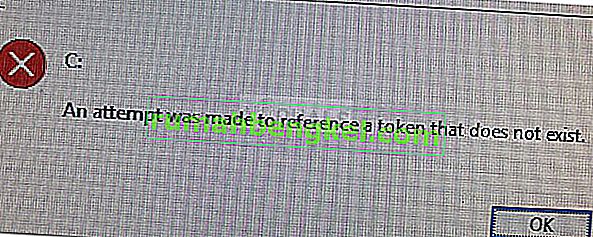Firma Microsoft wydaje wiele aktualizacji systemu Windows, aby rozwiązać problemy lub dodać nowe funkcje do systemu Windows. Chociaż te aktualizacje systemu Windows są bardzo przydatne w aktualizowaniu systemu, mogą również powodować ból głowy. Niektóre z tych aktualizacji systemu Windows, szczególnie w systemie Windows 10, mogą zająć naprawdę dużo czasu. Czas potrzebny na aktualizację zależy od wielu czynników, w tym od wieku komputera i szybkości połączenia internetowego. Mimo że w przypadku niektórych użytkowników może to zająć kilka godzin, ale dla wielu użytkowników, pomimo dobrego połączenia internetowego i wysokiej klasy komputera, zajmuje to ponad 24 godziny. Nawet po 24 godzinach może się wydawać, że aktualizacja utknęła w około 90% lub 80%. Możesz nadal widzieć ekran ładowania przez 3-4 godziny bez żadnego postępu, nawet na tym etapie. Ponieważ komputer może rozpocząć aktualizację automatycznie,będzie to ogromna irytacja, ponieważ będziesz musiał czekać tak wiele godzin tylko na aktualizację.
Przyczyna długiego oczekiwania na aktualizację systemu Windows nie jest jasna. Jak wspomniano wcześniej, niektórzy użytkownicy otrzymują aktualizację dość szybko, podczas gdy inni muszą przejść przez 24 godziny lub nawet dłuższe okresy aktualizacji. W większości tych przypadków aktualizacja wydaje się utknąć na określonym procencie, ale w rzeczywistości tak nie jest. Jest to czas wymagany na większość tych aktualizacji i niewiele można zrobić, aby go skrócić. Na szczęście zdarza się, że aktualizacja utknęła i ponowne uruchomienie komputera rozwiązuje ten problem. W niewielu przypadkach aktualizacja może faktycznie utknąć lub zawiesić się z powodu programu antywirusowego lub innego programu powodującego konflikt z aktualizacją.
Ale bez względu na przyczynę jest kilka rzeczy, które możesz zrobić, aby sprawdzić, czy aktualizacja faktycznie utknęła, czy też aktualizacja zajmuje po prostu dużo czasu. W niektórych przypadkach instalacja aktualizacji może się nie powieść.
Wskazówka
Upewnij się, że masz wystarczająco dużo miejsca na zainstalowanie aktualizacji. Jeśli nie ma wystarczającej ilości miejsca na zainstalowanie aktualizacji systemu Windows, może utknąć na określonym poziomie
Metoda 1: Uruchom ponownie komputer
Zanim zastosujesz się do instrukcji tej metody, pamiętaj, że może to przebiegać w obie strony. Dla niektórych osób ponowne uruchomienie rozwiązało problem z blokadą aktualizacji systemu Windows, podczas gdy system Windows powrócił do pierwotnego stanu dla innych użytkowników. Jeśli więc czekałeś ponad 20 godzin, aż aktualizacja osiągnie 90% i wydaje się, że utknęła, uruchom ponownie system na własne ryzyko. Możesz stracić cały postęp. Być może będziesz musiał ponownie zainicjować aktualizację i przejść przez ponad 20 godzin oczekiwania od nowa.
Ale jeśli chcesz zaryzykować lub jesteś pewien, że aktualizacja utknęła, tj. Widzisz ikonę ładowania przez 4-5 godzin, uruchom ponownie. Po ponownym uruchomieniu systemu instalacja zakończy się bez żadnych problemów.
Metoda 2: twardy restart
Jeśli uważasz, że aktualizacja naprawdę utknęła i chcesz spróbować czegoś innego, opcją jest twardy restart. Po wykonaniu twardego restartu ponowna próba aktualizacji Windows Update może zadziałać. Możesz być sceptyczny co do tej metody, ponieważ system Windows wyraźnie mówi, aby nie uruchamiać ponownie komputera i czekać na aktualizację systemu Windows. Ale jeśli system Windows naprawdę utknął lub zawiesił się na scenie, naprawdę nie masz innej opcji niż ponowne uruchomienie komputera. Jednak nadal jest to Twój wybór i możesz zrezygnować z ponownego uruchamiania. Możesz poczekać godzinę lub 2 więcej, aby potwierdzić.
Uwaga: wykonanie poniższych czynności spowoduje utratę całego postępu aktualizacji. Będziesz musiał ponownie uruchomić aktualizację systemu Windows i ponownie będziesz musiał czekać wiele godzin. Spróbuj tego, jeśli chcesz poczekać lub jesteś pewien, że aktualizacja systemu Windows utknęła
Oto kroki, aby wykonać twardy restart
- Naciśnij i przytrzymaj przycisk zasilania, aż komputer się wyłączy. Możesz to zrobić na ekranie aktualizacji systemu Windows (gdzie aktualizacja utknęła)
- Czekać na 45 sekund
- Odłączyć się zasilanie Jeśli masz laptopa, wyjąć baterię, a także
- Naciśnij i przytrzymaj przycisk zasilania przez co najmniej 15 sekund.
- Poczekaj 5 minut
- Włóż z powrotem baterię w laptopie i podłączyć do zasilania w przypadku komputera stacjonarnego
- Włącz komputer
Po zalogowaniu spróbuj zaktualizować system Windows i sprawdź, czy działa.
Uwaga: po ponownym uruchomieniu może pojawić się ekran Zaawansowane opcje rozruchu zamiast zwykłego ekranu logowania. Istnieją również przypadki, w których możesz zobaczyć ekran Ustawienia uruchamiania. Jeśli zobaczysz jeden z tych ekranów, po prostu wybierz tryb awaryjny z obsługą sieci i spróbuj ponownie zaktualizować system Windows.
Metoda 3: Windows Update w czystym rozruchu
Uwaga: wykonanie poniższych czynności spowoduje utratę całego postępu aktualizacji. Będziesz musiał ponownie uruchomić aktualizację systemu Windows i ponownie będziesz musiał czekać wiele godzin. Spróbuj tego, jeśli chcesz poczekać lub jesteś pewien, że aktualizacja systemu Windows utknęła
Jeśli problem jest spowodowany konfliktem z inną aplikacją lub programem, uruchomienie komputera w stanie czystego rozruchu rozwiąże problem. Nawet jeśli to nie rozwiąże problemu, z pewnością wykluczy możliwość konfliktu aplikacji innej firmy z aktualizacją.
- Naciśnij przycisk zasilania i przytrzymaj go, aż komputer się wyłączy
- Naciśnij ponownie przycisk zasilania, aby uruchomić komputer
- Po pomyślnym zalogowaniu do systemu Windows przytrzymaj klawisz Windows i naciśnij klawisz R
- Wpisz msconfig i naciśnij Enter

- Kliknij kartę Usługi
- Zaznacz opcję Ukryj wszystkie usługi Microsoft
- Kliknij przycisk Wyłącz wszystko

- Kliknij kartę Uruchamianie
- Kliknij Otwórz Menedżera zadań

- Upewnij się, że wybrana jest karta Uruchamianie
- Wybierz pierwszą usługę z listy i kliknij Wyłącz

- Powtórz krok 11 dla wszystkich pozycji na liście
- Gdy to zrobisz, blisko Task Manager
- Kliknij Zastosuj, a następnie wybierz OK
- Restart
Ponów próbę aktualizacji systemu Windows po ponownym uruchomieniu systemu.
Metoda 4: Zresetuj składniki usługi Windows Update
Uwaga: wykonanie poniższych czynności spowoduje utratę całego postępu aktualizacji. Będziesz musiał ponownie uruchomić aktualizację systemu Windows i ponownie będziesz musiał czekać wiele godzin. Spróbuj tego, jeśli chcesz poczekać lub jesteś pewien, że aktualizacja systemu Windows utknęła
Jeśli nic innego nie zadziałało, spróbuj ręcznie zresetować składniki usługi Windows Update i spróbuj ponownie zainstalować tę usługę.
Oto kroki resetowania składników usługi Windows Update
- Naciśnij przycisk zasilania i przytrzymaj go, aż komputer się wyłączy
- Naciśnij ponownie przycisk zasilania, aby uruchomić komputer
- Po pomyślnym zalogowaniu się do systemu Windows naciśnij raz klawisz Windows
- Wpisz cmd w polu Rozpocznij wyszukiwanie
- Kliknij prawym przyciskiem myszy w wierszu polecenia z wyników wyszukiwania i wybierz Uruchom jako administrator

- Wpisz następujące polecenia i naciśnij klawisz Enter
net stop wuauserv net stop cryptSvc net stop bits net stop msiserver

- Wpisz następujące polecenie i naciśnij „Enter”.
ren C: \ Windows \ SoftwareDistribution SoftwareDistribution.old
- Wpisz następujące polecenie i naciśnij „Enter”.
ren C: \ Windows \ System32 \ catroot2 Catroot2.old
- Rodzaj
net start wuauserv net start cryptSvc net start bits net start msiserver

Zamknij wiersz polecenia i uruchom ponownie. Ponów aktualizację systemu Windows po pomyślnym ponownym uruchomieniu systemu.
Uwaga: przejdź do tej witryny, pobierz i uruchom plik wykonywalny dla określonej wersji i architektury systemu Windows.