Jest to dość podstawowe zadanie dla systemu operacyjnego, aby umożliwić użytkownikom wyszukiwanie określonego pliku lub aplikacji. Jednak niektórzy użytkownicy mają problemy z rozpoczęciem wyszukiwania w systemie Windows 10 (lub wyszukiwaniem Cortany). Ten problem uniemożliwia użytkownikom wpisywanie w pasku wyszukiwania początkowego wyszukiwania. Niektórzy użytkownicy nie mogą wchodzić w interakcję z polem wyszukiwania, nie mogą go kliknąć, wpisać ani wkleić w nim czegokolwiek, podczas gdy niektórzy użytkownicy mogą użyć polecenia CTRL + V, aby wkleić w wyszukiwaniu, ale nie mogą w rzeczywistości pisać w pasku wyszukiwania . Nie jest to oczywiście problem z klawiaturą, ponieważ problem pojawia się tylko przy wyszukiwaniu początkowym systemu Windows 10. Jak możesz sobie wyobrazić, może to powodować wiele problemów dla użytkowników.
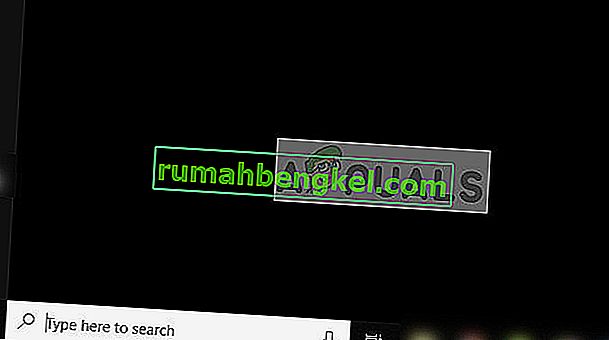
Co powoduje, że wyszukiwarka nie odpowiada?
Jest kilka rzeczy, które mogą powodować ten problem.
- ctfmon.exe: ten plik znajduje się w folderze system32 w systemie Windows. Ctfmon to proces firmy Microsoft, który kontroluje alternatywne wprowadzanie danych przez użytkownika i pasek języka pakietu Office. Problem może się pojawić, jeśli ten plik / usługa nie jest uruchomiona. Uruchomienie tego pliku przywraca pasek języka, który rozwiązuje problem.
- Nieodpowiadająca Cortana: Czasami problem może być spowodowany brakiem odpowiedzi usługi Cortana. Cortana działa w tle i można ją zobaczyć w Menedżerze zadań. Czasami, bez wyraźnego powodu, usługi te mogą przestać działać i po prostu ich ponowne uruchomienie rozwiązuje problem.
- MsCtfMonitor: Ta usługa jest odpowiedzialna za monitorowanie usługi systemowej TextServicesFramework. Ponieważ usługa systemowa TextServicesFramework jest związana z wprowadzaniem tekstu, problem z tą usługą może powodować ten problem. Problem ze strukturą usług tekstowych uniemożliwi również wpisywanie w dowolnej z nowoczesnych aplikacji systemu Windows. Tak więc, jeśli napotykasz ten sam problem w nowoczesnych aplikacjach, takich jak nowy kalkulator systemu Windows, najbardziej prawdopodobnym problemem jest struktura usług tekstowych, a nie wyszukiwanie systemu Windows.
Metoda 1: Uruchom plik ctfmon.exe
Zwykle problem jest spowodowany wyłączeniem paska języka. Plik Ctfmon.exe jest odpowiedzialny za sterowanie tą funkcją. Tak więc uruchomienie pliku ctfmon.exe rozwiązuje problem.
- Przytrzymaj klawisz Windows i naciśnij R.
- Wpisz C: \ Windows \ system32 \ ctfmon.exe i naciśnij Enter
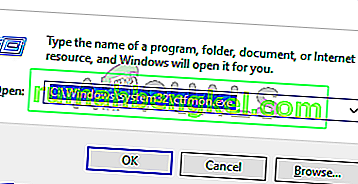
Uruchomienie tego pliku rozwiąże problem. Powinieneś być w stanie wpisać wyszukiwanie w systemie Windows.
Uwaga: może być konieczne powtórzenie tych kroków przy każdym ponownym uruchomieniu (lub od czasu do czasu). Jeśli więc zauważysz, że problem powrócił, po prostu powtórz te kroki i powinieneś być gotowy. Możesz również wykonać poniższe kroki, aby wprowadzić pewne zmiany w rejestrze, aby nie trzeba było powtarzać tego zadania przy każdym ponownym uruchomieniu. Sugerujemy jednak, abyś trochę poczekał, aby sprawdzić, czy problem powróci, czy nie. Jeśli tak, zastosuj rozwiązanie podane poniżej
- Naciśnij „Windows” + „R”, wpisz „Cmd” i naciśnij „Shift” + „Ctrl” + „Enter”, aby przyznać uprawnienia administracyjne.
- Wpisz następujące polecenie i naciśnij klawisz Enter . Uruchom ponownie komputer i sprawdź, czy błąd został rozwiązany.
REG DODAJ HKLM \ SOFTWARE \ Microsoft \ Windows \ CurrentVersion \ Run / v ctfmon / t REG_SZ / d CTFMON.EXE
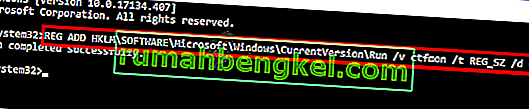
Metoda 2: Ponownie zainstaluj wszystkie domyślne aplikacje
Czasami ten problem może być spowodowany problemem / uszkodzeniem domyślnych aplikacji systemu i po prostu ponowna instalacja domyślnych aplikacji rozwiązuje problem. Wykonaj kroki podane poniżej, aby uruchomić proste polecenie, które ponownie zainstaluje domyślne aplikacje.
- Naciśnij „Windows” + „R”, wpisz „Cmd” i naciśnij „Shift” + „Ctrl” + „Enter”, aby przyznać uprawnienia administracyjne.
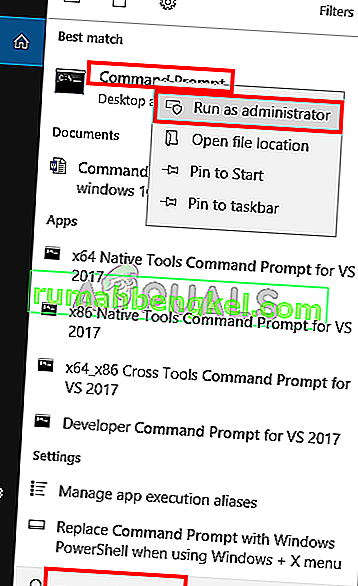
Wpisz PowerShell -ExecutionPolicy Unrestricted i naciśnij Enter
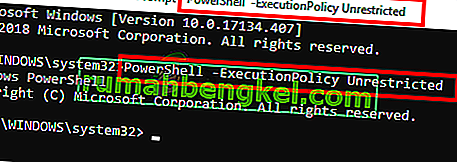
- Powinieneś być w stanie zobaczyć PowerShell –ExecutionPolicy Unrestricted pojawiający się teraz w górnej części wiersza polecenia.
- Wpisz następujące polecenie i naciśnij Enter :
Get-AppXPackage -AllUsers | Where-Object {$ _. InstallLocation -like "* SystemApps *"} | Foreach {Add-AppxPackage -DisableDevelopmentMode -Register "$ ($ _. InstallLocation) \ AppXManifest.xml"}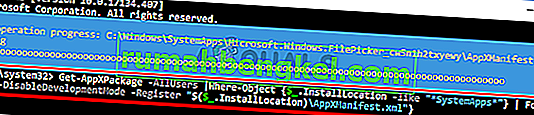
To powinno rozwiązać problem za Ciebie. Uwaga: jeśli to nie zadziała, uruchom ponownie komputer i sprawdź ponownie.
Jeśli problem nadal nie został rozwiązany, wykonaj czynności podane poniżej.
- Naciśnij i przytrzymaj jednocześnie klawisze CTRL, SHIFT, Esc ( CTRL + SHIFT + ESC ). To powinno otworzyć Menedżera zadań
- Kliknij Plik i wybierz Uruchom nowe zadanie
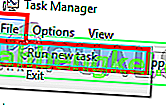
- Zaznacz opcję Utwórz to zadanie z uprawnieniami administratora
- Wpisz Powershell i kliknij OK
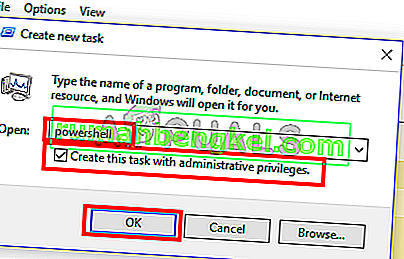
- Wpisz co następujei naciśnij Enter:
$ manifest = (Get-AppxPackage Microsoft.WindowsStore) .InstallLocation + '\ AppxManifest.xml'; Add-AppxPackage -DisableDevelopmentMode -Register $ manifest

Po uruchomieniu polecenia uruchom ponownie komputer i sprawdź, czy problem został rozwiązany, czy nie. Uwaga: jeśli to nie zadziała, uruchom ponownie komputer i sprawdź ponownie.
Metoda 3: Zakończ zadanie Cortana
Ponieważ Cortana działa w tle i nadal działa w tle, problem może być spowodowany przez samą Cortanę, zwłaszcza jeśli przestaje odpowiadać. Wielu użytkowników rozwiązało problem, po prostu zatrzymując Cortanę za pomocą Menedżera zadań. Nie musisz się martwić o ponowne uruchomienie Cortany, po chwili uruchamia się ona automatycznie. Więc wykonaj kroki podane poniżej, aby zakończyć zadanie Cortana.
- Naciśnij i przytrzymaj jednocześnie klawisze CTRL, SHIFT, Esc ( CTRL + SHIFT + ESC ). To powinno otworzyć Menedżera zadań
- Znajdź usługę Cortana na liście Procesy. Jeśli nie możesz znaleźć Cortany na tej liście, wybierz kartę Usługi i sprawdź tam
- Zlokalizuj i kliknij prawym przyciskiem myszy Cortana
- Wybierz opcję Zakończ zadanie
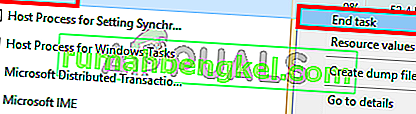
To powinno rozwiązać problem. Wyszukiwanie powinno teraz działać dobrze.
Metoda 4: Zaimportuj plik MsCtfMonitor.xml z innego systemu Windows 10
MsCtfMonitor to zadanie własne firmy Microsoft, którego wyłącznym celem jest monitorowanie usługi systemowej TextServicesFramework. Usługa systemowa TextServicesFramework zapewnia prostą i skalowalną strukturę do dostarczania zaawansowanych technologii wprowadzania tekstu i języka naturalnego. W niektórych przypadkach zaplanowane zadanie MsCtfMonitor może nie zostać uruchomione lub mogło zostać uszkodzone, co prowadzi do tego problemu. Wystarczy uruchomić zadanie MsCtfMonitor lub zaimportować plik MsCtfMonitor.xml z innego komputera z systemem Windows 10, a jego wyszukiwanie działa poprawnie.
- Zaloguj się na innym komputerze z systemem Windows 10
- Przytrzymaj klawisz Windows i naciśnij R.
- Wpisz taskschd.msc i naciśnij Enter
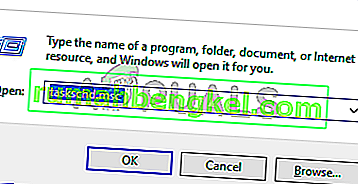
- Kliknij dwukrotnie opcję Biblioteka harmonogramu zadań w lewym okienku
- Kliknij dwukrotnie Microsoft w lewym okienku
- Kliknij dwukrotnie Windows w lewym okienku
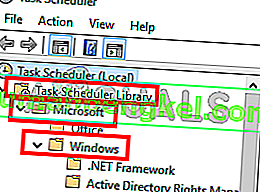
- Wybierz TextServicesFramework z lewego okienka
- Kliknij prawym przyciskiem myszy MsCtfMonitor w środkowym panelu i wybierz Eksportuj…
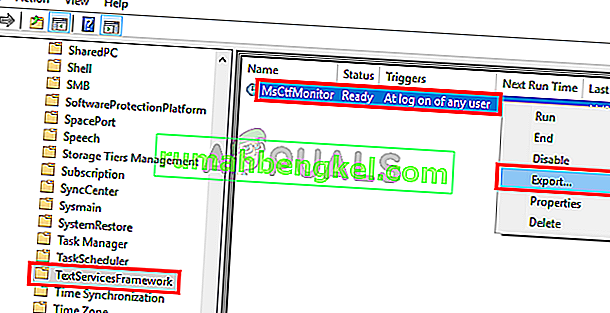
- Wybierz lokalizację, którą możesz zapamiętać, i kliknij Zapisz
- Skopiuj ten wyeksportowany plik na dysk USB i wklej go na problematyczny komputer
- Powtórz kroki od 1 do 7
- Kliknij prawym przyciskiem myszy puste miejsce w środkowym panelu i wybierz Importuj…
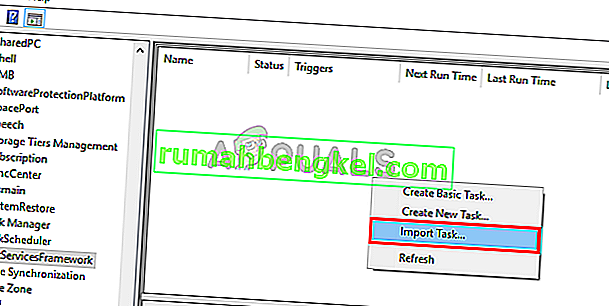
- Przejdź do lokalizacji, w której wkleiłeś plik MsCrfMonitor.xml z innego komputera i wybierz go
- Jeden zaimportowany, kliknij prawym przyciskiem myszy plik w środkowym panelu i wybierz Uruchom
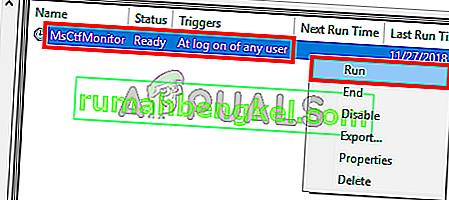
Problem powinien zniknąć, gdy zadanie zostanie uruchomione i uruchomione.








