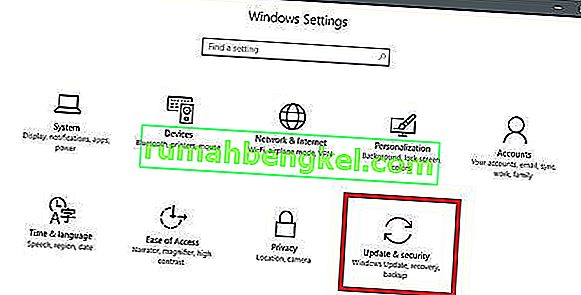Błąd „Nie znaleziono obsługiwanego tabletu w systemie” występuje, gdy komputer nie może poprawnie zidentyfikować tabletu Wacom. Ten błąd może wystąpić w wielu sytuacjach, na przykład gdy sterowniki są nieaktualne lub nieprawidłowo skonfigurowane.

Ten problem jest bardzo powszechny, więc nie ma się czym martwić. Poniżej wymieniliśmy różne alternatywy, które możesz wypróbować. W większości problem rozwiązuje się natychmiast po prawidłowej ponownej instalacji sterownika.
Rozwiązanie 1: Aktualizacja sterownika tabletu
Możemy spróbować zaktualizować sterownik. Najpierw usuniemy sterownik, a następnie odinstalujemy wszystkie powiązane aplikacje. Ponowna instalacja aplikacji i sterowników zapewni, że wszystkie błędy w konfiguracji zostaną rozwiązane, a komputer rozpozna tablet tak, jakby był podłączony po raz pierwszy.
Uwaga: wielu użytkowników zgłosiło, że zainstalowanie starszego sterownika rozwiązało ich problem . Jeśli instalacja najnowszego sterownika nie działa, należy pobrać starszy sterownik i odpowiednio go zainstalować.
- Naciśnij Windows + R, aby uruchomić aplikację Uruchom. Wpisz „ devmgmt. msc ”w oknie dialogowym i naciśnij klawisz Enter. Spowoduje to uruchomienie menedżera urządzeń.
- Przeglądaj wszystkie urządzenia, aż znajdziesz kategorię „ Urządzenia interfejsu ludzkiego ”. Rozwiń go i wybierz „ Wacom Tablet ”. Kliknij go prawym przyciskiem myszy i wybierz „ Odinstaluj urządzenie ”.

- Naciśnij Windows + R, aby uruchomić aplikację Uruchom. Wpisz „ appwiz. cpl ”w oknie dialogowym i naciśnij klawisz Enter. Pojawi się nowe okno zawierające wszystkie programy zainstalowane na komputerze.
- Przeglądaj wszystkie, aż znajdziesz aplikację związaną z Wacom. Kliknij go prawym przyciskiem myszy i wybierz „ Odinstaluj ”. Zrób to dla wszystkich aplikacji, które możesz znaleźć, a które dotyczą tabletu.
- Naciśnij Windows + S, aby uruchomić pasek wyszukiwania. Wpisz „ cmd ” w oknie dialogowym, kliknij prawym przyciskiem myszy aplikację i wybierz „ Uruchom jako administrator ”.
- W wierszu polecenia wykonaj następującą instrukcję:
mklink / j „D: \ Program Files \ Tablet” „C: \ Program Files \ Tablet”
W tym przypadku niestandardową lokalizacją dla Program Files jest dysk D. Możesz zamienić „D” na dowolny rodzaj napędu.

- Udaj się na oficjalną stronę Walcom i pobierz najnowsze dostępne sterowniki. Zrób to samo z dostępną lokalizacją, ponieważ będziemy mieć do nich dostęp później.
- Naciśnij Windows + R, aby uruchomić aplikację Uruchom. Wpisz „ devmgmt. msc ”w oknie dialogowym i naciśnij klawisz Enter. Spowoduje to uruchomienie menedżera urządzeń.
- Znajdź tablet Walcom na liście urządzeń, kliknij go prawym przyciskiem myszy i wybierz „ Aktualizuj sterownik ”.
Pojawi się nowe okno z pytaniem, czy chcesz zaktualizować sterowniki automatycznie, czy ręcznie. Wybierz drugą opcję ( ręcznie ). Przejdź do lokalizacji, do której zostały pobrane sterowniki, i zainstaluj je.

- Uruchom ponownie urządzenie Wacom i podłącz je ponownie.
- Naciśnij Windows + R , wpisz „ usługi. msc ”w oknie dialogowym i naciśnij klawisz Enter.
- Przeglądaj wszystkie usługi, aż znajdziesz „ Wacom Professional Service ”. Kliknij go prawym przyciskiem myszy i wybierz „Uruchom ponownie”. Teraz sprawdź, czy problem został rozwiązany.

Rozwiązanie 2: Aktualizacja systemu Windows za pomocą usługi Windows Update
Jeśli nie sprawdziłeś systemu Windows pod kątem potencjalnych aktualizacji, powinieneś natychmiast sprawdzić. Każda aktualizacja obejmuje większą obsługę komponentów sprzętowych, poprawki błędów, a nawet nowe funkcje. Możliwe, że napotkany problem został już rozwiązany w aktualizacji.
- Kliknij Start i wpisz w oknie dialogowym „ Ustawienia ”. Kliknij aplikację, która powróci w wynikach wyszukiwania. Kliknij przycisk „ Aktualizacja i zabezpieczenia ”.
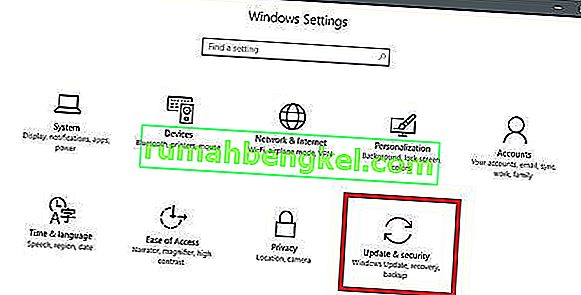
- Tutaj znajdziesz „ Sprawdź aktualizacje ” w zakładce „ Windows Update ”. Teraz system Windows sprawdzi dostępne aktualizacje i zainstaluje je po pobraniu.