Niektórzy użytkownicy widzą kod błędu 0x80072f76 - 0x20016 podczas próby użycia narzędzia Media Creation Tool lub podczas próby zainstalowania systemu Windows 10 lub Windows 8 za pomocą Instalatora Windows. Zazwyczaj błąd występuje kilka sekund po uruchomieniu narzędzia Media Creation Tool lub Microsoft Refresh Tool.
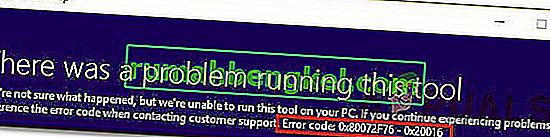
Co powoduje wystąpienie kodu błędu 0x80072f76 - 0x20016 w narzędziu do tworzenia multimediów?
Zbadaliśmy ten konkretny problem, przeglądając różne raporty użytkowników i strategie naprawy, z których z powodzeniem korzystali użytkownicy, których dotyczy problem, aby dotrzeć do sedna problemu. Na podstawie naszych badań istnieje kilka strategii naprawy, o których wiadomo, że powodują ten konkretny błąd:
- Narzędzie Media Creation Tool jest skonfigurowane do otwierania w trybie zgodności z systemem Windows XP - Kilku użytkowników, których dotyczy problem, zgłosiło, że w ich przypadku narzędzie Media Creation Tool próbowało otworzyć się w systemie Windows XP ustawionym jako tryb zgodności. Zmiana ustawień na Windows 8 i przyznanie uprawnień administracyjnych rozwiązało problem dla niektórych użytkowników.
- Uszkodzenie wśród plików usługi Windows Update - ten konkretny problem może być również spowodowany uszkodzeniem plików systemowych w plikach składników usługi Windows Update - w takim przypadku zmiana nazwy folderów SoftwareDistribution i Catroot2 powinna rozwiązać problem. Inną potencjalną poprawką dla tego scenariusza jest wyczyszczenie folderów pamięci podręcznej $ WINDOWS. ~ BT i $ Windows. ~ WS.
- Wersja systemu Windows jest skonfigurowana tak, aby odrzucać aktualizację - ten konkretny błąd może być również wyświetlany, jeśli aktualna konfiguracja systemu Windows odrzuca aktualizację systemu operacyjnego. Możesz rozwiązać ten problem w tym konkretnym scenariuszu, zmieniając wartość AllowOSUpgrade za pomocą Edytora rejestru.
- SMART Monitoring jest w konflikcie z instalacją systemu operacyjnego - SMART HDD / SSD to funkcja, o której wiadomo, że jest w konflikcie z instalacją systemu operacyjnego (przy użyciu Instalatora Windows) w przypadku niektórych konfiguracji komputera. W takim przypadku możesz rozwiązać problem, wyłączając funkcję SMART w ustawieniach systemu BIOS.
Jeśli nie możesz znaleźć poprawek, które rozwiążą ten konkretny komunikat o błędzie, w tym artykule znajdziesz kilka poradników dotyczących rozwiązywania problemów. Poniżej znajdziesz zbiór metod, które z powodzeniem wykorzystali inni użytkownicy w podobnej sytuacji, aby rozwiązać problem 0x80072f76 - 0x20016.
Potencjalne poprawki poniżej są uporządkowane według wydajności i ważności, więc postępuj zgodnie z nimi w kolejności, w jakiej zostały przedstawione. Jeden z nich z pewnością rozwiąże problem w Twoim konkretnym scenariuszu.
Metoda 1: Uruchomienie narzędzia do rozwiązywania problemów z usługą Windows Update
Niektórzy użytkownicy, których dotyczy problem, zgłosili, że problem został rozwiązany po uruchomieniu narzędzia do rozwiązywania problemów z usługą Windows Update - narzędzia firmy Microsoft wyposażonego w różne strategie naprawy, które mogą doprowadzić do automatycznego rozwiązania problemu.
Oto krótki przewodnik dotyczący uruchamiania narzędzia do rozwiązywania problemów z usługą Windows Update :
- Naciśnij klawisz Windows + R, aby otworzyć okno dialogowe Uruchom . Następnie wpisz „ ms-settings: troubleshoot ” i naciśnij klawisz Enter, aby otworzyć kartę Rozwiązywanie problemów w aplikacji Ustawienia .

- Na karcie Rozwiązywanie problemów kliknij Windows Update (w sekcji Rozpocznij pracę ) i wybierz Uruchom narzędzie do rozwiązywania problemów .

- Poczekaj, aż część badawcza zostanie zakończona, a następnie kliknij Zastosuj tę poprawkę, aby automatycznie wymusić zalecaną strategię naprawy.

- Po zastosowaniu strategii naprawy uruchom ponownie komputer i sprawdź, czy nadal napotykasz błąd 0x80072f76 - 0x20016 podczas otwierania narzędzia do tworzenia nośników lub podczas próby instalacji / aktualizacji systemu Windows.
Jeśli nadal pojawia się ten sam komunikat o błędzie, przejdź do następnej metody poniżej.
Metoda 2: Ustawienie trybu zgodności na Windows 8
Niektórzy użytkownicy byli w stanie rozwiązać błąd 0x80070002 - 0x2001 po odkryciu, że narzędzie Media Creation Tool otwierało się w trybie zgodności ustawionym na Windows XP. Większość użytkowników zgłosiła, że zmiana trybu zgodności na Windows 8 i upewnienie się, że narzędzie Media Creation Tool otwiera się z uprawnieniami administratora, zakończyło się rozwiązaniem problemu.
Oto krótki przewodnik dotyczący upewnienia się, że tryb zgodności jest ustawiony na Windows 8 dla narzędzia Media Creation Tool (z dostępem administratora):
- Przejdź do lokalizacji, do której pobrałeś Media Creation Tool , kliknij je prawym przyciskiem myszy i wybierz Właściwości.
- Na ekranie Właściwości narzędzia do tworzenia multimediów przejdź do karty Zgodność i zaznacz pole wyboru Uruchom ten program w trybie zgodności z .
- Następnie zejdź w dół poniżej i upewnij się, że pole związane z Uruchom ten program jako administrator jest zaznaczone.
- Kliknij Zastosuj, aby zapisać zmiany, a następnie ponownie otwórz narzędzie do tworzenia multimediów i sprawdź, czy nadal pojawia się ten sam komunikat o błędzie.
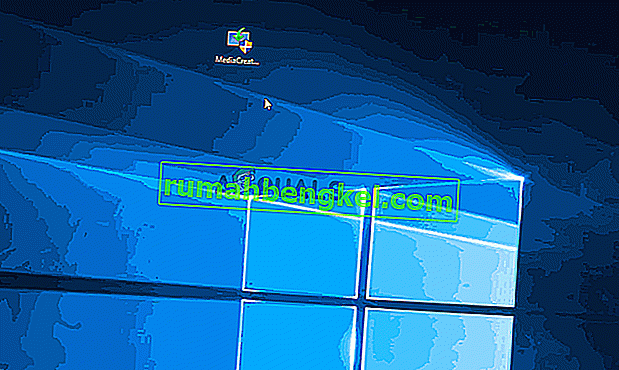
Jeśli nadal napotykasz błąd 0x80072f76 - 0x20016 , przejdź do następnej metody poniżej.
Metoda 3: Rozwiązywanie problemów związanych z usługą Windows Update
Jak się okazuje, ten konkretny problem może również wystąpić, jeśli winowajcą, który powoduje błąd 0x80070002 - 0x2001, jest uszkodzenie plików składników usługi Windows Update. Jeśli ten scenariusz ma zastosowanie do bieżącej sytuacji, zresetowanie składnika Windows Update powinno rozwiązać problem i pozwolić na użycie narzędzia Media Creation Tool bez napotkania błędu 0x80070002 - 0x2001 .
Oto krótki przewodnik, jak to zrobić:
- Naciśnij klawisz Windows + R, aby otworzyć okno dialogowe Uruchom . Następnie wpisz „cmd” i naciśnij Ctrl + Shift + Enter, aby otworzyć podwyższony wiersz polecenia. Po wyświetleniu monitu przez UAC (Kontrola konta użytkownika) kliknij Tak, aby przyznać uprawnienia administratora.
- W wierszu polecenia z podwyższonym poziomem uprawnień wpisz kolejno następujące polecenia i naciśnij klawisz Enter po każdym, aby zatrzymać niezbędne usługi:
net stop bits net stop wuauserv net stop appidsvc net stop cryptsvc
Uwaga: to polecenie zatrzyma usługę BITS, usługę Windows Update i usługę kryptograficzną.
- Po zatrzymaniu wymaganych usług wpisz następujące polecenia, aby zmienić nazwę kopii zapasowych folderów dystrybucji oprogramowania:
Ren% systemroot% \ SoftwareDistribution SoftwareDistribution.bak Ren% systemroot% \ system32 \ catroot2 catroot2.bak
Uwaga: to polecenie zmusi system operacyjny do utworzenia nowych folderów do dystrybucji oprogramowania, co pozwoli na obejście wszelkich problemów spowodowanych uszkodzeniem plików.
- Uruchom ponownie usługi, które wcześniej zatrzymaliśmy, uruchamiając następujące polecenia i naciskając klawisz Enter po każdym z nich:
net start bits net start wuauserv net start appidsvc net start cryptsvc
- Uruchom ponownie komputer i odtwórz akcję, która wcześniej powodowała błąd 0x80070002 - 0x20016 i sprawdź, czy problem został rozwiązany.
Jeśli nadal widzisz ten sam komunikat o błędzie, przejdź do następnej metody poniżej.
Metoda 4: Czyszczenie folderów $ WINDOWS. ~ BT i $ Windows. ~ WS
Niektórzy użytkownicy zgłosili, że błąd 0x80070002 - 0x20016 został ostatecznie rozwiązany po usunięciu zawartości folderów pamięci podręcznej $ WINDOWS. ~ BT i $ Windows. ~ WS . Zawierają one pliki potrzebne do utworzenia nośnika instalacyjnego, więc wyczyszczenie ich zawartości może rozwiązać problemy związane z uszkodzeniem.
Uwaga: są szanse, że te dwa foldery nie są widoczne podczas uzyskiwania dostępu do dysku Windows. W takim przypadku, korzystając z paska wstążki u góry, przejdź do widoku i upewnij się, że pole skojarzone z pozycjami Ukryte jest zaznaczone.

Gdy dwa foldery będą widoczne, otwórz każdy folder indywidualnie i opróżnij jego zawartość, zaznaczając każdy element i wybierając opcję Usuń.
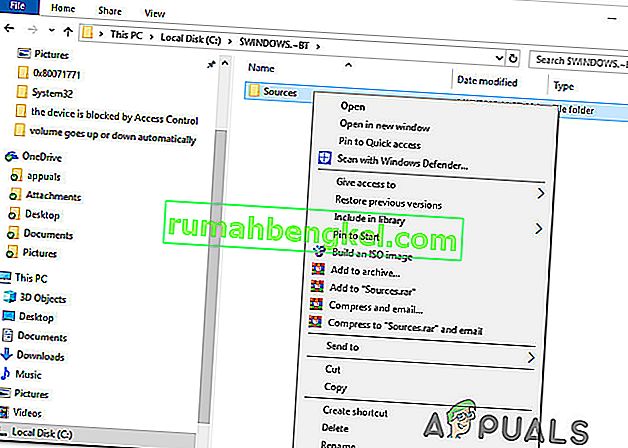
Po wyczyszczeniu dwóch folderów w pamięci podręcznej uruchom ponownie komputer i sprawdź, czy nadal napotykasz błąd 0x80070002 - 0x20016.
Jeśli nadal widzisz ten sam komunikat o błędzie, przejdź do następnej metody poniżej.
Metoda 5: Edycja wartości AllowOSUpgrade za pomocą Edytora rejestru
Ten konkretny komunikat o błędzie może być wyświetlany, ponieważ bieżąca wersja systemu Windows jest skonfigurowana do odrzucania aktualizacji systemu operacyjnego. Jeśli ten scenariusz ma zastosowanie, zobaczysz błąd Coś się stało 0x80070002 - 0x20016 ”podczas próby uruchomienia narzędzia do tworzenia multimediów w celu uaktualnienia istniejącej instalacji.

Zwykle jest to zgłaszane na komputerach z systemem Windows 7 lub Windows 10, które kwalifikują się do uaktualnienia do systemu Windows 10, ale nie otrzymały powiadomienia o zarezerwowaniu kopii z powodu wartości rejestru.
Oto przewodnik krok po kroku, który pomoże Ci zmienić wartość AllowOSUpgrade . Umożliwi to korzystanie z narzędzia do tworzenia multimediów bez otrzymywania błędu 0x80070002 - 0x20016 . Oto, co musisz zrobić:
- Naciśnij klawisz Windows + R, aby otworzyć okno dialogowe Uruchom . Następnie wpisz „regedit” i naciśnij Enter, aby otworzyć okno dialogowe Uruchom . Po wyświetleniu monitu przez UAC (Kontrola konta użytkownika) kliknij Tak, aby przyznać uprawnienia administracyjne.
- Po wejściu do Edytora rejestru użyj panelu po lewej stronie, aby przejść do następującej lokalizacji:
Komputer \ HKEY_LOCAL_MACHINE \ SOFTWARE \ Microsoft \ Windows \ CurrentVersion \ WindowsUpdate \ OSUpgrade
Uwaga: Jeśli klucz OSUpgrade nie został jeszcze utworzony, kliknij prawym przyciskiem myszy WindowsUpdate i wybierz Nowy> Klucz . Następnie nadaj nowo utworzonemu kluczowi nazwę OSUpgrade .
- Po wybraniu klucza OSUpgrade przejdź do panelu po prawej stronie i kliknij prawym przyciskiem myszy puste miejsce. Następnie wybierz Nowy> Wartość DWORD (32-bitowa) i nadaj jej nazwę AllowOSUpgrade .
- Dwukrotnie kliknij na AllowOSUpgrade i zmień wartość na 1 i podstawy do szesnastkowym.
- Po dostosowaniu wartości zamknij program regedit i uruchom ponownie komputer.
- Przy następnym uruchomieniu ponownie utwórz akcję, która wcześniej powodowała błąd 0x80070002 - 0x20016 i sprawdź, czy problem został rozwiązany.
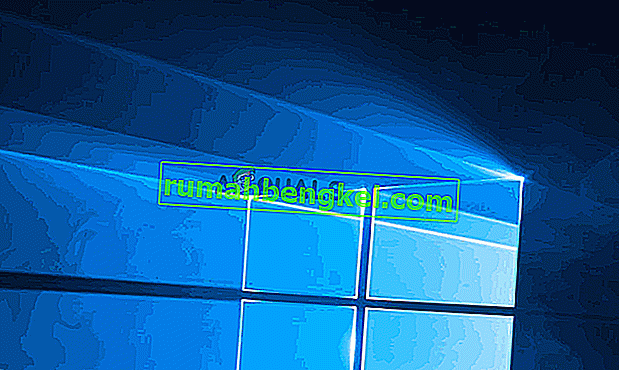
Jeśli nadal pojawia się ten sam komunikat o błędzie, przejdź do następnej metody poniżej.
Metoda 6: Odświeżanie za pośrednictwem Centrum zabezpieczeń programu Windows Defender
Jeśli przeszedłeś przez wszystkie te metody bez powodzenia i próbujesz użyć narzędzia Odśwież firmy Microsoft, możesz ukończyć procedurę z Centrum zabezpieczeń Windows Defender .
Procedura ta pozwoli Ci Odśwież swój komputer w tych przypadkach, gdy oficjalne narzędzie Microsoft Odśwież produkuje 0x80070002 - 0x20016 błąd. Ta procedura jest zwykle skuteczna w przypadku kompilacji systemu Windows 10, które mają już aktualizację dla twórców.
Oto, co musisz zrobić, aby przeprowadzić odświeżanie za pośrednictwem Centrum zabezpieczeń Windows Defender:
- Naciśnij klawisz Windows + R, aby otworzyć okno dialogowe Uruchom . Następnie wpisz „ ms-settings: windowsdefender ” i naciśnij klawisz Enter, aby otworzyć kartę Zabezpieczenia systemu Windows.
- Po przejściu do karty Zabezpieczenia systemu Windows kliknij opcję Otwórz zabezpieczenia systemu Windows.
- Gdy jesteś na ekranie głównym Zabezpieczeń Windows, kliknij OK Wydajność i stan urządzenia .
- Na karcie Wydajność i stan urządzenia przewiń w dół do opcji Od nowa i kliknij Dodatkowe informacje .
- W obszarze Rozpocznij od nowa kliknij Rozpocznij, aby rozpocząć proces odświeżania komputera. Jest to odpowiednik instalacji czystej, aktualnej instalacji systemu Windows.
- Postępuj zgodnie z instrukcjami wyświetlanymi na ekranie, aby zakończyć proces nowego startu i zakończyć odświeżanie.
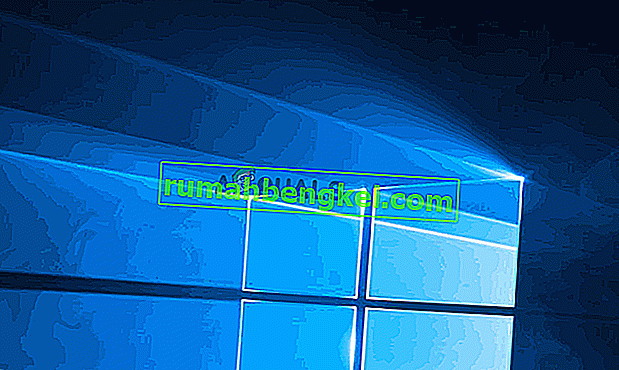
Metoda 7: Wyłączanie SMART
Niektórzy użytkownicy, których dotyczy problem, zgłosili, że udało im się rozwiązać problem, wyłączając funkcję SMART w ustawieniach systemu BIOS. Jak się okazuje, ten system monitorowania HDD / SSD może w końcu wywołać błąd 0x80070002 - 0x20016 na niektórych konfiguracjach PC.
Jeśli ten scenariusz ma zastosowanie, wyłączenie funkcji SMART może umożliwić wykonanie operacji bez ponownego napotkania komunikatu o błędzie. Oto krótki przewodnik dotyczący wyłączania funkcji SMART:
- Włącz komputer i naciśnij klawisz Setup podczas początkowej sekwencji rozruchu, aby wejść do ustawień BIOS. Klawisz Setup powinien być widoczny na ekranie, ale na wypadek, gdybyś go nie znalazł, możesz wyszukać w Internecie określony klucz według producenta płyty głównej.

- Po wejściu do ustawień systemu BIOS przejdź do zakładki Główne , aby uzyskać przegląd wszystkich dysków twardych / SSD. Następnie wybierz dysk twardy, z którym napotykasz problem, i ustaw SMART Monitoring na Disabled.

- Zapisz zmiany i pozwól na uruchomienie komputera.
Po zakończeniu kolejnej sekwencji rozruchowej odtwórz tę samą czynność, która wcześniej powodowała błąd 0x80070002 - 0x20016 i sprawdź, czy problem został rozwiązany.













