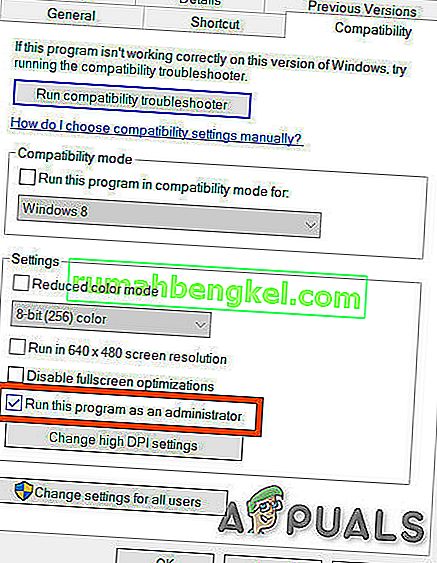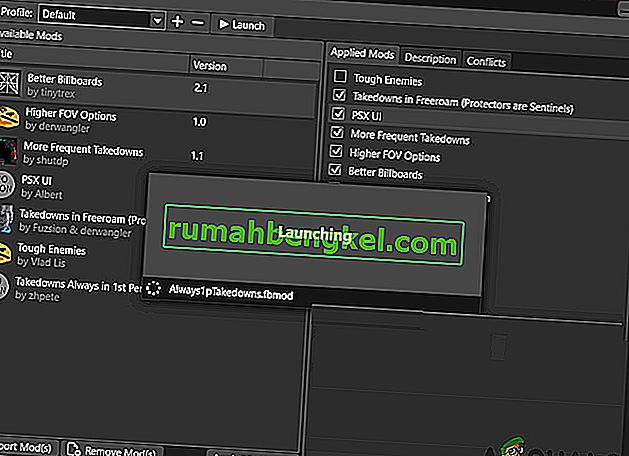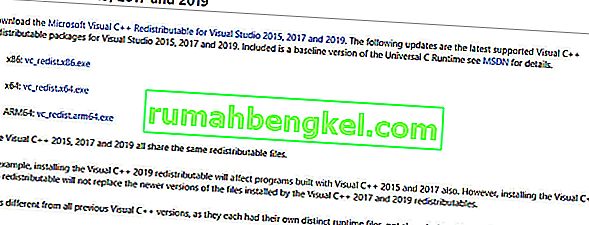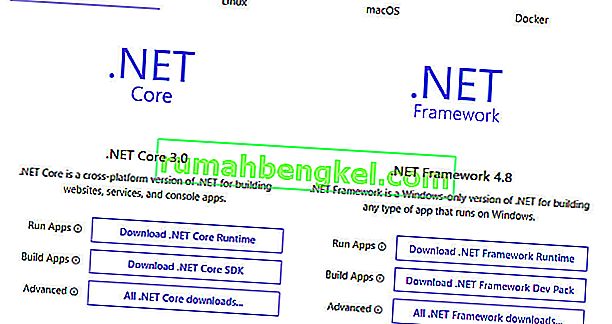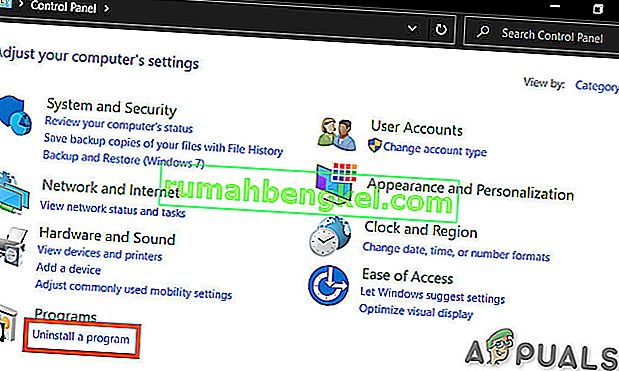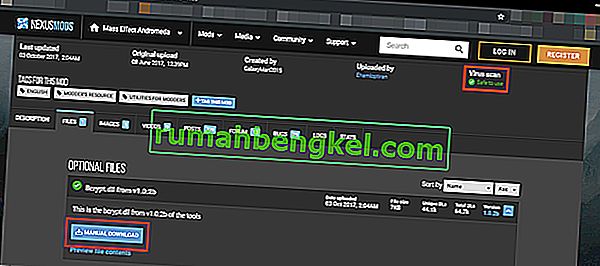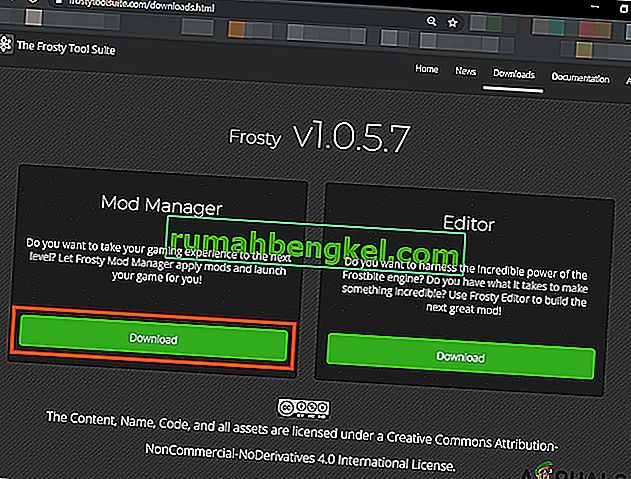Frosty mod manager nie uruchamia gry z powodu aplikacji zabezpieczających, konfliktów plików / folderów, braku dostępu administratora i uszkodzonych instalacji gry. Wystąpienia problemu są również widoczne, gdy pliki Frosty nie zostały poprawnie rozpakowane lub gdy próbujesz dodać wiele modów jednocześnie.

Przed przystąpieniem do rozwiązywania problemów usuń wszystkie mody z wyjątkiem jednego i kontynuuj. Po rozwiązaniu problemu dodawaj po jednej modyfikacji naraz, aby określić, czy dana modyfikacja również stanowi część problemu. Ponadto upewnij się, że masz dostęp administratora do systemu.
Ponadto, teraz uruchom grę bez modów, a nawet wtedy, jeśli gra nie może zostać uruchomiona, powinieneś znaleźć problem z grą i rozwiązać go. Jeśli gra została pomyślnie uruchomiona bez modów, wypróbuj poniższe rozwiązania.
Rozwiązanie 1: Poprawianie za pomocą uprawnień
Ten problem może wystąpić, jeśli Frosty Mod Manager nie może uzyskać dostępu do niektórych plików i usług z powodu błędów uprawnień, które są niezbędne do prawidłowego działania Frosty Mod Manager. A przyznanie Frosty Mod Managerowi dostępu administratora, aby mógł uzyskać dostęp do wymaganych plików i usług, może rozwiązać problem.
- Kliknij prawym przyciskiem myszy „ FrostyModManager. exe ”, a następnie kliknij„ Właściwości ”
- Zaznacz pole wyboru znajdujące się obok pola „ Uruchom jako administrator ” na karcie „ Zgodność ” w oknie Właściwości.
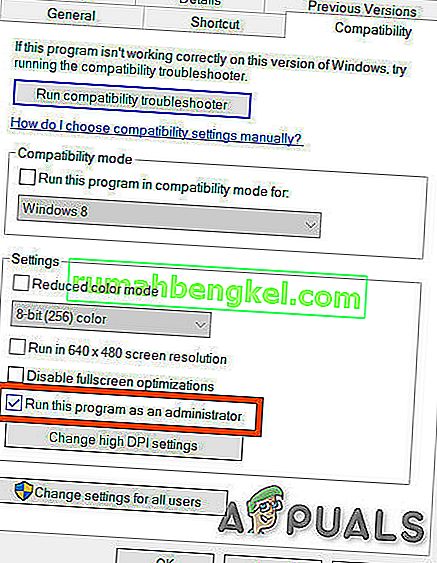
- Kliknij „ Zastosuj ”, a następnie „ OK ”
Upewnij się również, że masz pełną kontrolę i prawo własności do platformy dystrybucji cyfrowej gry i folderu gry, np. Jeśli używasz Origin, przejmij pełną kontrolę i prawo własności do folderu gry Origin i Origin.
Po przejęciu na własność i pełnej kontroli uruchom Frosty Mod Manager i sprawdź, czy problem został rozwiązany. Jeśli nie, wypróbuj następne rozwiązanie. Pamiętaj jednak, że podczas rozwiązywania problemów, ilekroć chcesz uruchomić Frosty Mod Manager, uruchom go jako Administrator.
Rozwiązanie 2: Użyj narzędzia do kompresji
Niektóre mody są archiwizowane, a te zarchiwizowane pliki zip mogą czasami powodować problemy, jeśli kompresowanie i rozpakowywanie aplikacji różni się z powodu nieprawidłowych nagłówków. Jeśli używasz zarchiwizowanego moda, użyj Frosty Mod Manager bez tego moda lub użyj innej aplikacji rozpakującej z wyjątkiem domyślnej aplikacji Windows.
Pobierz i zainstaluj dowolne narzędzie do kompresji.

7-Zip a Compression Utility Po rozpakowaniu moda skopiuj go do wybranej lokalizacji i uruchom Frosty Mod Manager, aby sprawdzić, czy problem został rozwiązany. Jeśli nie, przejdź do następnego rozwiązania.
Rozwiązanie 3: Używaj w trybie awaryjnym
Tryb awaryjny w systemie Windows 10 ładuje się z minimalnym zestawem usług / sterowników / aplikacji. Jeśli Frosty Mod Manager nie może uruchomić gry z powodu konfliktu usługi / sterownika / aplikacji, uruchomienie systemu w trybie awaryjnym i uruchomienie Frosty Mod Manager może rozwiązać problem.
- Uruchom w trybie awaryjnym .
- Uruchom Frosty Mod Manager jako administrator (jak wspomniano w rozwiązaniu).
- Wybierz grę jako wykonywalną.
- Wybierz mod skóry , klikając „Importuj mod” i wybierz plik zip, a następnie kliknij dwukrotnie mod skóry, aby go aktywować.
- Kliknij ' L aunch '.
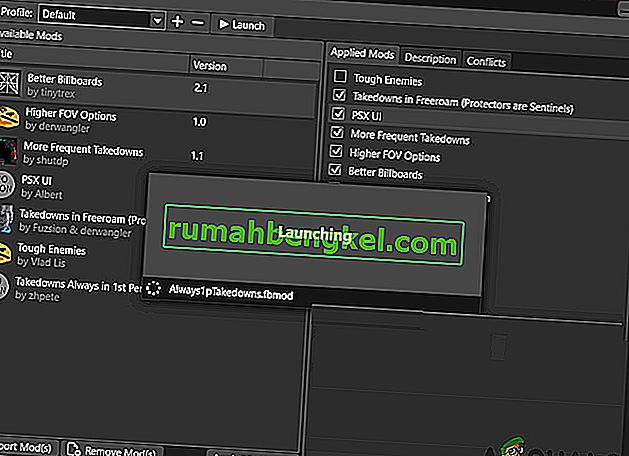
Teraz, jeśli Frosty Mod Manager może uruchomić grę, wyczyść system i spróbuj zidentyfikować problematyczną usługę / sterowniki / aplikacje, które są w konflikcie z Frosty Mod Manager.
A jeśli Frosty Mod Manager nie może uruchomić gry nawet w trybie awaryjnym, przejdź do następnego rozwiązania.
Rozwiązanie 4: Uaktualnij wersję Visual C ++ i .NET Framework
Visual C ++ i .Net Framework to podstawowe wymagania do uruchomienia Frosty Mod Manager, a jeśli te dwa są nieaktualne, może to spowodować wiele problemów, w tym uniemożliwić uruchomienie gry Frosty Mod Manager. Aby zaktualizować te dwa składniki, wykonaj poniższe czynności.
- Pobierz najnowszą wersję Visual C ++ zgodnie ze swoim systemem.
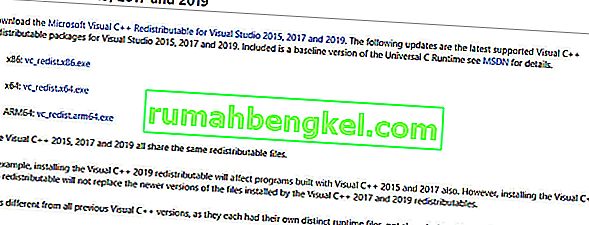
- Zainstaluj go i uruchom ponownie system.
- Pobierz platformę .Net .
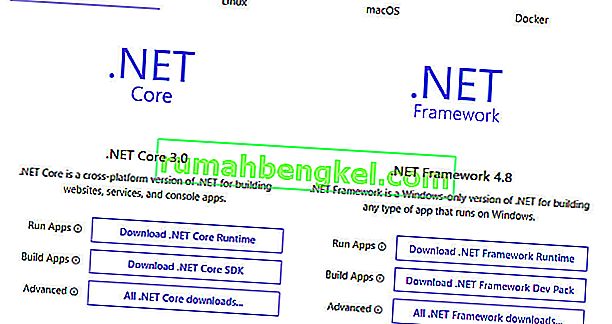
- Zainstaluj go i uruchom ponownie system.
- Uruchom Frosty Mod Manager, aby sprawdzić, czy może uruchomić grę.
Jeśli Frosty Mod Manager nie może uruchomić gry, przejdź do następnego rozwiązania.
Rozwiązanie 5: Przenieś pliki gry na dysk systemowy
Frosty Mod Manager nie obsługuje plików gry na dysku niesystemowym, a jeśli używasz gry, która ma pliki na dysku niesystemowym, może to być przyczyną tego, że Frosty Mod Manager nie uruchamia gry. Aby rozwiązać ten problem, postępuj zgodnie z poniższymi instrukcjami.
- Odinstaluj grę.
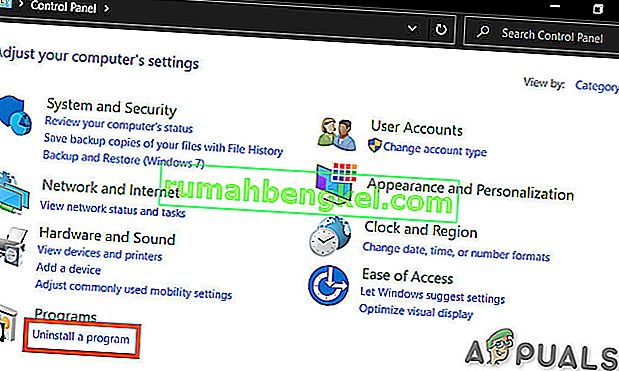
- Zrestartuj system i ponownie zainstaluj grę na dysku C i uruchom Frosty Mod Manager, aby sprawdzić, czy problem został rozwiązany.
Rozwiązanie 6: Wyłącz oprogramowanie antywirusowe i zaporę
Istnieją znane problemy między identyfikowaniem plików związanych z grami jako złośliwym oprogramowaniem (termin jest nazywany fałszywie dodatnim) przez oprogramowanie antywirusowe / zaporę ogniową / oprogramowanie zabezpieczające a blokowaniem ich dostępu, co może zmusić menedżerów gier / modów do nagłego zachowania. Frosty Mod Manager nie jest wyjątkiem, więc wyłączenie antywirusa i zapory może rozwiązać problem.
Uruchom Frosty Mod Manager i grę, aby sprawdzić, czy problem został rozwiązany, a jeśli nie, przejdź do następnego rozwiązania.
Rozwiązanie 7: Usuń problematyczne pliki / foldery
Jeśli zła konfiguracja wymusza na Frosty Mod Manager problem z uruchomieniem gry, usunięcie plików i folderów związanych z tą złą konfiguracją może rozwiązać problem.
- Przejdź do katalogu gry, np. Jeśli używasz Origin i Andromedy, a następnie przejdź do
„C: \ Program Files (x86) \ Origin Games \ Andromeda”
- Znajdź plik „ bcrypt.dll ” i usuń go.
- Teraz znajdź folder „ ModData ”, kliknij go prawym przyciskiem myszy i usuń.
- Następnie przejdź do folderu
„Frosty Tool Suite \ FrostyModManager \ ThirdParty”
znajdź plik „ bcrypt.dll ” i usuń go.
- Uruchom ponownie system.
- Teraz pobierz plik „ bcrypt.dll ” i umieść go w obu folderach wymienionych w krokach 1 i 4. Możesz pobrać plik „ bcrypt.dll ” z GitHub lub Nexusmods.
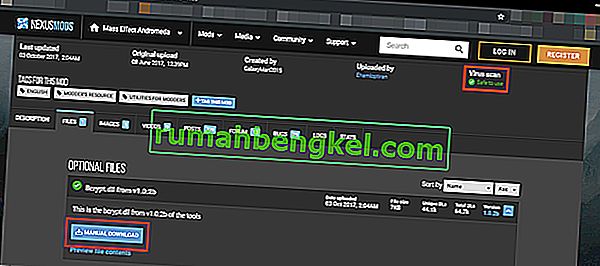
Ostrzeżenie : pobierz plik na własne ryzyko, ponieważ nie jesteśmy w żaden sposób powiązani z hostami tych plików.
- Uruchom Frosty Mod Manager jako administrator, jak wspomniano w rozwiązaniu 1. Jeśli pojawi się monit o utworzenie folderu ModDate, kliknij przycisk Tak.
- Wybierz grę jako wykonywalną.
- Wybierz mod skóry, klikając „Importuj mod” i wybierz plik zip, a następnie kliknij dwukrotnie mod skóry, aby go aktywować.
- Kliknij ' L aunch '.
Rozwiązanie 8: Zainstaluj ponownie Frosty
Jeśli do tej pory nic nie działało, przejdźmy do ostateczności i ponownie zainstaluj Frosty, aby wszystko naprawić. Ponadto istnieje znany problem z Frosty Mod Manager polegający na tym, że gdy gra zostanie zabita za pomocą Menedżera zadań, nie zacznie działać normalnie, dopóki nie zostanie ponownie zainstalowana.
- Odinstaluj Frosty Mod Manager (naciśnij Windows + R, wpisz „ appwiz.cpl ” i naciśnij Enter).
- Uruchom ponownie system po zakończeniu odinstalowywania.
- Pobierz Frosty Mod Manager.
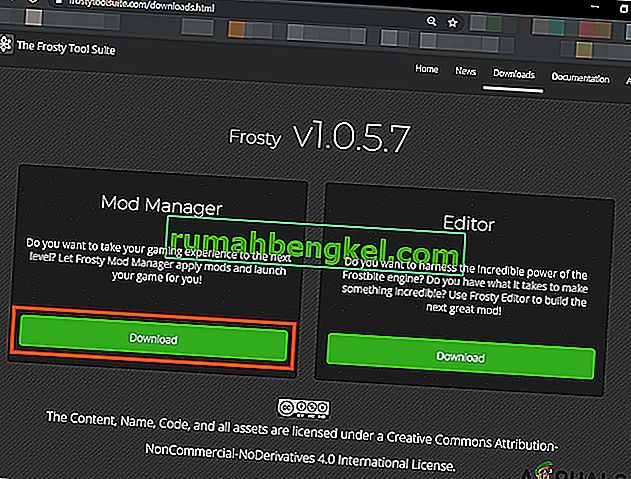
- Kliknij prawym przyciskiem myszy na setup plik, a następnie w powstałym menu kliknij na „Uruchom jako administrator”.
- Teraz postępuj zgodnie z instrukcjami wyświetlanymi na ekranie, aby zakończyć proces instalacji.
- Ponownie uruchom ponownie system.
- Uruchom Frosty Mod Manager jako administrator (jak wspomniano w rozwiązaniu).
- Wybierz grę jako wykonywalną.
- Wybierz mod skóry , klikając „Importuj mod” i wybierz plik zip, a następnie kliknij dwukrotnie mod skóry, aby go aktywować.
- Kliknij „ Uruchom ”.
Mamy nadzieję, że rozwiązałeś problem i możesz teraz bez problemu uruchomić grę.