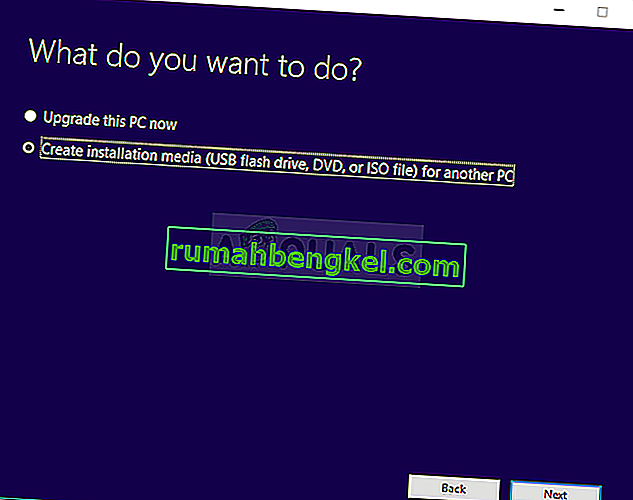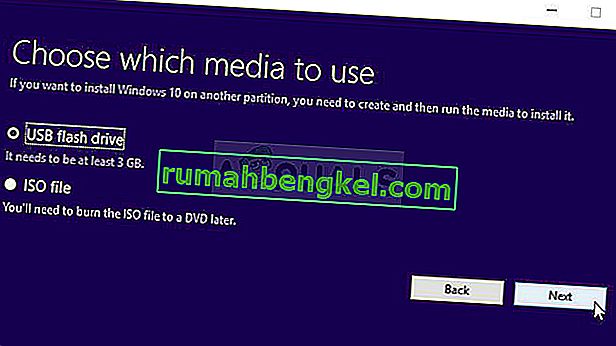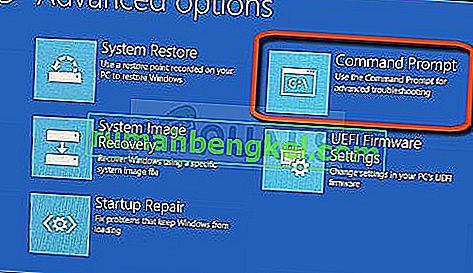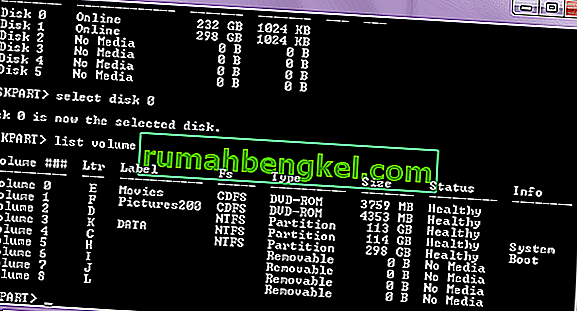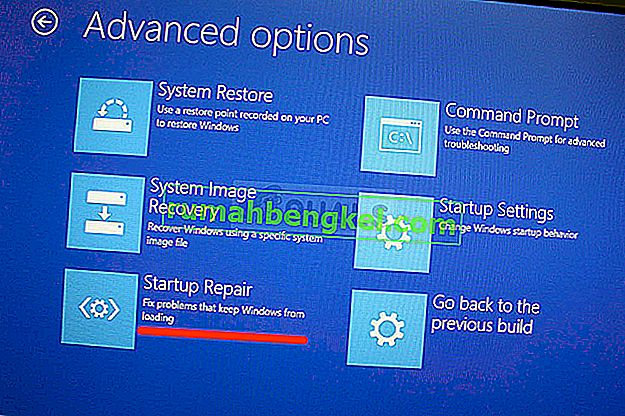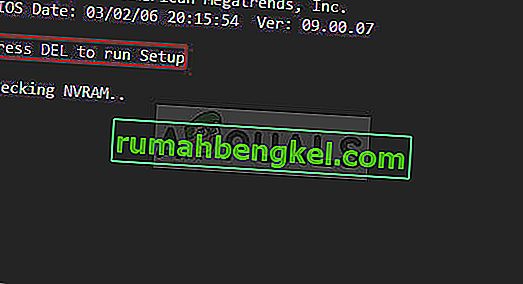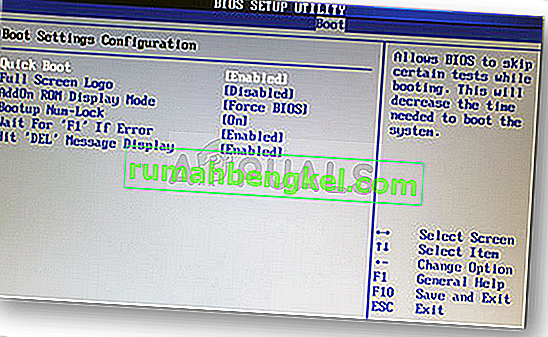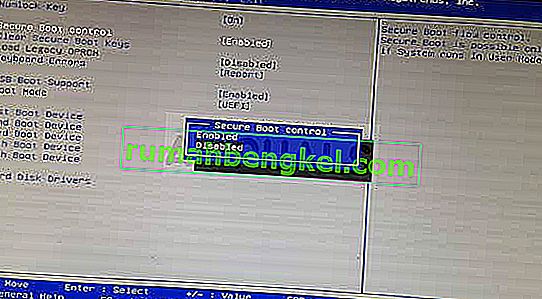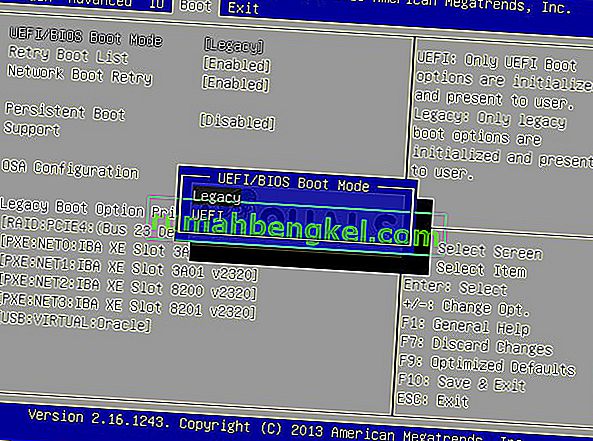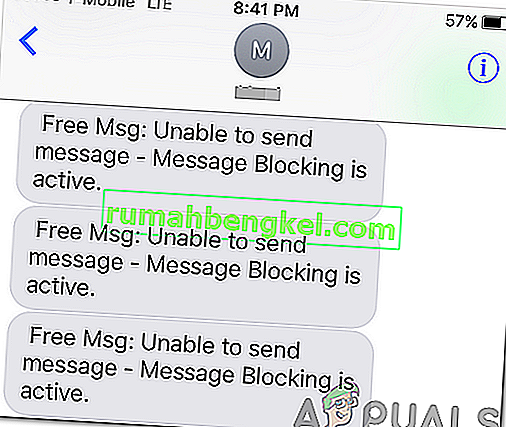Ten błąd zwykle pojawia się, gdy masz już problem z komputerem i wykonujesz niektóre z podstawowych kroków odzyskiwania, które zostały zasugerowane w konkretnym scenariuszu. Jeśli jednak chcesz naprawić niektóre ustawienia rozruchu obsługiwane przez Menedżera rozruchu za pomocą polecenia „bootrec / fixboot” w wierszu polecenia, zostanie wyświetlony komunikat Odmowa dostępu.

Jest kilka rzeczy, które mogą powodować ten problem i będziesz musiał dostosować się do sytuacji i wypróbować metody najlepiej dostosowane do Twojej sytuacji. Jeśli masz problemy z rozruchem, to polecenie może być najbardziej pomocne i trudno je zastąpić.
Rozwiązanie 1: Nazwij ukrytą partycję rozruchową na dysku
Przede wszystkim powinieneś dowiedzieć się, czy twój komputer lub laptop ma tę partycję rozruchową zarezerwowaną na głównym dysku (dysk twardy lub SSD), zanim spróbujesz kontynuować rozwiązanie. Pomocne będzie proste wyszukiwanie w Google.
Jeśli istnieje, nie możesz go naprawić, ponieważ nie ma nazwy. Mimo to możesz go przypisać za pomocą diskpart i łatwo naprawić, wykonując poniższe czynności. Zakładamy, że masz problemy z rozruchem i nie możesz uzyskać dostępu do swojego systemu operacyjnego.
Jednak w systemie Windows 10 możesz utworzyć własny nośnik odzyskiwania i użyć go do naprawy komputera w mgnieniu oka.
- Pobierz oprogramowanie Media Creation Tool z witryny internetowej firmy Microsoft. Otwórz pobrany plik i zaakceptuj regulamin.
- Na ekranie początkowym wybierz opcję Utwórz nośnik instalacyjny (dysk flash USB, DVD lub plik ISO) dla innego komputera .
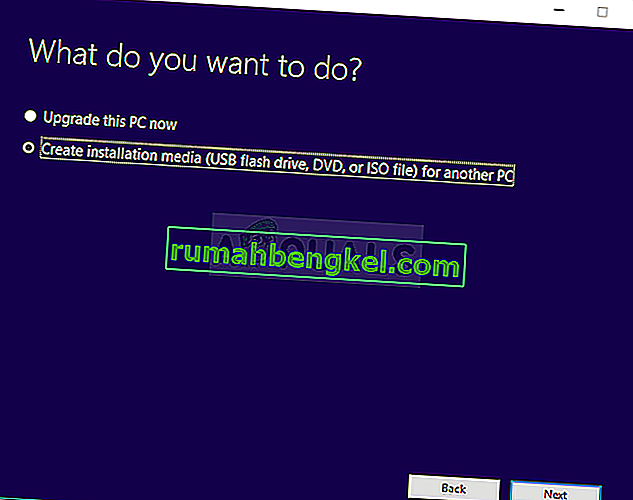
- Językiem, architektura i inne ustawienia rozruchowego dysku zostanie wybrany na podstawie ustawień komputera, ale należy usunąć zaznaczenie na użycie zalecanych opcji dla tego komputera , aby wybrać odpowiednie ustawienia dla komputera, który ma hasło z nim związane (jeśli tworzysz to na innym komputerze i prawdopodobnie tak jest).
- Kliknij Dalej i kliknij opcję napędu USB lub DVD , gdy pojawi się monit o wybranie między USB lub DVD, w zależności od urządzenia, na którym chcesz zapisać ten obraz.
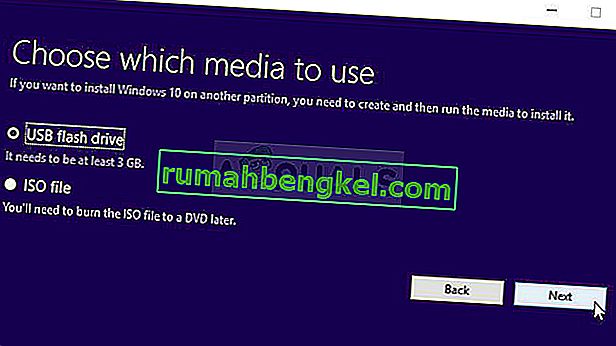
- Kliknij Dalej i wybierz napęd USB lub DVD z listy, która pokaże nośnik danych podłączony do komputera.
- Kliknij przycisk Dalej, a narzędzie Media Creation Tool rozpocznie pobieranie plików niezbędnych do instalacji, aby utworzyć urządzenie instalacyjne.
Teraz, gdy prawdopodobnie masz nośnik odzyskiwania, możemy zacząć faktycznie rozwiązywać problem z uruchamianiem, otwierając wiersz polecenia z dysku odzyskiwania, z którego powinieneś dokonać rozruchu.
- Włożyć do instalacji napędu jesteś właścicielem lub którą właśnie utworzony i uruchom ponownie komputer. Poniższe kroki różnią się w zależności od systemu operacyjnego, więc postępuj zgodnie z nimi:
- WINDOWS XP, VISTA, 7: Powinien otworzyć się Instalator systemu Windows z monitem o wprowadzenie preferowanego języka oraz ustawień godziny i daty. Wprowadź je poprawnie i wybierz opcję Napraw komputer w dolnej części okna. Pozostaw początkowy przycisk opcji zaznaczony po wyświetleniu monitu Użyj narzędzi do odzyskiwania lub Przywróć komputer i kliknij opcję Dalej. Wybierz opcję Wiersz polecenia po wyświetleniu monitu z wyborem narzędzia do odzyskiwania.
- WINDOWS 8, 8.1, 10 : Zobaczysz okno Wybierz układ klawiatury, więc wybierz to, którego chcesz użyć. Pojawi się ekran Wybierz opcję, więc przejdź do Rozwiązywanie problemów >> Opcje zaawansowane >> Wiersz polecenia
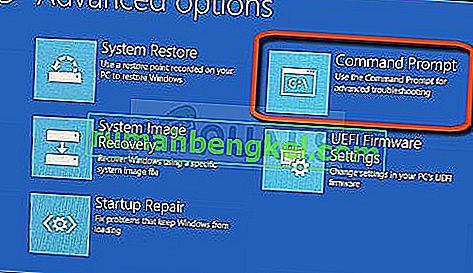
- Po otwarciu wiersza polecenia spróbuj uruchomić w nim następujący zestaw trzech poleceń i upewnij się, że klikasz Enter po każdym z nich:
diskpart sel disk 0 list vol
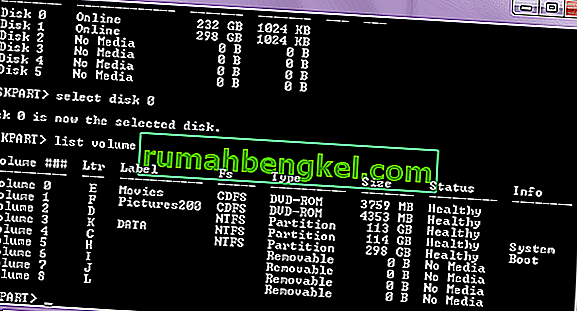
- Sprawdź , czy partycja EFI (EPS - EFI System Partition) korzysta z systemu plików FAT32 i przypisz jej literę dysku. Można to zrobić za pomocą następującego zestawu poleceń. Zwróć uwagę, że należy go zastąpić numerem widocznym obok partycji EFI i jest to dowolna litera, którą chcesz do niej przypisać, o ile inny wolumin jej nie używa.
ustaw vol przypisać literę =: wyjście
- Po przypisaniu litery do dysku rozruchowego wpisz pierwsze polecenie poniżej, aby przejść do folderu Boot. Tym razem należy go zastąpić tym samym, którego użyłeś powyżej dla partycji EFI.
cd / d: \ EFI \ Microsoft \ Boot \
- To polecenie służy do naprawienia partycji EFI, która jest używana do rozruchu komputera i nie powinieneś otrzymywać komunikatu o odmowie dostępu podczas jej uruchamiania:
bootrec / FixBoot
- Ostatni krok polega na przebudowie BCD za pomocą dwóch poleceń. Pierwsza z nich utworzy kopię zapasową starego BCD, a druga utworzy ją ponownie. Tym razem symbol zastępczy należy zastąpić dyskiem używanym do przypisania partycji EFI:
ren BCD BCD.old bcdboot c: \ Windows / l en-us / s: All
- Sprawdź, czy problem nadal występuje na komputerze.
Uwaga : Jeśli nadal otrzymujesz komunikat Odmowa dostępu w 5 kroku podczas uruchamiania polecenia, spróbuj zamiast tego uruchomić to polecenie:
bootrec / rebuildbcd

Następnie po prostu wpisz polecenie exit i całkowicie pomiń szósty krok.
Rozwiązanie 2: Uruchom automatyczną naprawę po nadaniu nazwy woluminowi
To rozwiązanie jest używane jako dodatek do rozwiązania 1. Jeśli wykonałeś powyższe kroki aż do nazwania woluminu poprzez przypisanie mu litery, ale nadal masz problemy z odmową dostępu podczas uruchamiania poleceń bootrec, możesz teraz użyć narzędzia Automatyczna naprawa, aby automatycznie rozwiąż problem.
- Włóż dysk instalacyjny, który posiadasz lub który właśnie utworzyłeś i uruchom komputer. Prawdopodobnie utworzyłeś i przygotowałeś go w Rozwiązaniu 1. Poniższe kroki różnią się w zależności od systemu operacyjnego, więc postępuj zgodnie z nimi:
- WINDOWS XP, VISTA, 7: Powinien otworzyć się Instalator systemu Windows z monitem o wprowadzenie preferowanego języka oraz ustawień godziny i daty. Wprowadź je poprawnie i wybierz opcję Napraw komputer w dolnej części okna. Pozostaw początkowy przycisk opcji zaznaczony po wyświetleniu monitu Użyj narzędzi do odzyskiwania lub Przywróć komputer i kliknij opcję Dalej. Wybierz opcję Naprawa uruchamiania (pierwsza opcja) po wyświetleniu monitu z wyborem narzędzia do odzyskiwania.
- WINDOWS 8, 8.1, 10 : Zobaczysz okno Wybierz układ klawiatury, więc wybierz to, którego chcesz użyć. Pojawi się ekran Wybierz opcję, więc przejdź do Rozwiązywanie problemów >> Opcje zaawansowane >> Naprawa automatyczna / Naprawa uruchamiania
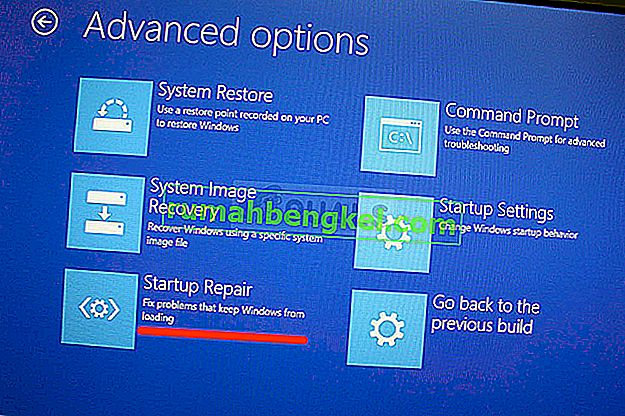
- Teraz, gdy masz dostęp do automatycznej naprawy uruchamiania, kroki będą się teraz różnić w zależności od systemu operacyjnego. W systemie Windows 10 zobaczysz okno z napisem Przygotowanie naprawy automatycznej, a następnie monit o wybranie konta i wprowadzenie hasła.
- Następnie pojawi się nowe okno ładowania, więc zachowaj cierpliwość i postępuj zgodnie z instrukcjami wyświetlanymi na ekranie. Sprawdź, czy automatyczna naprawa rozwiązała Twój problem.
Rozwiązanie 3: Docelowe woluminy z kodem zgodnym z BOOTMGR
To przydatne polecenie wykonane z administracyjnego wiersza polecenia zmieni ustawienia Menedżera rozruchu na docelowe woluminy rozruchowe i możesz uniknąć nadawania nazw jakimkolwiek woluminom na tym etapie. Powodzenia!
- Przejdź do wiersza polecenia, wykonując te same instrukcje z rozwiązania 1 w tym artykule i postępuj zgodnie z nimi zgodnie z systemem operacyjnym.
- Wykonaj następujące polecenie i upewnij się, że po wpisaniu naciśniesz Enter. Poczekaj, aż operacja zakończyła się pomyślnie komunikat lub cokolwiek potwierdzającego, że proces się powiódł.
bootsect / nt60 sys

- Następnie spróbuj użyć problematycznego polecenia fixboot i sprawdź, czy nadal pojawia się błąd odmowy dostępu.
Rozwiązanie 4: Wyłącz szybkie uruchamianie w systemie BIOS
Ta opcja powoduje więcej problemów niż przynosi korzyści. Opcja Fastboot, Quick POST lub Quick Boot (znajdująca się w ustawieniach BIOS-u) umożliwia nieco przyspieszenie procesu uruchamiania. Pewne testy są uruchamiane przy każdym uruchomieniu komputera. Wszystkie te testy systemu nie są potrzebne przy każdym uruchomieniu i można je wyłączyć, aby zaoszczędzić czas, i to właśnie robi Szybki rozruch.
- Włącz ponownie komputer i spróbuj wejść do ustawień BIOS, naciskając klawisz BIOS, gdy system ma się uruchomić. Klawisz BIOS jest zwykle wyświetlany na ekranie rozruchowym i mówi „Naciśnij ___, aby wejść do konfiguracji”. lub coś podobnego. Są też inne klucze. Zwykłe klawisze BIOS to F1, F2, Del itp.
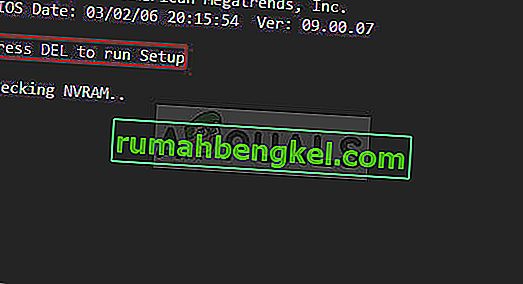
- Ustawienie, które należy wyłączyć, znajduje się zwykle w zakładce Boot , która może być różna w zależności od producenta. Inną alternatywą jest umieszczenie go na ekranie ogólnym lub na karcie Zaawansowane funkcje BIOS. To ustawienie nazywa się Fast Boot , Quick Power On Self Test lub Quick Boot. Po zlokalizowaniu właściwych ustawień ustaw je na Wyłączone lub Wyłączone.
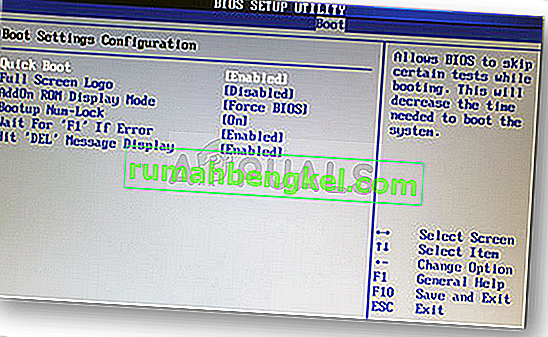
- Również Bezpieczne Boot musi być wyłączona dla tej pracy. Użyj klawisza strzałki w prawo, aby wybrać menu Security, gdy otworzy się okno ustawień BIOS, użyj klawisza strzałki w dół, aby wybrać opcję Secure Boot Configuration, i naciśnij Enter.
- Zanim będzie można skorzystać z tego menu, pojawi się ostrzeżenie. Naciśnij klawisz F10, aby przejść do menu Konfiguracja bezpiecznego rozruchu. Powinno się otworzyć menu Konfiguracja bezpiecznego rozruchu, więc użyj klawisza strzałki w dół, aby wybrać Bezpieczny rozruch, i użyj klawisza strzałki w prawo, aby zmienić ustawienie na Wyłącz.
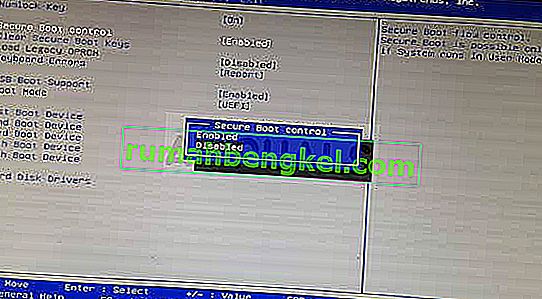
- Inną opcją, którą musieli zrobić użytkownicy, jest zmiana trybu rozruchu z UEFI na Legacy. Opcja Boot Mode, którą będziesz musiał zmienić, znajduje się w różnych zakładkach w narzędziach oprogramowania układowego BIOS-u różnych producentów i nie ma unikalnego sposobu na jej znalezienie. Zwykle znajduje się na karcie Rozruch, ale istnieje wiele nazw dla tej samej opcji.
- Po zlokalizowaniu opcji Boot Mode w dowolnym obszarze ekranu ustawień BIOS, przejdź do niej i zmień jej wartość na Legacy.
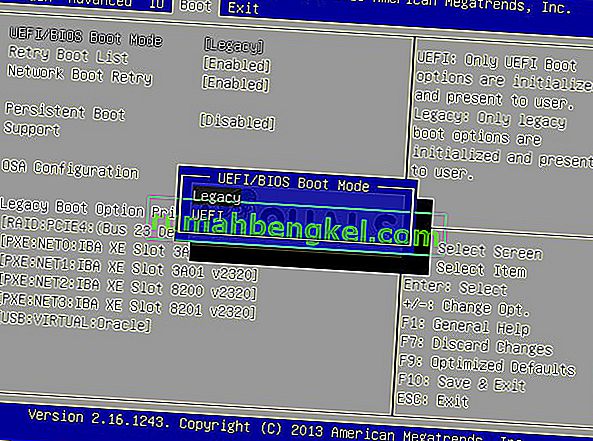
- Przejdź do sekcji Wyjście i wybierz opcję Zakończ zapisywanie zmian. Będzie to kontynuowane podczas uruchamiania komputera. Upewnij się, że ponownie spróbujesz uruchomić komputer.