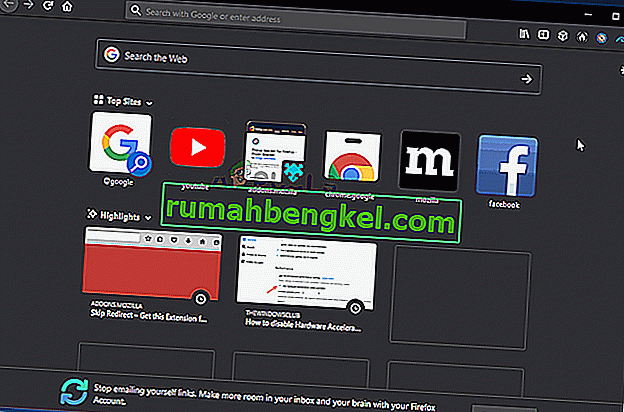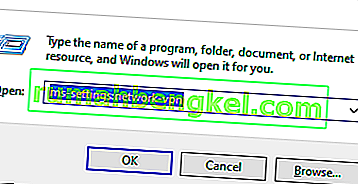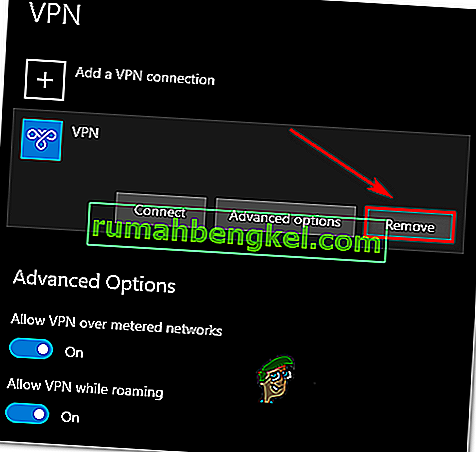Niektórzy użytkownicy systemu Windows napotykają błąd 401 Niedozwolone podczas próby zakupu biletów za pomocą platformy TicketMaster. W większości przypadków użytkownicy, których dotyczy problem, mogą dobrze wyszukiwać bilety, ale błąd pojawia się, gdy tylko spróbują wybrać datę zakończenia procesu zakupu.

W większości przypadków udokumentowanych przez użytkowników błąd 401 niedozwolony pojawi się z powodu tymczasowego pliku w pamięci podręcznej lub plików cookie, które zostały utworzone przez system TicketMaster. Aby to naprawić, wszystko, co musisz zrobić, to wykonać zestaw instrukcji, aby wyczyścić pamięć podręczną przeglądarki i pliki cookie.
Należy pamiętać, że TicketMaster jest bardzo rygorystyczny wobec użytkowników korzystających z serwerów proxy lub klientów VPN. Jeśli używasz takiego, może być konieczne wyłączenie rozwiązania anonimowości podczas surfowania, zanim będziesz mógł ponownie uzyskać dostęp do platformy TicketMaster.
W innych przypadkach użytkownicy, których dotyczy problem, zgłosili, że przyczyną błędu 401 Niedozwolone była niespójność w sieci . Większości użytkowników udało się rozwiązać problem w tym przypadku, ponownie uruchamiając urządzenie sieciowe.
Jednak błąd, który widzisz, może również wynikać z tymczasowej blokady, która została nałożona na Twoje konto. Jeśli ten scenariusz ma zastosowanie, musisz poczekać 24 godziny na wygaśnięcie blokady lub musisz utworzyć inne konto (jeśli nie możesz sobie pozwolić na czekanie).
Metoda 1: Czyszczenie pamięci podręcznej przeglądarki i plików cookie
Jak się okazuje, ten konkretny problem może być bardzo dobrze spowodowany przez tymczasowy plik w pamięci podręcznej lub plik cookie utworzony przez usługę TicketMaster. Ponieważ istnieje wiele zgłoszeń użytkowników tego rodzaju, jest bardzo prawdopodobne, że TicketMaster ma tendencję do tworzenia uszkodzonych plików cookie, które ostatecznie blokują możliwość rezerwacji i zakupu biletów z poziomu platformy.
Na szczęście kilku użytkowników, których dotyczy problem, którzy napotkali ten problem, potwierdziło, że udało im się rozwiązać problem, uzyskując dostęp do ustawień przeglądarki i czyszcząc pliki cookie i foldery pamięci podręcznej. Jednak kroki, aby to zrobić, będą się różnić w zależności od typu używanej przeglądarki.
Aby dostosować się do każdego możliwego scenariusza, przygotowaliśmy kilka podprzewodników, które pozwolą Ci wyczyścić pamięć podręczną i pliki cookie Chrome, Firefox, Edge, Internet Explorer i Opera. Postępuj zgodnie z odpowiednim przewodnikiem w zależności od używanej przeglądarki.
Czyszczenie pamięci podręcznej i plików cookie Chrome
- Otwórz Google Chrome i upewnij się, że każda inna karta (oprócz aktywnej) jest zamknięta.
- Następnie kliknij przycisk akcji (ikona z trzema kropkami) w prawej górnej części okna.
- Gdy uda ci się wejść do menu Ustawienia , przewiń w dół do samego dołu ekranu i kliknij Zaawansowane, aby wyświetlić niewidoczne menu. To zakończy się ujawnieniem ukrytych przedmiotów.
- Gdy ukryte menu stanie się widoczne, przewiń do samego końca i kliknij kartę Prywatność i bezpieczeństwo .
- Po uzyskaniu dostępu do karty Prywatność i bezpieczeństwo kliknij Wyczyść dane przeglądania .
- Następnie wybierz Podstawowe kartę i upewnić się, że pola związane z buforowane obrazów i plików oraz plików cookie i innych danych bocznych są włączone.
- Teraz wybierz Zakres czasu do Cały czas za pomocą menu rozwijanego, a następnie rozpocznij proces, klikając Wyczyść dane.
- Poczekaj, aż proces czyszczenia plików cookie i pamięci podręcznej zostanie zakończony, a następnie spróbuj skorzystać z platformy TicketMaster, aby sprawdzić, czy problem został rozwiązany.
Czyszczenie pamięci podręcznej i plików cookie przeglądarki Firefox
- Zacznij od sprawdzenia każdego dodatkowego Firefoksa (oprócz tego, który jest aktualnie aktywny).
- Następnie kliknij przycisk akcji w prawym górnym rogu ekranu, a następnie kliknij Opcje w nowo wyświetlonym menu.
- Po wejściu do menu Ustawienia kliknij Prywatność i bezpieczeństwo w tabeli po lewej stronie. Następnie przewiń w dół do opcji Pliki cookie i dane witryn i kliknij Wyczyść dane, aby wyświetlić wbudowane narzędzie do czyszczenia temp.
- W menu Wyczyść dane zaznacz pola związane z plikami cookie i danymi witryn oraz buforowaną zawartością internetową .
- Gdy proces czyszczenia będzie gotowy, kliknij Wyczyść, aby rozpocząć proces czyszczenia danych treści WWW.
- Po zakończeniu procesu uruchom ponownie przeglądarkę i sprawdź, czy problem został rozwiązany i czy możesz prawidłowo korzystać z platformy TicketMaster.
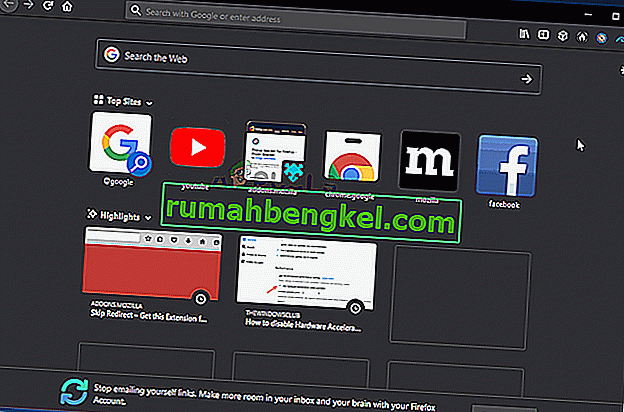
Czyszczenie pamięci podręcznej w Operze
- Otwórz Operę i kliknij ikonę w lewym górnym rogu ekranu.
- W nowo wyświetlonym menu kontekstowym kliknij Ustawienia.
- Po wejściu do menu Ustawienia kliknij Zaawansowane, a następnie wybierz kartę Prywatność i bezpieczeństwo z menu pionowego po prawej stronie.
- Po wybraniu menu Prywatność i bezpieczeństwo przejdź do menu po prawej stronie i przewiń w dół do karty Prywatność . Kiedy tam dotrzesz, kliknij Wyczyść dane przeglądania .
- Na karcie Wyczyść dane przeglądania ustaw tryb Podstawowy, a następnie ustaw Zakres czasu na Cały okres .
- Po otwarciu okna Wyczyść dane przeglądania zaznacz pola związane z plikami cookie i innymi danymi witryn oraz obrazami i plikami w pamięci podręcznej .
- Po skonfigurowaniu narzędzia do czyszczenia kliknij Wyczyść dane przeglądania i sprawdź, czy problem został rozwiązany.
- Po wyczyszczeniu plików cookie i pamięci podręcznej uruchom ponownie przeglądarkę i sprawdź, czy błąd 401 Niedozwolone nie pojawia się już podczas próby korzystania z platformy TicketMaster.

Czyszczenie pamięci podręcznej w przeglądarce Internet Explorer
Uwaga: poniższe instrukcje będą miały zastosowanie niezależnie od używanej wersji przeglądarki Internet Explorer.
- Otwórz aplikację Internet Explorer i kliknij ikonę Ustawienia w prawym górnym rogu.
- Po wyświetleniu menu kontekstowego Ustawienia rozwiń podmenu Bezpieczeństwo i kliknij Usuń historię przeglądania .
Uwaga: Dodatkowo możesz przejść do Ustawienia> Opcje internetowe , wybrać kartę Ogólne , a następnie kliknąć Usuń w obszarze Historia przeglądania, aby przejść do tego samego menu.
- Gdy znajdziesz się na karcie Usuń historię przeglądania , zaznacz pola związane z tymczasowymi plikami internetowymi i plikami witryn internetowych oraz plikami cookie i danymi witryn internetowych (odznaczając wszystko inne).
- Teraz, gdy narzędzie jest gotowe do użycia, kliknij Usuń i poczekaj na zakończenie operacji.
- Po zakończeniu procesu uruchom ponownie komputer i sprawdź, czy problem z TicketMaster został rozwiązany.

Czyszczenie pamięci podręcznej na Edge
- Otwórz Microsoft Edge i kliknij ikonę huba (prawa górna część ekranu).
- Następnie wybierz kartę Historia z nowo wyświetlonego menu pionowego, a następnie kliknij hiperłącze Wyczyść ikonę .
- Gdy znajdziesz się na karcie Wyczyść dane przeglądania , zaznacz pola związane z plikami cookie i zapisanymi danymi witryn oraz danymi i plikami w pamięci podręcznej , odznaczając wszystkie pozostałe.
- Gdy będziesz gotowy do rozpoczęcia procesu czyszczenia, kliknij Wyczyść i poczekaj na zakończenie procesu.
- Po zakończeniu procesu spróbuj skorzystać z platformy TicketMaster i sprawdź, czy problem został rozwiązany.

Jeśli wyczyściłeś dane z pamięci podręcznej przeglądarki \ i pliki cookie i nadal napotykasz błąd 401 niedozwolony, przejdź do następnej potencjalnej poprawki poniżej.
Metoda 2: Wyłączanie klienta VPN lub serwera proxy (jeśli dotyczy)
Jeśli wyczyszczenie przeglądarki nie rozwiązało problemu, pamiętaj, że platforma TicketMaster nie współpracuje dobrze z serwerami proxy lub klientami VPN. I jak się okazuje, wiele usług anonimowych jest całkowicie blokowanych przez tę platformę biletową.
Kilku użytkowników, których dotyczy problem, zgłosiło, że byli w stanie rozwiązać problem jedynie poprzez wyłączenie używanego przez nich serwera proxy lub klienta VPN. Dobra wiadomość jest taka, że musisz ją wyłączyć tylko podczas korzystania z platformy biletowej (możesz ją następnie włączyć ponownie).
Stworzyliśmy dwa oddzielne przewodniki, które pomogą Ci wyłączyć VPN lub serwer proxy, jeśli go używasz.
Wyłączanie serwera proxy
- Otworzyć Uruchom okno dialogowe, naciskając klawisz Windows + R. Następnie wpisz” MS-ustawienia: sieci proxy” i naciśnij Enter , aby otworzyć Proxy kartę z ustawień aplikacji.

- Po dotarciu do zakładki Proxy w menu Ustawienia przejdź w dół do sekcji Ręczna konfiguracja proxy . Następnie przejdź do prawej części ekranu i odznacz pole związane z Użyj serwera proxy .

- Po wyłączeniu serwera proxy uruchom ponownie komputer i sprawdź, czy problem został rozwiązany przy następnym uruchomieniu komputera, próbując ponownie uzyskać dostęp do platformy TicketMaster .
Wyłącz / Odinstaluj klienta VPN
Kroki wyłączania klienta VPN zależą od typu implementacji, z której korzystasz. Jeśli zainstalowałeś klienta VPN na komputery stacjonarne, będziesz musiał uzyskać dostęp do określonego menu ustawień i wyłączyć z niego połączenie VPN.

Jeśli jednak skonfigurowałeś połączenie VPN za pomocą wbudowanej funkcji systemu Windows 10, oto krótki przewodnik dotyczący wyłączania go:
- Naciśnij klawisz Windows + R, aby otworzyć okno dialogowe Uruchom . Następnie wpisz `` ms-settings: network-vpn '' i naciśnij Enter, aby otworzyć, otwórz kartę VPN w aplikacji Ustawienia .
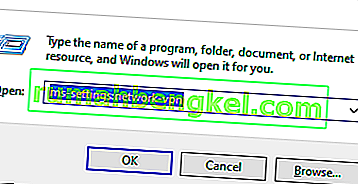
- Na karcie połączenia VPN przejdź do sekcji po prawej stronie i kliknij swoją sieć VPN, a następnie kliknij opcję Usuń z menu kontekstowego, aby zapobiec zakłócaniu platformy TicketMaster.
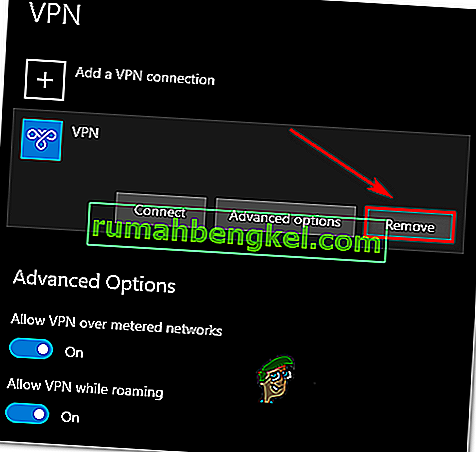
Metoda 3: Uruchom ponownie router / modem
Jak się okazuje, błąd 401 niedozwolony można również rozwiązać, ponownie uruchamiając urządzenie sieciowe (router lub modem). Jest możliwe, że niespójność w sieci uniemożliwi wysłanie niektórych pakietów informacji do serwera.
Jeśli ten scenariusz ma zastosowanie, a Twój dostawca usług internetowych nie ma obecnie żadnych problemów, powinieneś być w stanie rozwiązać problem, wymuszając ponowne uruchomienie sieci.
Aby wykonać tę procedurę, wystarczy raz nacisnąć przycisk Wł. / Wył. I odczekać 30 sekund lub dłużej przed ponownym naciśnięciem. Dodatkowo wystarczy po prostu odłączyć kabel zasilający od gniazdka, odczekać pół minuty, a następnie ponownie go podłączyć.
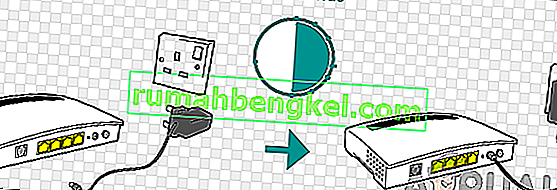
Jeśli już to zrobiłeś, a błąd 401 Niedozwolone nadal pojawia się podczas próby korzystania z platformy TicketMaster, przejdź do ostatniej metody poniżej.
Metoda 4: Poczekaj 24 godziny
Jak się okazuje, platforma TicketMaster może wywołać błąd 401 Niedozwolony w przypadkach, gdy algorytm filtrujący mówi, że jesteś botem. W większości przypadków dzieje się tak, gdy odświeżasz zbyt wiele razy lub uzyskujesz dostęp do tej samej strony na wielu urządzeniach, które kończą pingowanie TM z Twoim kodem.
Jeśli ten scenariusz ma zastosowanie, a algorytm filtrowania uruchomił blokadę, nie masz innego wyjścia, jak tylko poczekać, aż tymczasowy zakaz wygaśnie. W takim przypadku problem zostanie automatycznie rozwiązany po 24 godzinach.
Pamiętaj, że obejście tymczasowego zakazu jest ryzykowne i trudne, ponieważ blokada jest wymuszana na Twoim koncie, a nie na Twoim adresie IP. W tym przypadku najlepszym sposobem rozwiązania problemu jest po prostu odczekanie określonego czasu. A jeśli nie możesz sobie pozwolić na czekanie, utwórz inne konto i otrzymaj bilety za pomocą tego.