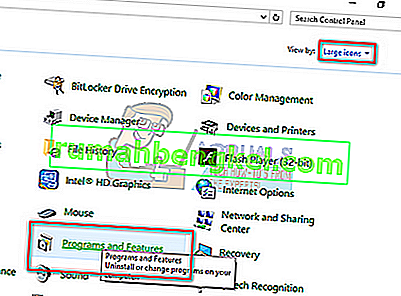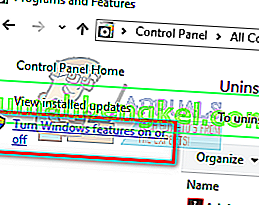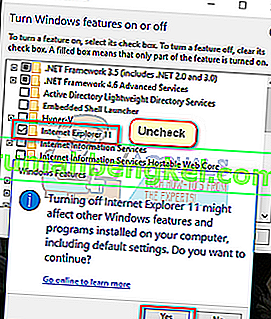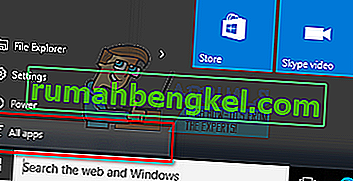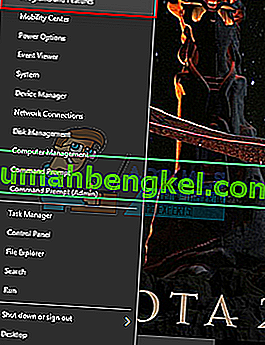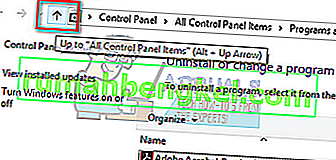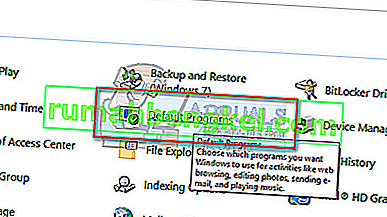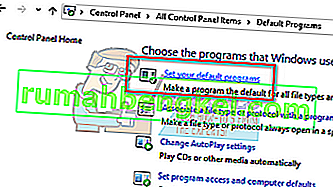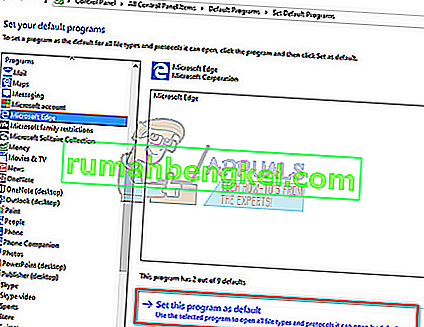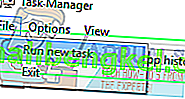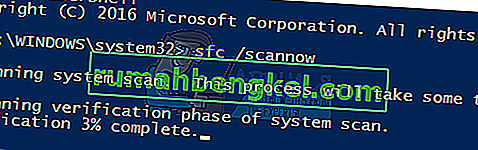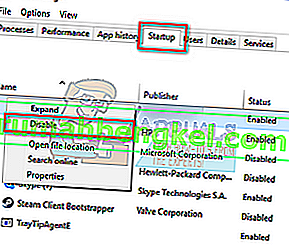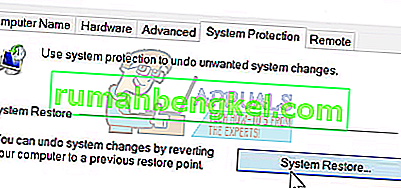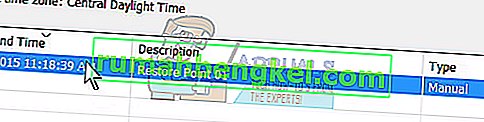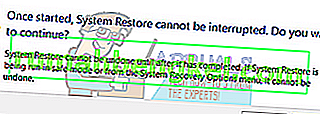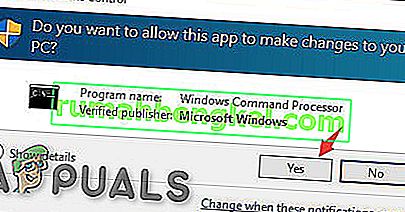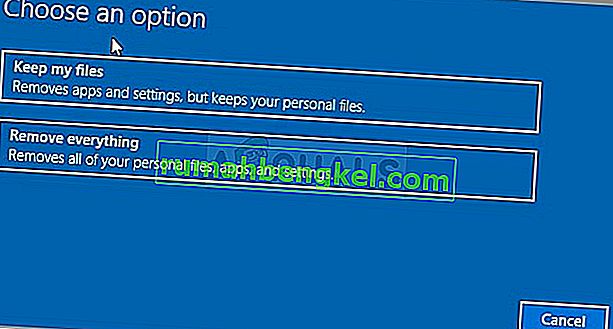Wielu użytkowników napotkało problem polegający na tym, że nie mogli uruchomić różnych aplikacji powiązanych z explorer.exe, takich jak Outlook, Edge, Internet Explorer, Windows Explorer, a nawet menu Start.

Ten błąd występuje zwykle, gdy pliki systemowe programu „explorer.exe” są uszkodzone lub występuje niewłaściwa konfiguracja. Twoje pliki systemowe mogą być również uszkodzone, ponieważ byli użytkownicy, którzy zgłosili, że z powodu wirusa / złośliwego oprogramowania ich oprogramowanie antywirusowe usunęło powiązane pliki antywirusowe wraz z niektórymi plikami systemowymi, które spowodowały błąd. Przedstawiliśmy różne sposoby rozwiązania problemu. Zacznij od pierwszego rozwiązania i odpowiednio zejdź w dół.
Rozwiązanie 1: Uruchom ponownie Eksploratora Windows
Prostym i jednym z najłatwiejszych obejść jest ponowne uruchomienie Eksploratora Windows za pomocą menedżera zadań. Spowoduje to zresetowanie wszystkich bieżących konfiguracji procesu i zresetowanie go /
- Naciśnij Windows + R, aby wywołać Run Type „ taskmgr ” w oknie dialogowym i przywołać menedżera zadań komputera.
- Kliknij kartę „ Procesy ” znajdującą się w górnej części okna.
- Teraz znajdź zadanie Eksploratora Windows na liście procesów. Kliknij na nią i naciśnij przycisk „ Uruchom ponownie ” znajdujący się w lewym dolnym rogu okna.

Rozwiązanie 2: Wyłącz przeglądarkę Internet Explorer 11
Innym obejściem, które rozwiązało problem, było wyłączenie Eksploratora 11. Zwróć uwagę, że będziesz potrzebować dostępu administratora do skorzystania z tego rozwiązania, a inicjowanie niektórych usług może zająć trochę czasu przy następnym uruchomieniu komputera. Bądź cierpliwy i pozwól Windowsowi zająć trochę czasu.
- Naciśnij Windows + R, wpisz „ panel sterowania ” i naciśnij Enter.
- Będąc w panelu sterowania, wybierz opcję „ Wyświetl według dużych ikon ” znajdującą się w prawym górnym rogu ekranu i wybierz podkategorię „ Programy i funkcje ”.
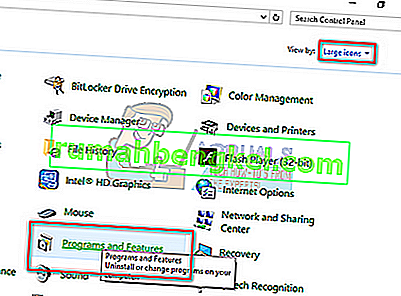
- Teraz wybierz opcję „ Włącz lub wyłącz funkcje systemu Windows ” znajdującą się w lewej górnej części okna.
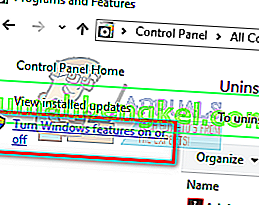
- Usuń zaznaczenie funkcji „ Internet Explorer 11 ”. Pojawi się UAC z prośbą o potwierdzenie swoich działań. Naciśnij „ OK ” i uruchom ponownie komputer.
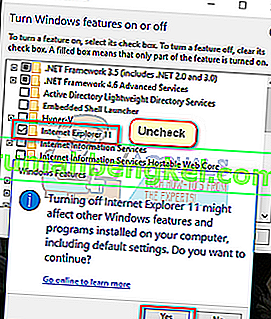
- Windows może potrzebować trochę czasu przy następnym uruchomieniu. Bądź cierpliwy i pozwól na zakończenie procesu.
Uwaga: może być również konieczne wykonanie krótkiej aktualizacji, więc upewnij się, że masz aktywne połączenie internetowe.
Rozwiązanie 3: Uruchom Edge z listy aplikacji
Innym krótkim obejściem, jeśli nie możesz uruchomić Edge'a, jest ponowne uruchomienie aplikacji Edge z listy aplikacji. Będziemy unikać używania wszystkich skrótów w tej metodzie. To szalony strzał, ale ponieważ działał na niektórych komputerach, może zadziałać również na twoim.
- Kliknij przycisk „ Start ” na klawiaturze lub kliknij logo Windows obecne w lewym dolnym rogu ekranu, aby otworzyć menu Start.
- Kliknij „ Wszystkie aplikacje ”, aby wyświetlić listę aplikacji (w tym domyślnych).
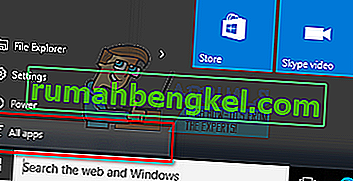
- Teraz wyszukaj aplikację na liście. Kliknij, aby uruchomić i sprawdzić, czy nadal występują jakieś rozbieżności.

Rozwiązanie 4: Ustaw Edge jako program domyślny
Kolejne obejście, jeśli podczas otwierania Edge'a pojawi się omawiany błąd, aby ustawić go jako program domyślny. Większość użytkowników ma inny zestaw aplikacji (np. Chrome). Wygląda na to, że istnieją pewne funkcje, które są związane z tą funkcją. Zawsze możesz cofnąć zmiany przy użyciu tej samej metody, jeśli to nie zadziała.
- Kliknij prawym przyciskiem myszy menu Start i wybierz „ Programy i funkcje ” z listy dostępnych opcji.
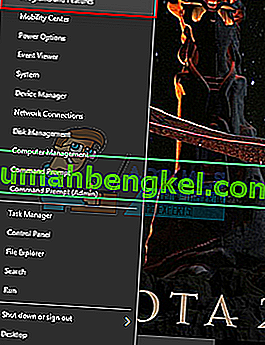
- Teraz kliknij „ strzałkę w górę ” znajdującą się obok paska adresu okna.
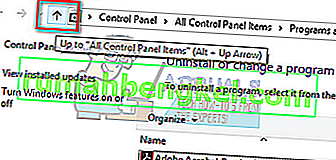
- Teraz kliknij podkategorię „ Programy domyślne ” na obecnej liście.
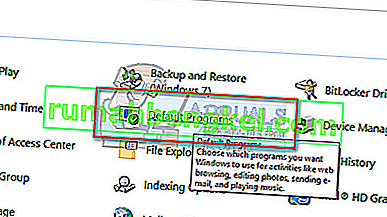
- Następnie wybierz „ Ustaw programy domyślne ”, abyśmy mogli wprowadzić niezbędne zmiany.
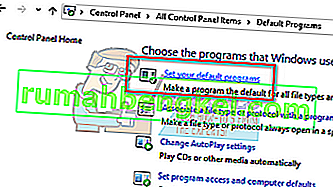
- Wyszukaj „ Microsoft edge ” za pomocą lewego panelu nawigacyjnego i kliknij „ Ustaw ten program jako domyślny ”.
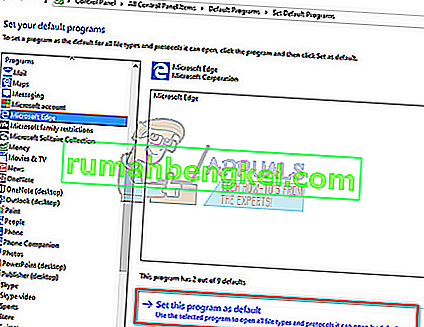
- Kliknij „ OK ”, aby zapisać zmiany i ponownie uruchomić komputer. Teraz sprawdź, czy problem nadal występuje.
Rozwiązanie 5: Uruchom Kontroler plików systemowych
System File Checker (SFC) to narzędzie obecne w systemie Microsoft Windows, które umożliwia użytkownikom skanowanie komputerów w poszukiwaniu uszkodzonych plików w systemie operacyjnym. To narzędzie było dostępne w systemie Microsoft Windows od czasu systemu Windows 98. Jest to bardzo przydatne narzędzie do diagnozowania problemu i sprawdzania, czy problem nie jest spowodowany uszkodzonymi plikami w systemie Windows. Uruchomimy również polecenie DISM, jeśli SFC nie będzie w stanie naprawić niektórych wskazanych błędów.
- Naciśnij Windows + R, aby uruchomić aplikację Uruchom. Wpisz „ taskmgr ” w oknie dialogowym i naciśnij Enter, aby uruchomić menedżera zadań na komputerze.
- Teraz kliknij opcję Plik znajdującą się w lewym górnym rogu okna i wybierz „ Uruchom nowe zadanie ” z listy dostępnych opcji.
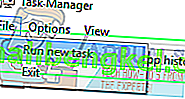
- Teraz wpisz „ PowerShell ” w oknie dialogowym i zaznacz opcję poniżej, która brzmi „ Utwórz to zadanie z uprawnieniami administratora ”.
- W Windows Powershell wpisz „ sfc / scannow ” i naciśnij Enter . Ten proces może zająć trochę czasu, ponieważ całe pliki systemu Windows są skanowane przez komputer i sprawdzane pod kątem uszkodzonych faz.
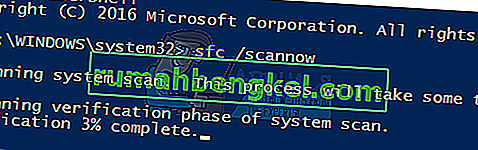
- Jeśli napotkasz błąd, w którym system Windows stwierdza, że znalazł błąd, ale nie mógł go naprawić, wpisz „ DISM / Online / Cleanup-Image / RestoreHealth ” w PowerShell. Spowoduje to pobranie uszkodzonych plików z serwerów aktualizacji systemu Windows i zastąpienie uszkodzonych. Zwróć uwagę, że ten proces może również zająć trochę czasu w zależności od połączenia internetowego. Nie anuluj na żadnym etapie i pozwól mu działać.
Rozwiązanie 6: Wyłącz / Odinstaluj aplikacje antywirusowe
Innym interesującym zjawiskiem, które zaobserwowano, było to, że wydawało się, że wiele aplikacji antywirusowych zakłóca działanie systemu operacyjnego i jest przyczyną problemu. Ponadto oprogramowanie antywirusowe mogło poddać kwarantannie określone katalogi, w których znajdują się pliki systemowe. Niektóre z tych aplikacji antywirusowych to Panda, AVG itp. Ponadto, jeśli używasz aplikacji StartIsBack , odinstaluj ją.
Powinieneś wyłączyć wszystkie aplikacje antywirusowe. Możesz je tymczasowo wyłączyć lub jeśli nie mają tej funkcji, rozważ ich odinstalowanie (tylko jeśli masz klucz produktu i masz dostęp do pakietu instalacyjnego). Możesz również zapoznać się z naszym artykułem na temat tymczasowego wyłączania programu Avast Antivirus.
Uwaga: wyłącz program antywirusowy na własne ryzyko. Ten artykuł służy wyłącznie do celów informacyjnych. Appuals nie ponosi odpowiedzialności za jakiekolwiek szkody wyrządzone komputerowi w przypadku zainfekowania złośliwym oprogramowaniem / wirusem.
Rozwiązanie 7: Wyłącz iCloud i jego usługi
Pojawiły się raporty, które wskazywały, że komunikat o błędzie jest również spowodowany przez aplikację iCloud. Historia tej aplikacji powoduje konflikt z systemem operacyjnym Windows. Musisz wyłączyć jego uruchamianie podczas uruchamiania za pomocą menedżera zadań i zamknąć wszystkie powiązane procesy. Zawsze możesz cofnąć zmiany przy użyciu tej samej metody, jeśli to nie działa zgodnie z oczekiwaniami.
- Naciśnij Windows + R, wpisz „ taskmgr ” w oknie dialogowym i naciśnij Enter.
- Kliknij zakładkę „ Uruchamianie ” i znajdź iCloud na liście procesów. Kliknij go prawym przyciskiem myszy i wybierz „ Wyłącz ”.
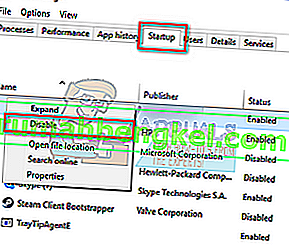
- Uruchom ponownie komputer i sprawdź, czy problem został rozwiązany.
Uwaga: Spróbuj także zakończyć wszystkie uruchomione procesy iCloud w dowolnym momencie, korzystając z menedżera zadań.
Rozwiązanie 8: Zainstaluj najnowsze aktualizacje systemu Windows
System Windows wprowadza ważne aktualizacje, których celem jest poprawki błędów w systemie operacyjnym. Jeśli wstrzymujesz się i nie instalujesz aktualizacji systemu Windows, zdecydowanie zalecamy to zrobić. Windows 10 to najnowszy system operacyjny Windows, a nowe systemy operacyjne wymagają dużo czasu, aby uzyskać doskonałe pod każdym względem.
Istnieje wiele problemów z systemem operacyjnym, które wciąż są nierozwiązane, a firma Microsoft często wprowadza aktualizacje, aby rozwiązać te problemy.
- Naciśnij przycisk Windows + S , aby uruchomić pasek wyszukiwania w menu Start. W oknie dialogowym wpisz „ Aktualizacja systemu Windows ”. Kliknij pierwszy wynik wyszukiwania, który się pojawi.

- W ustawieniach aktualizacji kliknij przycisk „ Sprawdź aktualizacje ”. Teraz system Windows automatycznie sprawdzi dostępne aktualizacje i zainstaluje je. Może nawet poprosić o ponowne uruchomienie.
- Po aktualizacji uruchom ponownie komputer i sprawdź, czy problem został rozwiązany.
Rozwiązanie 9: Wykonaj przywracanie systemu / czystą instalację
Jeśli wszystkie powyższe metody nie zadziałają, nie pozostaje nam nic innego, jak przywrócić system Windows do ostatniego punktu przywracania. Jeśli nie masz ostatniego punktu przywracania, możesz zainstalować czystą wersję systemu Windows. Możesz użyć narzędzia „Belarc”, aby zapisać wszystkie swoje licencje, wykonać kopię zapasową danych w pamięci zewnętrznej, a następnie przeprowadzić czystą instalację.
Uwaga: przed wykonaniem tego rozwiązania wykonaj kopię zapasową danych. Użyj zewnętrznego dysku twardego lub USB, aby na wszelki wypadek zapisać wszystkie ważne pliki.
Oto metoda przywracania systemu Windows z ostatniego punktu przywracania.
- Naciśnij Windows + S, aby uruchomić pasek wyszukiwania menu Start. Wpisz „ przywróć ” w oknie dialogowym i wybierz pierwszy program, który pojawi się w wyniku.

- Po wejściu do ustawień przywracania naciśnij Przywracanie systemu obecne na początku okna w zakładce Ochrona systemu.
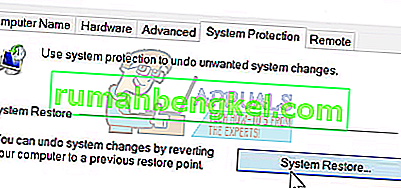
- Teraz otworzy się kreator prowadzący przez wszystkie kroki przywracania systemu. Naciśnij Dalej i postępuj zgodnie ze wszystkimi dalszymi instrukcjami.

- Teraz wybierz punkt przywracania z listy dostępnych opcji. Jeśli masz więcej niż jeden punkt przywracania systemu, zostaną one wymienione tutaj.
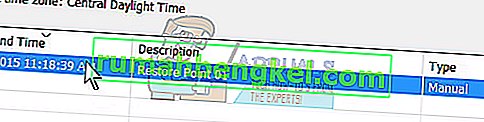
- Teraz system Windows potwierdzi twoje działania po raz ostatni, zanim rozpocznie proces przywracania systemu. Zapisz całą swoją pracę i wykonaj kopię zapasową ważnych plików na wszelki wypadek i kontynuuj proces.
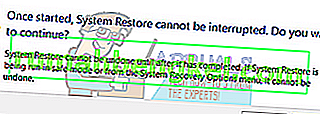
- Po pomyślnym przywróceniu zaloguj się do systemu i sprawdź, czy błąd został naprawiony.
Rozwiązanie 10: Poprawki w pliku ExplorereFrame.dll
Explorerframe.dll to plik zawierający wiele zasobów używanych przez program explorer.exe. Te zasoby obejmują mapy bitowe, ikony, menu itp. Jeśli ten plik nie zostanie zarejestrowany (z powodu usterki oprogramowania) lub zostanie uszkodzony, może to spowodować bieżący błąd explorer.exe. W takim przypadku ponowna rejestracja pliku ExplorerFrame.dll może rozwiązać problem.
- Kliknij na systemie Windows przycisku (w lewym dolnym rogu ekranu), typ wiersza polecenia i w wynikach wyszukiwania wyświetlane, kliknij prawym przyciskiem myszy na wierszu polecenia i kliknij polecenie Uruchom jako administrator .

- Jeśli pojawi się monit UAC, kliknij Tak .
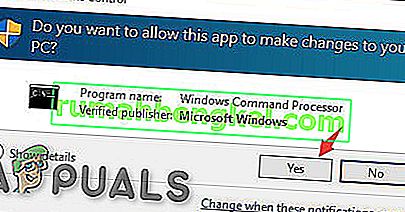
- W wierszu polecenia wpisz
regsvr32 ExplorerFrame.dll
i naciśnij Enter .
- Teraz uruchom ponownie system i sprawdź, czy problem explorer.exe został rozwiązany.
- Jeśli nie, możesz skopiować ExplorerFrame.dll z innego działającego komputera z systemem Windows lub z Internetu (niezalecane) i wkleić go do problematycznego systemu. Ścieżka do skopiowania i wklejenia pliku ExplorerFrame.dll to
C: \ Windows \ System32 i \ SystemWOW64
Rozwiązanie 11: Utwórz kolejne konto administratora lokalnego
Każde konto użytkownika w systemie Windows ma określone ustawienia i preferencje dotyczące aplikacji oraz innych opcji systemowych. Jeśli lokalny profil / konto systemu Windows jest uszkodzony, może to być przyczyną „Niezarejestrowanej klasy błędu”. W takim przypadku utworzenie nowego profilu / konta użytkownika może rozwiązać problem. Pamiętaj, że spowoduje to usunięcie wszystkich obecnych preferencji z konta i będziesz musiał ustawić je ponownie.
- Utwórz nowe konto / profil użytkownika lokalnego dla systemu Windows.

- Teraz sprawdź, czy możesz bez problemu korzystać z systemu. Jeśli możesz, rozważ przeniesienie wszystkich preferencji użytkownika na nowe konto.
Rozwiązanie 12: Zresetuj system Windows
Jeśli do tej pory nic nie pomogło, zresetowanie systemu Windows może rozwiązać problem. Windows 10 ma funkcję umożliwiającą użytkownikom resetowanie ich systemów do ustawień domyślnych, usuwając wszelkie aplikacje / sterowniki zainstalowane przez użytkownika. Nie martw się o swoje pliki, będziesz mieć możliwość ich zachowania lub usunięcia.
- Zresetuj system Windows.
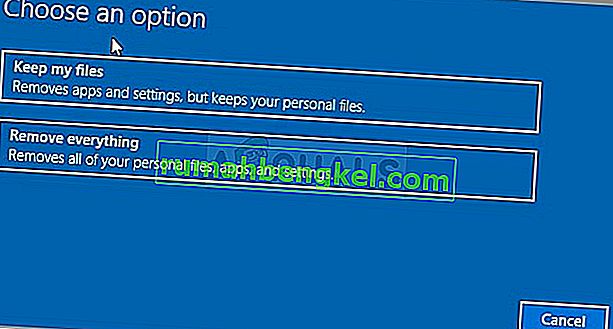
- Teraz sprawdź, czy twój system jest wolny od błędu klasy niezarejestrowanego w twoim komputerze.
Jeśli nie masz żadnych punktów przywracania lub przywracanie systemu nie działa, możesz przeprowadzić czystą instalację systemu Windows przy użyciu nośnika startowego. Sprawdź nasz artykuł o tym, jak utworzyć nośnik startowy . Istnieją dwa sposoby: za pomocą narzędzia do tworzenia multimediów firmy Microsoft i za pomocą Rufusa.