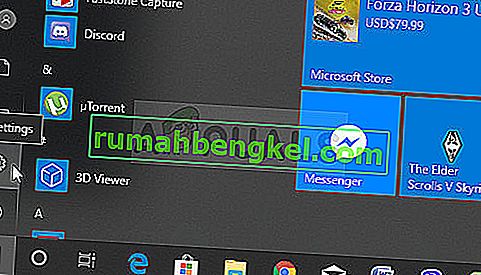Jest to problem związany z grafiką, który występuje u osób z kartami AMD Radeon zainstalowanymi na swoich komputerach. Istnieje kilka różnych scenariuszy, w których pojawia się problem, ale zwykle jest to spowodowane awarią sterownika wywołaną w grze. Komunikat pojawia się czasami zaraz po zawieszeniu się gry lub po restarcie.

Problem jest stosunkowo nowy, ale ludzie pomyśleli już o przydatnych metodach, które można zastosować do jego rozwiązania. Zebraliśmy metody, które pomogły innym ludziom i umieściliśmy je w jednym artykule. Powodzenia w rozwiązaniu problemu!
Co powoduje błąd „Przywrócono domyślne ustawienia Radeon WattMan z powodu nieoczekiwanej awarii systemu” w systemie Windows?
Ten problem jest dziwny. W ciągu ostatnich kilku lat dotknął on wielu użytkowników na całym świecie, ale nie znaleźli oni wielu różnych przyczyn tego problemu. Pozbycie się tego błędu jest dość trudne, ale istnieje kilka przyczyn, które można wskazać. Sprawdź je poniżej:
- Szybkie uruchamianie - szybkie uruchamianie jest opcją w opcjach zasilania, która umożliwia użytkownikom szybsze uruchamianie, ale pozwala na pominięcie ładowania niektórych komponentów podczas rozruchu. Możliwe, że komponenty, które nie ładują się podczas rozruchu, powodują błędy, takie jak ten w tym artykule.
- Stary sterownik graficzny - komunikat o błędzie jest związany z awarią sterownika AMD Radeon i dobrze jest sprawdzić, czy jest dostępna nowsza wersja, aby rozwiązać ten problem.
- Problemy z podkręcaniem - niektórzy użytkownicy zgłaszali, że problem przestał się pojawiać po tym, jak przestali przetaktowywać swoje GPU. Poinformowali również, że muszą całkowicie odinstalować wszystkie narzędzia do przetaktowywania z wyjątkiem Radeona WattMana, ponieważ oczywiście powodowały niestabilność.
Rozwiązanie 1: Wyłącz szybkie uruchamianie
Opcje zasilania na komputerze są właściwym miejscem do wyszukania przyczyny błędu, ponieważ w opcjach zasilania dostępna jest opcja szybkiego uruchamiania, która szybciej uruchamia komputer. Całkiem możliwe, że ta opcja uniemożliwia prawidłowe załadowanie sterownika karty graficznej na komputerze. Wykonaj poniższe czynności, aby wyłączyć szybkie uruchamianie!
- Otwórz Panel sterowania , wyszukując narzędzie za pomocą przycisku Start lub klikając przycisk Szukaj (Cortana) w lewej części paska zadań (lewa dolna część ekranu.
- Możesz także użyć kombinacji klawiszy Windows + R, gdzie należy wpisać „ control. exe ”i kliknij Uruchom, co spowoduje również bezpośrednie otwarcie Panelu sterowania.

- Przełącz opcję Widok według w Panelu sterowania na Małe ikony i znajdź opcje zasilania
- Otwórz go i spójrz na górę okna, w którym powinna znajdować się opcja „ Zmień ustawienia, które są obecnie niedostępne ”. Kliknij go i przejdź do dolnej części okna, w którym znajdują się ustawienia wyłączania .

- Odznacz pole obok opcji „ Włącz szybkie uruchamianie (zalecane) ”. Kliknij przycisk Zapisz zmiany w prawej dolnej części okna i sprawdź, czy ten sam komunikat o błędzie nadal pojawia się z Radeon Wattman.

Rozwiązanie 2: Zainstaluj najnowsze sterowniki
Podobnie jak w przypadku wielu różnych problemów związanych z grafiką, zainstalowanie najnowszych sterowników może zakończyć ten dramat i przywrócić stabilność konfiguracji. Problemy z niestabilnością są również powszechne, jeśli próbujesz grać w niektóre z nowo wydanych gier z nieaktualnymi sterownikami. Postępuj zgodnie z poniższymi instrukcjami, aby zainstalować najnowsze sterowniki AMD Radeon na swoim komputerze!
- Kliknij przycisk menu Start, wpisz „ Menedżer urządzeń ” na klawiaturze i wybierz go z listy dostępnych wyników, klikając pierwszy wpis na liście. Możesz także nacisnąć kombinację klawiszy Windows + R , aby wyświetlić okno Uruchom. Wpisz „ devmgmt. msc ”w polu i kliknij OK, aby go uruchomić.

- Ponieważ jest to sterownik grafiki chcesz zaktualizować na komputerze, rozwiń Karty graficzne przekroju prawym przyciskiem myszy na karcie AMD Radeon i wybierz Device Uninstall.

- Potwierdź wszelkie okna dialogowe lub monity, które mogą wymagać potwierdzenia usunięcia bieżącego sterownika AMD Radeon i poczekaj na zakończenie dezinstalacji.
- Poszukaj sterownika karty graficznej w witrynie internetowej AMD. Wprowadź wymagane informacje o karcie i systemie operacyjnym i kliknij Prześlij .

- Powinna pojawić się lista wszystkich dostępnych sterowników. Upewnij się, że przewijasz w dół, aż dotrzesz do wymaganego wpisu, kliknij jego nazwę, a następnie przycisk Pobierz . Zapisz go na swoim komputerze, otwórz i postępuj zgodnie z instrukcjami wyświetlanymi na ekranie , aby go zainstalować. Sprawdź, czy nadal pojawia się komunikat o błędzie „Domyślne ustawienia Radeon WattMan zostały przywrócone z powodu nieoczekiwanej awarii systemu”!
Rozwiązanie 3: Przestań podkręcać GPU
Błąd często pojawia się, gdy użytkownicy podkręcają swoje GPU. Overclocking to rzecz, w której użytkownicy zmieniają maksymalną częstotliwość grafiki centralnego procesora do wartości, która jest wyższa niż zalecana przez producenta twojego GPU. Może to zapewnić Twojemu komputerowi znaczną przewagę w zakresie wydajności i szybkości podczas grania w gry wideo i ulepszyć go na wszystkie sposoby.
Przywrócenie częstotliwości procesora do pierwotnego stanu zależy od tego, jakiego oprogramowania użyłeś do przetaktowania. Przestań podkręcać GPU i sprawdź, czy problem nadal występuje.
Rozwiązanie 4: Odinstaluj wszystkie programy do podkręcania z komputera
Ponieważ Radeon WattMan jest między innymi narzędziem do przetaktowywania, nie współpracuje dobrze z innymi narzędziami do przetaktowywania, a użytkownicy zgłaszali, że odinstalowanie innych narzędzi przy jednoczesnym zachowaniu Radeona WattMana w stanie rozwiązać problem. Upewnij się, że zastosowałeś się do porady w Rozwiązaniu 3 i przestałeś podkręcać GPU, zanim skorzystasz z tej metody!
- Przede wszystkim upewnij się, że zalogowałeś się na konto administratora, ponieważ nie będziesz w stanie odinstalować programów przy użyciu innych uprawnień do konta.
- Być może będziesz musiał porzucić wszystkie zmiany wprowadzone w GPU przy użyciu dowolnego z programów, które zamierzasz odinstalować.
- Kliknij menu Start i otwórz Panel sterowania , wyszukując go. Alternatywnie możesz kliknąć ikonę koła zębatego, aby otworzyć Ustawienia, jeśli używasz systemu Windows 10.
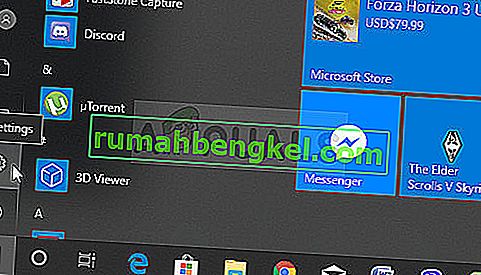
- W Panelu sterowania wybierz opcję Wyświetl jako: Kategoria w prawym górnym rogu i kliknij Odinstaluj program w sekcji Programy.

- Jeśli korzystasz z aplikacji Ustawienia , kliknięcie Aplikacje powinno natychmiast otworzyć listę wszystkich programów zainstalowanych na komputerze.
- Znajdź na liście wszystkie zainstalowane narzędzia do podkręcania i powtórz ten sam proces dla wszystkich. Kliknij każdą z nich, kliknij przycisk Odinstaluj nad listą i potwierdź wszelkie okna dialogowe, które mogą się pojawić. Postępuj zgodnie z instrukcjami wyświetlanymi na ekranie, aby odinstalować je wszystkie, a następnie ponownie uruchomić komputer.