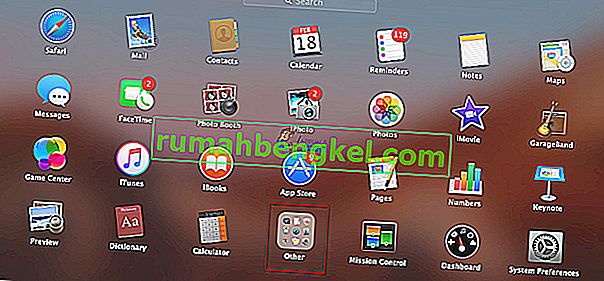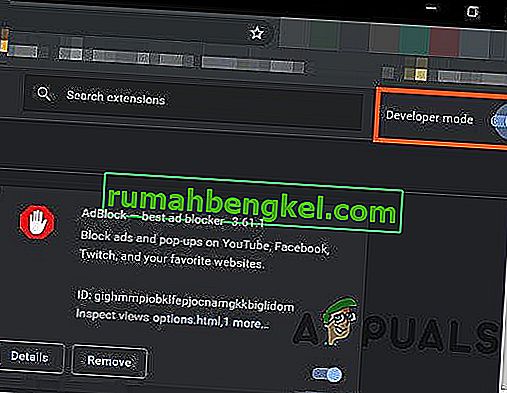Internet Explorer to jedna z najstarszych przeglądarek dostępnych w systemie operacyjnym Windows. Wiele osób używa go na całym świecie, nawet po pojawieniu się gigantów takich jak Chrome czy Firefox w branży internetowej.
Jednak pomimo tego, że jest stara i mocno rozwinięta przez ekspertów, ta przeglądarka nie jest pozbawiona wad i niedociągnięć. Jedną z tych wad jest to, że przeglądarka nie otwiera linków lub w ogóle nie otwiera się, gdy jest uruchamiana za pośrednictwem aplikacji. Ten błąd występuje od kilku lat i istnieje kilka obejść. Zacznij od pierwszego i odpowiednio zejdź w dół.
Rozwiązanie 1: Resetowanie przeglądarki Internet Explorer
Zanim zaczniemy szeroko rozwiązywać problemy, rozsądnie jest zresetować Internet Explorera za pomocą Ustawień internetowych. To jest oficjalna poprawka podana przez samą firmę Microsoft. Możliwe, że ustawienia programu Internet Explorer nie są poprawnie skonfigurowane lub występują nieprawidłowe konfiguracje. Wszystko to razem może uniemożliwiać pomyślne uruchomienie programu Internet Explorer.
- Naciśnij Windows + R , wpisz „ inetcpl.cpl ” i naciśnij Enter.
- W opcjach internetowych przejdź do zakładki zaawansowanych . Kliknij „ Resetuj ” obecny u dołu ekranu.

- Zaznacz opcję „ Usuń ustawienia osobiste ”, gdy pojawi się nowe okno. Kliknij „ Resetuj ”.
Uwaga: ta czynność spowoduje zresetowanie programu Internet Explorer. Wszystkie Twoje dodatki zostaną wyłączone, a wszystkie strony główne zostaną zresetowane. Postępuj na własne ryzyko.

- Teraz uruchom ponownie komputer i sprawdź, czy to coś zmieniło.
Uwaga: możesz spróbować zresetować IE przy użyciu obu opcji; możesz zresetować bez resetowania swoich danych osobowych lub możesz zresetować w inny sposób. Wypróbuj oba i zobacz, który z nich działa dla Ciebie.
Rozwiązanie 2: Korzystanie z Kontrolera plików systemowych
Ten błąd może być generowany z powodu złych konfiguracji obecnych na komputerze. Ilekroć komputer napotka te błędy, nie może kontynuować wykonywanej operacji; stąd komunikat o błędzie. Możemy spróbować uruchomić skanowanie SFC i sprawdzić, czy są jakieś naruszenia integralności. Jeśli tak, możemy uruchomić polecenie DISM, aby je naprawić.
Kontroler plików systemowych to narzędzie w systemie Windows, które umożliwia użytkownikom skanowanie i przywracanie uszkodzeń systemu operacyjnego. Jest zintegrowany z ochroną zasobów systemu Windows, która chroni foldery, klucze rejestru i krytyczne pliki systemowe.
- Naciśnij Windows + R, aby uruchomić aplikację Uruchom. Wpisz „ taskmgr ” w oknie dialogowym i naciśnij Enter, aby uruchomić menedżera zadań na komputerze.
- Teraz kliknij opcję Plik znajdującą się w lewym górnym rogu okna i wybierz „ Uruchom nowe zadanie ” z listy dostępnych opcji.

- Teraz wpisz „ PowerShell ” w oknie dialogowym i zaznacz opcję poniżej, która brzmi „ Utwórz to zadanie z uprawnieniami administratora ”.

- W Windows Powershell wpisz „ sfc / scannow ” i naciśnij Enter . Ten proces może zająć trochę czasu, ponieważ całe pliki systemu Windows są skanowane przez komputer i sprawdzane pod kątem uszkodzonych faz.

- Jeśli napotkasz błąd, w którym system Windows stwierdza, że znalazł błąd, ale nie mógł go naprawić , możesz wykonać polecenie w następnym kroku. W przeciwnym razie po prostu uruchom ponownie komputer i spróbuj ponownie uruchomić IE.
- Uruchom to polecenie w tym samym oknie programu PowerShell. „ DISM / Online / Cleanup-Image / RestoreHealth ”. Spowoduje to pobranie uszkodzonych plików z serwerów aktualizacji systemu Windows i zastąpienie uszkodzonych. Zwróć uwagę, że ten proces może również zająć trochę czasu w zależności od połączenia internetowego. Nie anuluj na żadnym etapie i pozwól mu działać. Uruchom ponownie komputer po zakończeniu procesu.
Rozwiązanie 3: Odinstalowanie programów antywirusowych
Całe oprogramowanie antywirusowe stale monitoruje aktywność komputera, która obejmuje również przeglądanie Internetu. Mając to na uwadze, zdarzają się przypadki, w których program antywirusowy jest w konflikcie z przeglądarką, powodując jej awarię. Powinieneś wyłączyć program antywirusowy, który czasami może pomóc w rozwiązaniu tego problemu. Niektóre określone programy antywirusowe, które były przyczyną problemu, to McAfee i Malwarebytes . Niemniej jednak powinieneś wyłączyć oprogramowanie antywirusowe bez względu na to, co to jest.
Po wyłączeniu programu antywirusowego uruchom ponownie komputer i sprawdź, czy to coś zmieniło. Jeśli tak się nie stało, możesz ponownie włączyć oprogramowanie antywirusowe.
Uwaga: wyłącz oprogramowanie antywirusowe na własne ryzyko. Appuals nie ponosi odpowiedzialności za jakiekolwiek uszkodzenia komputera.
Rozwiązanie 4: Tworzenie nowego profilu
Jeśli wszystkie powyższe metody nie działają, prawdopodobnie oznacza to, że w Twoim profilu użytkownika jest jakiś błąd w konfiguracji. Jest to znany problem występujący w systemie Windows, w którym konta użytkowników ulegają uszkodzeniu lub z powodu uszkodzenia niektórych modułów niektóre funkcje w profilu użytkownika nie działają zgodnie z oczekiwaniami.
Powinieneś spróbować założyć nowe konto i przenieść na nie swoje dane, co powinno pozbyć się tego konkretnego problemu. Przed przeniesieniem jakichkolwiek danych upewnij się, że IE działa doskonale na nowym koncie użytkownika. Przenieś dane i usuń stary profil tylko wtedy, gdy działa. Przed wykonaniem tego rozwiązania zaleca się wykonanie kopii zapasowej ważnych danych.
Rozwiązanie 5: Wyłączanie łagodzenia EAF w EMET
Enhanced Mitigation Experience Toolkit (EMET) to darmowy zestaw narzędzi bezpieczeństwa opracowany przez firmę Microsoft. Jego celem jest zapewnienie ujednoliconego interfejsu do włączania i dostrajania funkcji zabezpieczeń systemu Windows. Odnosi się również do dodatkowej warstwy ochrony przed atakami złośliwego oprogramowania.
Zauważono, że ograniczenie EAF powoduje wiele problemów u użytkowników korzystających z przeglądarki Internet Explorer. To oprogramowanie powodowało konflikt z przeglądarką, powodując nieoczekiwane problemy. W najgorszym przypadku nie pozwalało to użytkownikowi na prawidłowe uruchomienie przeglądarki.
Jeśli masz zainstalowany EMET na swoim komputerze, zaleca się wyłączenie go lub wyłączenie przeglądarki Internet Explorer w konfiguracji aplikacji. Firma Microsoft przyznała się do tej usterki i wydała aktualizację, która rozwiązuje ten problem. Jeśli wstrzymujesz się i nie aktualizujesz systemu Windows lub EMET, zdecydowanie zalecamy to zrobić.

Uwaga: Jeśli wyłączenie środków zaradczych dla IE nie działa, możesz spróbować wyłączyć je dla „iexplore.exe”, jak widać na powyższym obrazku. Pamiętaj też o ryzyku związanym z wyłączeniem oprogramowania zabezpieczającego na komputerze.
Rozwiązanie 6: Resetowanie ustawień sieciowych
Możesz także zresetować wszystkie ustawienia sieciowe, aby wymusić uruchomienie programu Internet Explorer z nowymi konfiguracjami. Możliwe, że z powodu błędnych ustawień sieciowych zapisanych na komputerze napotykasz ten problem. Zwróć uwagę, że do wykonywania tych czynności wymagane jest konto administratora.
- Naciśnij Windows + S, aby uruchomić pasek wyszukiwania. Wpisz „ cmd ” w oknie dialogowym, kliknij prawym przyciskiem myszy aplikację i wybierz „ Uruchom jako administrator ”.
- W wierszu polecenia z podwyższonym poziomem uprawnień wykonaj kolejno następujące polecenia.
ipconfig / flushdns nbtstat –R nbtstat –RR netsh int resetuj wszystkie netsh int ip reset netsh winsock reset
- Po wykonaniu wszystkich poleceń zresetuj komputer i sprawdź, czy to rozwiązuje problem. Upewnij się, że całkowicie uruchomiłeś ponownie komputer przed próbą otwarcia przeglądarki Internet Explorer.
Rozwiązanie 7: rejestrowanie ieproxy.dll
ieproxy.dll jest biblioteką zarządzającą interfejsem ActiveX programu Internet Explorer stworzoną przez firmę Microsoft. Jest to proces systemowy i z powodu jego braku lub niezarejestrowania w systemie możesz napotkać, że Internet Explorer nie uruchamia się. Uszkodzenie plików DLL nie jest niczym nowym w świecie Windows. Możemy spróbować ponownie zarejestrować plik DLL i sprawdzić, czy to rozwiąże problem za nas. Pamiętaj, że będziesz potrzebować uprawnień administratora, aby kontynuować to rozwiązanie.
- Naciśnij Windows + S, wpisz „ wiersz polecenia ” w oknie dialogowym, kliknij prawym przyciskiem myszy aplikację i wybierz „ Uruchom jako administrator ”.
- W wierszu polecenia wykonaj następujące polecenie:
regsvr32.exe „c: \ program files \ internet explorer \ ieproxy.dll”

Jeśli to polecenie nie działa, wykonaj to:
regsvr32.exe „c: \ program files (x86) \ internet explorer \ ieproxy.dll”
- Po zarejestrowaniu biblioteki DLL uruchom ponownie komputer i sprawdź, czy możesz normalnie otworzyć program Internet Explorer.
Rozwiązanie 8: Korzystanie ze skryptów innych firm
Jeśli wszystkie powyższe metody nie działają, możesz spróbować uruchomić te skrypty innych firm na swoim komputerze. Spowoduje to ponowną rejestrację ważnych składników programu Internet Explorer, a także upewni się, że wszystkie wymagane pliki DLL są obecne.
Uwaga: pobierz i uruchom skrypty na własne ryzyko. Appuals nie ponosi odpowiedzialności za jakiekolwiek uszkodzenia komputera.
- Naciśnij Windows + S , wpisz „informacje o systemie” w oknie dialogowym i otwórz aplikację. Teraz sprawdź wersję systemu . Będzie to 32x lub 64x.
- Teraz pobierz poprawkę zgodnie z informacjami z twojego systemu i przeglądarki internetowej.
Pobierz ten plik .zip, jeśli używasz 32-bitowego systemu Windows .
Pobierz ten plik .zip, jeśli używasz 32-bitowej przeglądarki Internet Explorer w 64-bitowym systemie Windows .
Pobierz ten plik .zip, jeśli używasz 64-bitowej przeglądarki Internet Explorer w 64-bitowym systemie Windows.
- Po pobraniu i rozpakowaniu pliku kliknij go prawym przyciskiem myszy i wybierz „ Uruchom jako administrator ”.
- Po wykonaniu uruchom ponownie komputer i sprawdź, czy problem został rozwiązany.