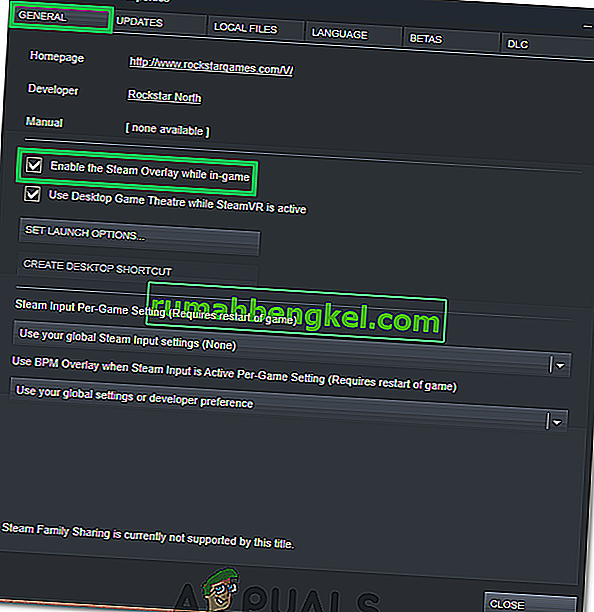Nakładka Steam służy do uzyskiwania dostępu do Steam podczas grania w jakąkolwiek grę. Możesz zapraszać znajomych, wysyłać wiadomości, znajdować przewodniki, odpowiadać na wiadomości itp. Możesz także zobaczyć, który z Twoich znajomych jest online i zaprosić go do gry, w którą grasz. Jest to bardzo przydatne narzędzie, ponieważ umożliwia dostęp do Steam w dowolnej grze zamiast zmieniać okna, aby to zrobić.
Wiele osób napotyka problem polegający na tym, że ich nakładka Steam przestaje działać i są w trudnej sytuacji. Nie ma jednego rozwiązania tego problemu, ponieważ jest on różny w zależności od konfiguracji sprzętu i oprogramowania użytkownika. Poniżej wymieniliśmy kilka rozwiązań, które możesz przetestować. Wypróbuj je malejąco i nie pomijaj żadnego rozwiązania, chyba że zostaniesz o to poproszony.
Rozwiązanie 1: Przyznanie dostępu administratora
Najważniejszym powodem, dla którego nakładka Steam nie działa, może być to, że programy nie mają dostępu administratora. Na wielu komputerach jest to domyślna opcja podczas instalowania Steam. Podpowiemy, jak przejść do plików wykonywalnych i nadać im uprawnienia administratora.
- Otwórz swój katalog Steam. Jego domyślna lokalizacja to C: \ Program Files (x86) \ Steam. Lub jeśli zainstalowałeś Steam w innym katalogu, możesz przejść do tego katalogu i będziesz gotowy.
- Znajdź plik o nazwie „ Steam.exe ”. To jest główny program uruchamiający Steam. Kliknij go prawym przyciskiem myszy i wybierz Właściwości . Wybierz kartę Zgodność u góry ekranu. W dolnej części okna zobaczysz pole wyboru „ Uruchom ten program jako administrator ”. Upewnij się, że jest zaznaczone. Zapisz zmiany i wyjdź.
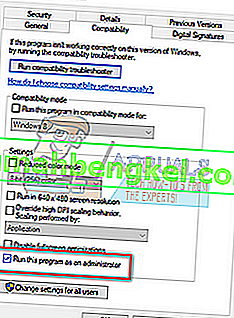
- Teraz znajdź plik o nazwie „ GameOverlayUI.exe ”. Kliknij prawym przyciskiem myszy i wybierz jego właściwości . Wybierz kartę Zgodność u góry ekranu. W dolnej części okna zobaczysz pole wyboru „ Uruchom ten program jako administrator ”. Upewnij się, że jest zaznaczone. Zapisz zmiany i wyjdź.
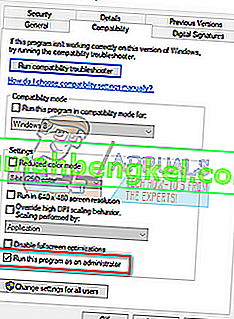
- Uruchom ponownie Steam i sprawdź, czy nakładka Steam działa podczas grania w jakąkolwiek grę.
- Jeśli nie, upewnij się, że nie uruchamiasz tej gry jako administrator, ponieważ czasami może to powodować usterki.
- Przejdź do folderu gry, kliknij prawym przyciskiem myszy jego plik wykonywalny i wybierz „Właściwości”.
- Na karcie zgodności upewnij się, że nie jest skonfigurowana do uruchamiania jako administrator.
Rozwiązanie 2: Włączanie nakładki Steam
W Steam jest opcja, która włącza nakładkę Steam. Możliwe, że nakładka nie działa, ponieważ ta opcja nie jest włączona. Możemy spróbować ją włączyć i ponownie uruchomić Steam, aby sprawdzić, czy problem został rozwiązany.
- Otwórz swojego klienta Steam.
- Kliknij opcję o nazwie Steam obecną w lewej górnej części okna. Z listy rozwijanej wybierz Ustawienia, aby otworzyć interfejs Ustawienia.
- Po otwarciu Ustawień kliknij kartę W grze znajdującą się po lewej stronie ekranu. Tutaj zobaczysz pole wyboru z informacją „ Włącz nakładkę Steam podczas gry ”. Upewnij się, że jest zaznaczone. Możesz także sprawdzić, czy naciskasz odpowiednie klawisze skrótu Nakładka. Możesz je również zmienić, jeśli chcesz.
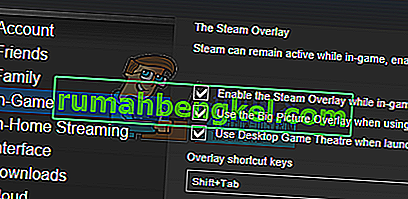
- Teraz kliknij kartę Biblioteka znajdującą się w górnej części okna. W tym miejscu zostaną wyświetlone gry zainstalowane na komputerze. Kliknij prawym przyciskiem myszy grę, w której nakładka nie działa, i wybierz opcję Właściwości.
- Tutaj zobaczysz kolejne pole wyboru z informacją „ Włącz nakładkę Steam podczas gry ”. Upewnij się, że jest zaznaczone.
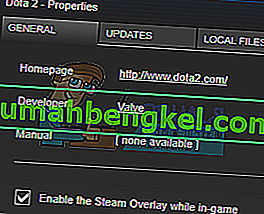
- Uruchom ponownie Steam i sprawdź, czy nakładka działa w wybranej grze.
Rozwiązanie 3: Otwieranie z głównego folderu gry
Innym rozwiązaniem jest otwarcie gry, w którą grasz, bezpośrednio z folderu instalacyjnego. Jeśli uruchamiasz grę z programu uruchamiającego Steam, może wystąpić błąd, który wyłącza nakładkę Steam.
- Otwórz swój katalog Steam. Jego domyślna lokalizacja to C: \ Program Files (x86) \ Steam. Lub jeśli zainstalowałeś Steam w innym katalogu, możesz przejść do tego katalogu i będziesz gotowy.
- Przejdź do następujących folderów
Steamapps
- Teraz zobaczysz różne gry, które są zainstalowane na twoim komputerze. Wybierz grę, w której nakładka Steam nie działa.
- Będąc w folderze gry, otwórz folder o nazwie „ gra ”. Wewnątrz folderu otwórz inny folder o nazwie „ bin ”. Teraz zobaczysz dwa foldery o nazwach win32 i win64 . Otwórz win32, jeśli komputer ma konfigurację 32-bitową, lub win64, jeśli ma konfigurację 64-bitową.
Końcowy adres wyglądałby mniej więcej tak.

- Tutaj znajduje się główny program uruchamiający gry, na przykład „dota2.exe”. Kliknij go prawym przyciskiem myszy i wybierz opcję Uruchom jako administrator . Po uruchomieniu gry sprawdź, czy nakładka Steam działa.
Rozwiązanie 4: Wyłączanie aplikacji innych firm
Aplikacje innych firm, takie jak Fraps lub Razer Synapse, mogą powodować problemy podczas próby uzyskania dostępu do nakładki Steam. Powodem tego jest to, że te aplikacje wymagają kontroli nad nakładką systemu, gdy są uruchomione. Twój system / nakładka ekranu jest współdzielona przez grę, w którą grasz, i aplikację strony trzeciej. Gdy inna aplikacja (nakładka Steam) próbuje uzyskać do niej dostęp, nie może, ponieważ jest już używana przez dwie inne strony. Najlepszym sposobem jest ich wyłączenie i ponowne otwarcie nakładki Steam podczas grania w jakąkolwiek grę.
- Możesz zamknąć te aplikacje samodzielnie, korzystając z odpowiednich opcji, lub nacisnąć Windows + R, aby wywołać aplikację Uruchom.
- W oknie dialogowym wpisz „ taskmgr ”, aby wywołać menedżera zadań.
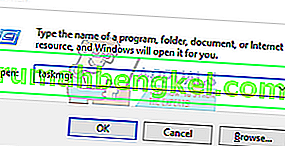
- Teraz z listy procesów usuń wszystkie uruchomione aplikacje innych firm i zamknij je. Uruchom ponownie Steam i sprawdź, czy nakładka działa.
Uwaga: możesz także spróbować użyć go w trybie awaryjnym z obsługą sieci i sprawdzić, czy to rozwiąże problem.
Rozwiązanie 5: Ponowne uruchomienie komputera
Chociaż nie wydaje się to dużo, ponowne uruchomienie komputera może rozwiązać problem. Może się zdarzyć, że Twój Steam zaktualizował się w tle i miał zainstalowane aktualizacje. Z powodu tych nowych aktualizacji może się zdarzyć, że nie będzie w pełni funkcjonował (uruchamiając nakładkę Steam), dopóki komputer nie zostanie ponownie uruchomiony, aby zastosować wszystkie zmiany, które przeszedł podczas aktualizacji. Uruchom ponownie komputer i uruchom Steam jako administrator i sprawdź, czy nakładka Steam działa podczas grania w jakąkolwiek grę.
Rozwiązanie 6: Weryfikacja lokalnych plików gry i plików bibliotek
Może się zdarzyć, że Twoje pliki gry są uszkodzone lub mogą mieć jakieś brakujące pliki. Z tego powodu nakładka Steam nie otwiera się w Twojej grze. Twoje pliki biblioteki mogą również mieć nieprawidłową konfigurację, co może prowadzić do błędnej nakładki Steam.
- Otwórz swojego klienta Steam i kliknij obecną bibliotekę u góry. Tutaj zostaną wymienione wszystkie zainstalowane gry. Wybierz grę, w której nakładka Steam nie otwiera się.
- Kliknij prawym przyciskiem myszy grę, w której pojawia się błąd, i wybierz opcję Właściwości .
- Po wejściu do właściwości przejdź do karty Pliki lokalne i kliknij opcję Weryfikuj integralność plików gry . Steam rozpocznie weryfikację wszystkich obecnych plików zgodnie z głównym manifestem, który posiada. Jeśli brakuje jakiegoś pliku lub jest uszkodzony, pobierze te pliki ponownie i odpowiednio je zastąpi.
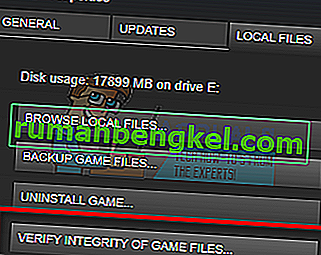
- Teraz przejdź do swoich Ustawień, naciskając opcję Ustawienia po kliknięciu opcji Steam w lewym dolnym rogu ekranu. Po przejściu do Ustawień otwórz kartę Pobrane znajdującą się po lewej stronie interfejsu.
- Tutaj zobaczysz pole, w którym jest napisane „ Foldery biblioteki Steam ”. Kliknij to
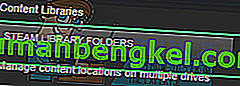
- Zostaną wyświetlone wszystkie informacje o zawartości Steam. Kliknij go prawym przyciskiem myszy i wybierz „ Napraw pliki biblioteki ”.
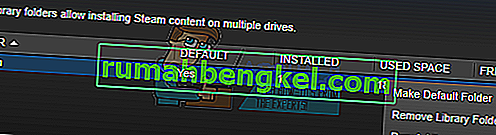
- Uruchom ponownie Steam i otwórz go, używając opcji Uruchom jako administrator
Rozwiązanie 7: Sprawdzanie zapory i programu antywirusowego
Bardzo często zdarza się, że Twoja zapora sieciowa i oprogramowanie antywirusowe powodują konflikty ze Steam. Steam wykonuje wiele procesów jednocześnie, aby zapewnić, że gra jest najlepsza. Jednak wiele programów antywirusowych oznacza te procesy jako potencjalne zagrożenia i poddaje je kwarantannie, co powoduje, że niektóre procesy / aplikacje nie działają. Przygotowaliśmy przewodnik pokazujący, jak ustawić Steam jako wyjątek w programie antywirusowym.
Aby wyłączyć zaporę systemu Windows, wykonaj poniższe czynności.
- Naciśnij przycisk Windows + R , aby wywołać aplikację Uruchom. W oknie dialogowym wpisz „ sterowanie ”. Spowoduje to otwarcie panelu sterowania komputera przed tobą.
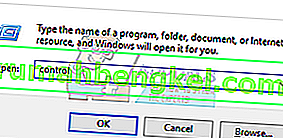
- W prawym górnym rogu pojawi się okno dialogowe do wyszukiwania. Napisz zaporę ogniową i kliknij pierwszą opcję, która się pojawi.
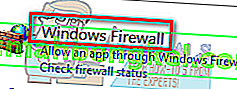
- Teraz po lewej stronie kliknij opcję „ Włącz lub wyłącz Zaporę systemu Windows ”. Dzięki temu możesz łatwo wyłączyć zaporę.
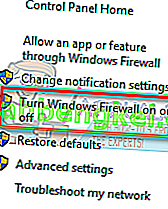
- Wybierz opcję „ Wyłącz zaporę systemu Windows ” na obu zakładkach, Sieci publiczne i prywatne. Zapisz zmiany i wyjdź. Uruchom ponownie Steam i uruchom go za pomocą opcji Uruchom jako administrator.
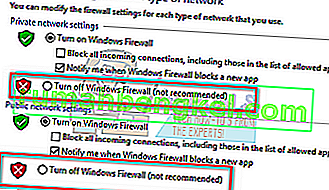
Rozwiązanie 8: Sprawdzanie dostępności aktualizacji systemu Windows
Jak wszyscy wiemy, Steam na bieżąco aktualizuje klienta o wszystkie najnowsze aktualizacje i udoskonalenia dowolnego systemu operacyjnego. Odpowiednio dostosowuje swoje funkcje i opcje. Jeśli Steam zostanie zaktualizowany pod kątem tej nowej zmiany w twoim systemie operacyjnym, a twój system operacyjny nie zostanie zaktualizowany po twojej stronie, może to spowodować, że Steam nie będzie działał poprawnie. W rezultacie Twoja nakładka Steam nie uruchomi się podczas grania w jakąkolwiek grę. Wykonaj poniższe czynności, aby sprawdzić potencjalne aktualizacje i odpowiednio je zainstalować.
- Otwórz menu Start iw oknie dialogowym wpisz „ Ustawienia ”. Kliknij pierwsze wyniki, które się pojawią. Otworzy się aplikacja Ustawienia.
- W aplikacji Ustawienia zobaczysz szereg opcji. Przeglądaj je, aż znajdziesz ten o nazwie „ Aktualizacja i zabezpieczenia ”.
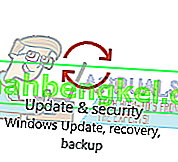
- Po przejściu do ustawień aktualizacji i zabezpieczeń zobaczysz opcję Sprawdź aktualizacje . Kliknij go, a system Windows sprawdzi dostępne aktualizacje. Pobierze je i zapyta przed ich zainstalowaniem. Wtedy może wymagać ponownego uruchomienia komputera. Zapisz swoją pracę przed ponownym uruchomieniem. Po ponownym uruchomieniu uruchom klienta Steam za pomocą opcji Uruchom jako administrator i sprawdź, czy nakładka Steam działa, czy nie.

Uwaga: możesz również ręcznie sprawdzić dostępność aktualizacji, jeśli sprawdzenie automatyczne się nie powiedzie.
Rozwiązanie 9: Wyłączanie gameoverlayui.exe
Gameoverlayui.exe is not essential for the Windows OS. Disabling it causes relatively no problems. It is located in the subfolder of C:\Program Files. It signed by Verisign and has no information regarding its developer. It is also not a Windows system file so you don’t have to worry about it causing any unexpected errors. Disabling this process sometimes fixes the issue of Steam overlay not working. Follow the steps listed below to disable it from task manager.
- Press Windows + R button to bring up the Run application. In the dialogue box type “taskmgr” to launch the task manager.
- Browse to processes and scroll until you find the one named “gameoverlayiu.exe”. Disable it and check if the Steam overlay is working. You may have to restart Steam and run it using the Run as administrator option.
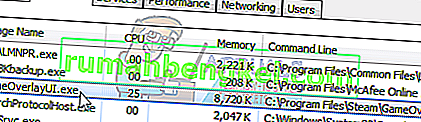
Solution 10: Deleting GameoverlayUI
Before we reinstall Steam and its components, it’s worth a shot to delete the GameoverlayUI application and checking the problem gets fixed. Note that you don’t have to delete it permanently. You can always retrieve it using the Recycle Bin.
- Open your Steam directory. The default location of it is C:\Program Files (x86)\Steam. Or if you installed Steam in another directory, you can browse to that directory and you will be good to go.
- Search for “GameOverlayUI.exe”. Delete it. Restart Steam and open it using Run as administrator. Check if the problem gets fixed. If it doesn’t work, you can restore the deleted file from the Recycle Bin.

Solution 11: Enabling Overlay for Specific Game
In certain cases, the overlay might’ve been disabled for one specific game due to which it is not showing up in that game. In order to change this, we will open the properties for that game and change its configurations. For that:
- Launch Steam and sign in to your account.
- Click on “Library” and then right-click on the game with which you are facing this issue.
- Click on the “General” tab and check the “Enable In-Game Overlay” option.
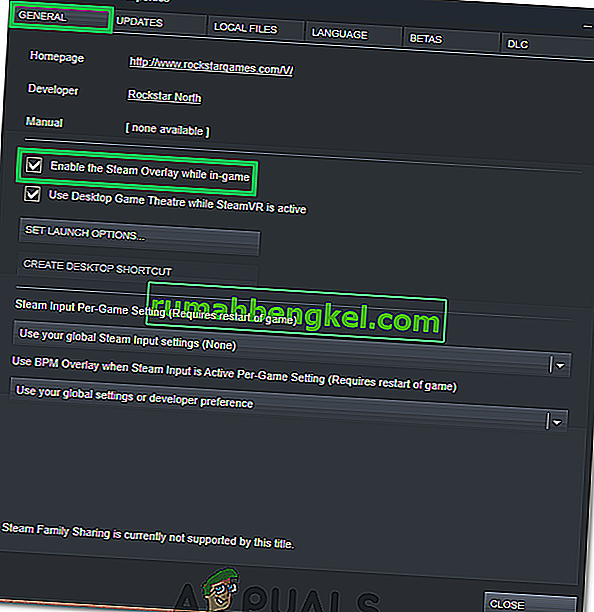
- Check to see if the issue still persists.
Final Solution: Refreshing Steam files
If the error still persists at this stage, we have no choice but to refresh Steam files. Refreshing Steam files will reinstall Steam on your computer again. We will delete some of the configuration folders to ensure that they get renewed upon the installation and all the bad files get removed.
Please note that any interruption during the copy process will corrupt the files and you will have to re-download the entire content over again. Only proceed with this solution if you are sure that your computer won’t be interrupted.
- Navigate to your Steam directory. The default location for your directory is
C:/Program Files (x86)/Steam.
- Locate the following files and folders:
Userdata (folder) Steam.exe (Application) Steamapps (folder- only preserve the files of other games in it)
The user data folder contains all the data of your gameplay. We don’t need to delete it. Furthermore, inside Steamapps, you will have to search for the game that is giving you the problem and only delete that folder. The other files located contain the installation and game files of other games you have installed.
However, if all the games are giving you problems, we suggest that you skip deleting the Steamapps folder and proceed with the following step.

- Delete all other files/folders (except the ones mentioned above) and restart your computer.
- Re-launch Steam using administrator privileges and hopefully, it will start updating itself. After the update is complete, it will run as expected.