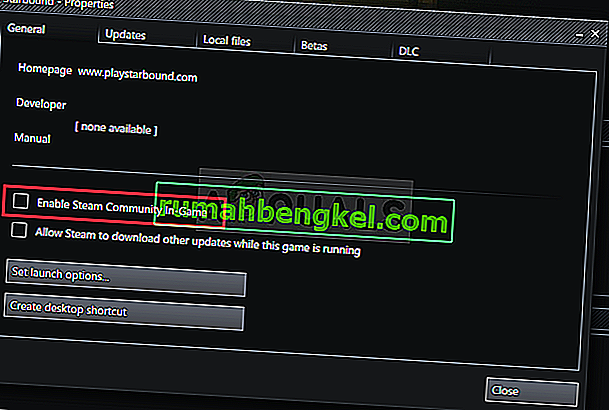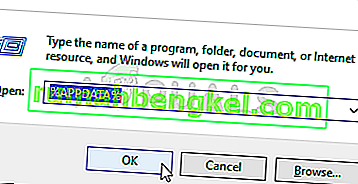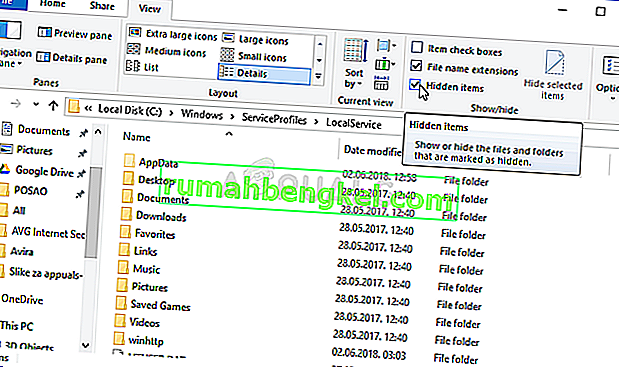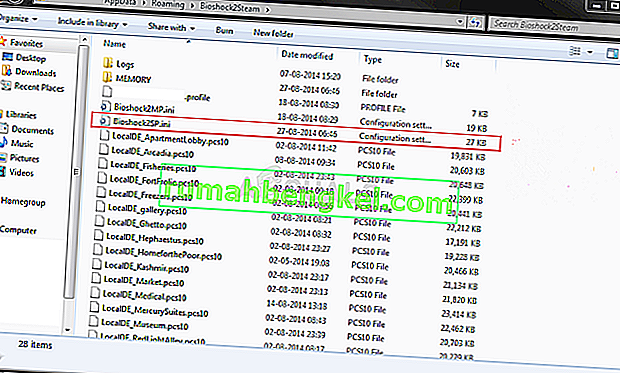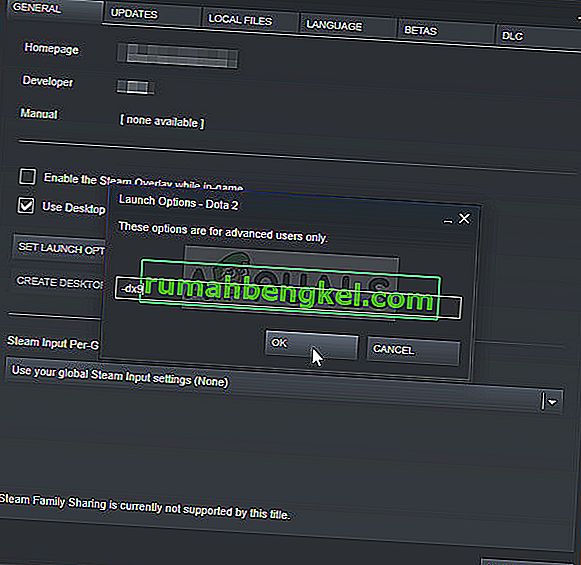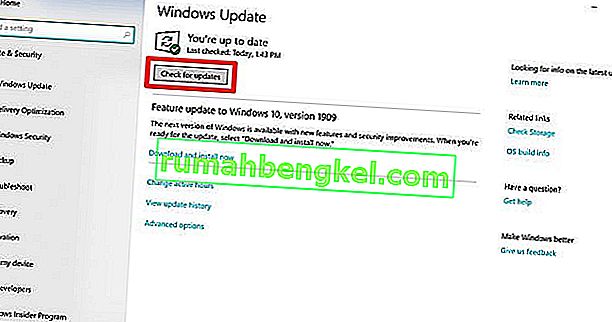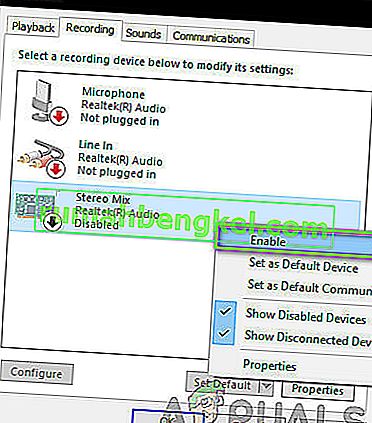Oryginalna gra BioShock została wydana w 2007 roku, ale nowa wersja HD została wydana w 2016 roku, zatytułowana BioShock Remastered i przyniesie na ekrany jedną z najbardziej oryginalnych strzelanek swoich czasów, wyglądającą lepiej niż kiedykolwiek. Jednak wielu użytkowników skarżyło się, że prawie nie mogą grać w tę grę z powodu ciągłych awarii, których doświadczają.

To duży problem, ale na szczęście innym graczom udało się go rozwiązać za pomocą przedstawionych poniżej metod. Powodzenia i uważnie postępuj zgodnie z instrukcjami.
Co powoduje awarię BioShock Remastered w systemie Windows?
Gra może się zawiesić z powodu wielu różnych problemów. Stworzyliśmy krótką listę wszystkich możliwych przyczyn do sprawdzenia. Określenie prawidłowej przyczyny może pomóc w łatwiejszym rozwiązaniu problemu, więc koniecznie sprawdź to!
- Brak uprawnień administratora - niektóre gry wymagają, aby ich główny plik wykonywalny miał uprawnienia administratora, więc upewnij się, że je podałeś, aby rozwiązać problem.
- Nakładka Steam - Powszechnie wiadomo, że nakładka Steam powoduje problemy z kilkoma grami, a gry BioShock są niekompatybilne z tą funkcją. Spróbuj go wyłączyć, aby rozwiązać problem.
- Rdzenie procesora - czasami gra ma problemy z uruchomieniem silnika gry na wielu rdzeniach procesora. Można to rozwiązać, edytując plik konfiguracyjny.
- Niezgodność DirectX 10 - użytkownicy zgłaszali, że nie mogą uruchomić gry w DirectX 10. Upewnij się, że próbujesz użyć wersji DirectX 9.
- Overclocking - Jeśli ciągle zmagasz się z awarią BioShock Remastered w systemie Windows, powinieneś spróbować zatrzymać przetaktowywanie GPU, procesora lub pamięci.
Rozwiązanie 1: Uruchom grę jako administrator
Wydaje się, że przyznanie uprawnień administratora do pliku wykonywalnego gry rozwiązało problem wielu użytkowników. Działał w przypadku awarii, które pojawiały się od pierwszego dnia i nadal działa z nowszymi wersjami gry. Upewnij się, że wykonałeś poniższe kroki, aby uruchomić BioShock Remastered jako administrator.
- Znajdź ręcznie folder instalacyjny gry, klikając prawym przyciskiem myszy skrót do gry na pulpicie lub w dowolnym innym miejscu i wybierz z menu opcję Otwórz lokalizację pliku .
- Jeśli zainstalowałeś grę przez Steam, otwórz jej skrót na Pulpicie lub wyszukując ją w menu Start, po prostu wpisując „ Steam ” po kliknięciu przycisku menu Start.

- Po otwarciu klienta Steam przejdź do zakładki Biblioteka w oknie Steam w menu znajdującym się w górnej części okna i znajdź pozycję BioShock Remastered na liście.
- Kliknij prawym przyciskiem myszy ikonę gry w bibliotece i wybierz opcję Właściwości z menu kontekstowego, które zostanie otwarte i upewnij się, że od razu przejdziesz do karty Pliki lokalne w oknie Właściwości i kliknij Przeglądaj pliki lokalne.

- Znajdź plik wykonywalny BioShock Remastered w folderze BioShock Remastered. Kliknij go prawym przyciskiem myszy i wybierz opcję Właściwości z menu kontekstowego, które się pojawi.
- Przejdź do karty Zgodność w oknie Właściwości i zaznacz pole obok opcji Uruchom ten program jako administrator przed zapisaniem zmian, klikając przycisk OK lub Zastosuj.

- Upewnij się, że potwierdziłeś wszelkie monity, które mogą się pojawić, które powinny sugerować potwierdzenie wyboru z uprawnieniami administratora, a gra powinna zostać uruchomiona z uprawnieniami administratora od następnego uruchomienia. Sprawdź, czy gra nadal się zawiesza!
Rozwiązanie 2: Wyłącz nakładkę Steam
Jest coś w Steam Overlay, co sprawia, że BioShock po prostu chce się zawiesić. To dziwny problem, ponieważ ta nakładka jest czasami bardzo przydatna dla funkcji w grze, ale możesz rozważyć wyłączenie jej tylko w tej grze. Powoduje awarię niektórych użytkowników, którzy kupili i zainstalowali grę przez Steam.
- Otwórz Steam , klikając dwukrotnie jego wpis na pulpicie lub wyszukując go w menu Start. Użytkownicy systemu Windows 10 mogą również wyszukiwać go za pomocą Cortany lub paska wyszukiwania, oba obok menu Start po lewej stronie paska zadań!

- Przejdź do zakładki Biblioteka w oknie Steam i znajdź BioShock Remastered na liście gier, które posiadasz w swojej bibliotece.
- Kliknij prawym przyciskiem myszy wpis gry w bibliotece i wybierz opcję Właściwości z menu kontekstowego, które powinno się pojawić. Pozostań na karcie Ogólne w oknie Właściwości i odznacz pole obok wpisu „ Włącz nakładkę Steam podczas gry ”.
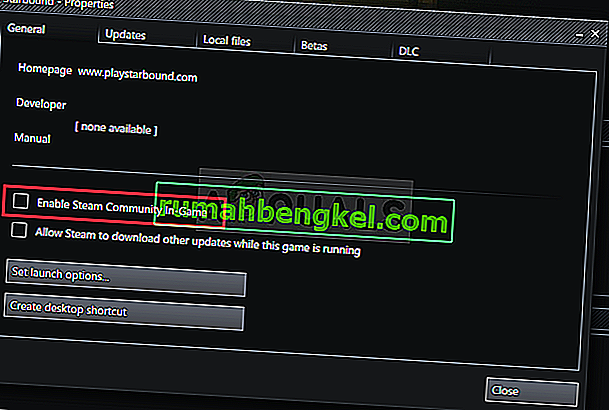
- Zastosuj zmiany, wyjdź i spróbuj uruchomić grę. Sprawdź, czy BioShock Remastered nadal się zawiesza po uruchomieniu lub podczas gry.
Rozwiązanie 3: Edytuj plik konfiguracyjny (awaria przy zapisywaniu)
Jeśli problem pojawia się podczas próby zapisania gry, w pliku konfiguracyjnym BioShock Remastered znajduje się linia, która powinna pomóc w rozwiązaniu problemu z awarią. Jest to związane z liczbą rdzeni procesora, które powinien wykorzystywać silnik gry. Użytkownicy zgłosili, że zmniejszenie liczby z domyślnej pozwoliło rozwiązać ich problem.
- Naciśnij kombinację Klawisz z logo systemu Windows + R, aby wyświetlić okno dialogowe Uruchom . Upewnij się, że wpisałeś „% appdata% ” w oknie dialogowym i kliknij OK , aby otworzyć tę lokalizację w Eksploratorze plików.
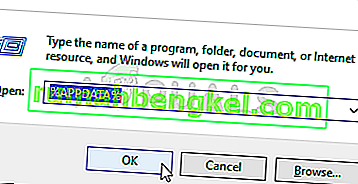
- Zamiast tego możesz także otworzyć Eksplorator plików na swoim komputerze (otwierając folder) i ręcznie przejść do folderu. Przede wszystkim zlokalizuj ten komputer na prawym ekranie nawigacji po otwarciu Eksploratora plików i kliknij Dysk lokalny.
- Przejdź do Users >> AppData . Jeśli nie możesz zobaczyć folderu AppData, powodem jest to, że folder jest domyślnie ukryty i nie możesz go zobaczyć bez zmiany określonego ustawienia w Eksploratorze plików.
- Kliknij kartę „ Widok ” w menu Eksploratora plików i kliknij pole wyboru „ Elementy ukryte ” w sekcji Pokaż / ukryj. Eksplorator plików będzie teraz mógł wyświetlić folder AppData, więc kliknij dwukrotnie, aby go otworzyć. Otwórz folder Roaming .
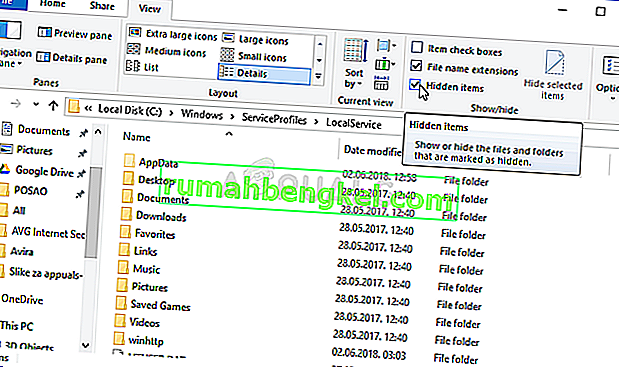
- Znajdź folder o nazwie BioshockHD i otwórz znajdujący się w nim folder Bioshock . Otwórz go, klikając dwukrotnie i spróbuj zlokalizować plik o nazwie „BioshockSP.ini”. Kliknij dwukrotnie, aby otworzyć plik i wybierz opcję otwarcia go za pomocą Notatnika, jeśli Notatnik nie zostanie uruchomiony automatycznie.
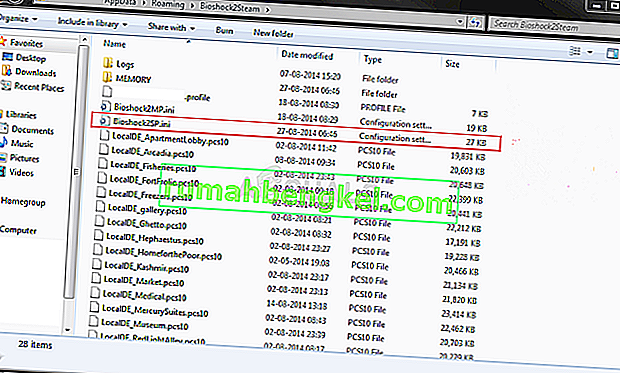
- Użyj kombinacji klawiszy Ctrl + F lub kliknij Edytuj w górnym menu i wybierz opcję Znajdź z menu rozwijanego, aby otworzyć pole wyszukiwania.
- Wpisz „ HavokNumThreads ” w polu i zmień wartość obok niej z domyślnej jednej na połowę. Na przykład, jeśli było 4, zmień je na 2. Użyj kombinacji klawiszy Ctrl + S , aby zapisać zmiany lub kliknij Plik >> Zapisz i zamknij Notatnik.
- Spróbuj ponownie uruchomić grę, aby sprawdzić, czy BioShock Remastered ciągle się zawiesza podczas uruchamiania po wykonaniu tych czynności.
Alternatywa : istnieje podobna metoda, która pomogła użytkownikom pozbyć się awarii. Poszukaj linii „ texturestreamingmemorylimit ” w pliku .ini i zmień ją tak, aby pasowała do VRAM twojej karty graficznej (np. Karta 6 GB >> 6144.000000). Poszukaj opcji „ texturestreamingdistancelimit ” i ustaw ją na 10000.000000.
Rozwiązanie 4: Zatrzymaj przetaktowywanie
Błąd często pojawia się, gdy użytkownicy podkręcają swoje GPU lub CPU. Overclocking to rzecz, w której użytkownicy zmieniają maksymalną częstotliwość grafiki centralnego procesora do wartości, która jest wyższa niż zalecana przez producenta twojego GPU. Może to zapewnić Twojemu komputerowi znaczną przewagę w zakresie wydajności i szybkości podczas grania w gry wideo i ulepszyć go na wszystkie sposoby.
Przywrócenie częstotliwości procesora do pierwotnego stanu zależy od tego, jakiego oprogramowania użyłeś do przetaktowania. Przestań overlockować GPU i procesor i sprawdź, czy problem z awarią nadal występuje.
Rozwiązanie 5: Uruchom grę za pomocą DirectX 9
Jest to zdecydowanie jedna z najpopularniejszych metod spośród wszystkich dostępnych w Internecie, ponieważ okazuje się, że gra po prostu nie została stworzona tak, aby była w pełni kompatybilna z DX10. Szkoda, ale możesz łatwo cofnąć te zmiany, jeśli pobrałeś grę przez Steam. Wykonaj poniższe czynności, aby zmusić grę do korzystania z DirectX9 zamiast 10!
- Otwórz Steam na swoim komputerze, dwukrotnie klikając jego wpis na Pulpicie lub wyszukując go w menu Start. Użytkownicy systemu Windows 10 mogą również wyszukiwać go za pomocą Cortany lub paska wyszukiwania, oba obok menu Start.

- Przejdź do zakładki Biblioteka w oknie Steam, znajdując zakładkę Biblioteka u góry okna, i znajdź BioShock Remastered na liście gier, które masz w swojej bibliotece.
- Kliknij prawym przyciskiem myszy ikonę gry na liście i wybierz opcję Właściwości z menu kontekstowego, które się pojawi. Pozostań na karcie Ogólne w oknie Właściwości i kliknij przycisk Ustaw opcje uruchamiania .
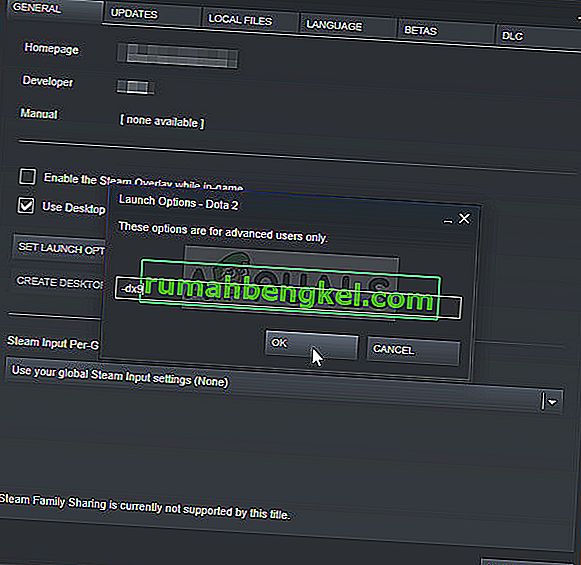
- Wpisz „- dx9 ” w pasku. Jeśli znajdowały się tam inne opcje, których prawdopodobnie używasz, upewnij się, że oddzieliłeś tę opcję przecinkiem. Kliknij przycisk OK, aby potwierdzić zmiany.
- Spróbuj uruchomić BioShock Remastered z zakładki Biblioteka i sprawdź, czy awarie gry zdarzają się tak często jak wcześniej.
Rozwiązanie 6: Aktualizacja systemu Windows do najnowszej kompilacji
Inną rzeczą do wypróbowania, jeśli żadna z powyższych metod nie działa, jest aktualizacja systemu Windows do najnowszej wersji. Istnieje wiele przypadków, w których sam system Windows nie jest aktualizowany, brakuje niektórych modułów, które z kolei powodują awarię gry. Dotyczy to również przestarzałego systemu Windows.
- Naciśnij Windows + R, wpisz „ aktualizacja ” w oknie dialogowym i otwórz moduł Windows Update.
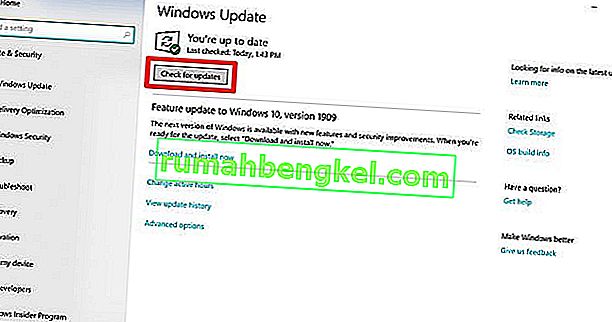
- Teraz kliknij opcję Sprawdź dostępność aktualizacji i poczekaj, aż system Windows wyszuka dostępne aktualizacje.
- Po zakończeniu aktualizacji uruchom ponownie komputer i sprawdź, czy problem został rozwiązany na dobre.
Rozwiązanie 7: Włączanie miksu stereo
Stereo Mix pozwala nagrywać dokładnie to, co było odtwarzane na głośnikach, bez przechodzenia przez jakąkolwiek konwersję analogowo-cyfrową. Jest to bardzo podstawowy moduł systemu operacyjnego Windows, którego wiele gier używa do obsługi lub oszczędzania, nawet jeśli nie nagrywasz dźwięku. Było kilka informacji zwrotnych od użytkowników, w których zgłosili, że włączenie tej opcji rozwiązało problem.
- Naciśnij Windows + R, wpisz „ control ” w oknie dialogowym i naciśnij Enter.
- Będąc w panelu sterowania, przejdź do opcji Sprzęt i dźwięk, a następnie Zarządzaj urządzeniami audio .
- Teraz przejdź do karty Nagrywanie . Kliknij prawym przyciskiem myszy dowolne puste miejsce i wybierz Pokaż wyłączone urządzenia .
- Gdy pojawi się Stereo Mix , kliknij go prawym przyciskiem myszy i wybierz Włącz .
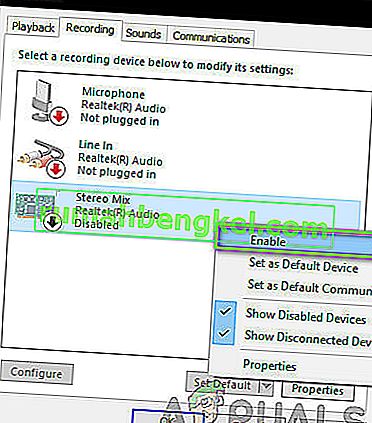
- Zapisz zmiany i wyjdź. Uruchom ponownie komputer i sprawdź, czy problem został rozwiązany na dobre.
Jeśli wszystkie powyższe metody nie działają, możesz wypróbować obejście problemu w Steam.