Kilku użytkowników systemu Windows napotkało błąd 0x8007016A podczas próby usunięcia lub przeniesienia folderów lub plików znajdujących się w folderze OneDrive. Kodowi błędu towarzyszy komunikat „Dostawca plików w chmurze nie działa” . Większość użytkowników, których dotyczy problem, zgłosiła, że ten komunikat o błędzie występuje w aktualnej wersji OneDrive. W większości przypadków problem występuje w systemie Windows 10.
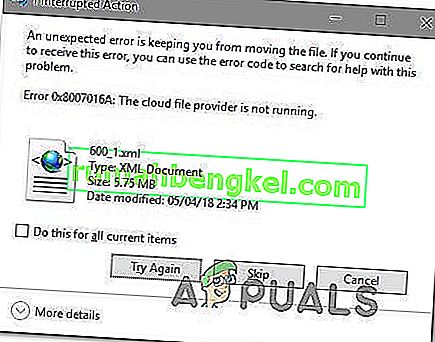
Co powoduje błąd 0x8007016A: Dostawca plików w chmurze nie działa?
Zbadaliśmy ten konkretny problem, przeglądając różne raporty użytkowników i strategie napraw, które są najczęściej używane do rozwiązania tego konkretnego problemu. Jak się okazuje, istnieje kilka różnych sprawców, którzy mogą doprowadzić do pojawienia się tego problemu:
- Zła aktualizacja Windows 10 (KB4457128) - Jak się okazuje, zła aktualizacja Windows 10 może być również odpowiedzialna za ten konkretny błąd. Dla niektórych użytkowników aktualizacja zabezpieczeń KB4457128 zakończyła się całkowitym zerwaniem funkcji automatycznej synchronizacji usługi OneDrive. Jeśli ten scenariusz ma zastosowanie, powinno być możliwe rozwiązanie problemu, instalując poprawkę dotyczącą błędu.
- Funkcja Plik na żądanie jest włączona - w niektórych przypadkach problem wydaje się występować tylko wtedy, gdy funkcja Plik na żądanie usługi OneDrive jest włączona w menu Ustawienia. Kilku użytkownikom, których dotyczy problem, rozwiązało ten problem, uzyskując dostęp do opcji Ustawienia i wyłączając opcję Plik na żądanie.
- Synchronizacja jest wyłączona dla OneDrive - ręczna interwencja użytkownika lub narzędzie innej firmy, które próbuje oszczędzać energię, może również być odpowiedzialne za ten błąd w przypadku, gdy zakończy się wyłączeniem funkcji synchronizacji usługi OneDrive. W takim przypadku będzie można rozwiązać problem, uzyskując dostęp do ustawień OneDrive i ponownie włączając funkcję synchronizacji.
- PowerPlan ogranicza funkcję synchronizacji - konserwatywny plan zasilania może być również odpowiedzialny za ten problem na laptopie, notebooku lub ultrabooku, ponieważ może całkowicie wyłączyć funkcję synchronizacji. Jeśli ten scenariusz ma zastosowanie, powinieneś być w stanie rozwiązać problem, przełączając się na plan zasilania zorientowany na zrównoważony lub zorientowany na wysoką wydajność.
- Uszkodzone pliki OneDrive - uszkodzenie plików w folderze instalacyjnym OneDrive może być również odpowiedzialne za pojawienie się tego kodu błędu. W takim przypadku błąd zostanie rozwiązany po zresetowaniu aplikacji OneDrive przez uruchomienie polecenia CMD.
- Glitched OneDrive folder - Inną możliwą przyczyną tego błędu jest zablokowanie folderu Onedrive w stanie częściowo zsynchronizowanym. Większość użytkowników, których dotyczy problem, którzy napotkali ten konkretny scenariusz, zdołali rozwiązać problem, używając polecenia POwershell w celu wymuszenia usunięcia folderu lub wykonując instalację naprawczą.
Jeśli obecnie szukasz poprawki dla błędu 0x8007016A: Dostawca plików w chmurze nie działa , w tym artykule znajdziesz kilka różnych kroków rozwiązywania problemów. Poniżej znajdziesz zbiór potencjalnych poprawek, które z powodzeniem wykorzystali inni użytkownicy w podobnej sytuacji, aby rozwiązać ten problem i wznowić normalną funkcjonalność OneDrive.
Aby zapewnić jak największą wydajność, zachęcamy do stosowania metod w kolejności, w jakiej są prezentowane, i ignorowania potencjalnych poprawek, które nie mają zastosowania w Twojej obecnej sytuacji. Jedna z poniższych metod z pewnością rozwiąże problem, niezależnie od sprawcy, który go powoduje.
Metoda 1: Aktualizacja systemu Windows 10 do najnowszej kompilacji (jeśli dotyczy)
Jak się okazuje, jeśli używasz systemu Windows 10, jest prawdopodobne, że przyczyną problemu jest zła aktualizacja wprowadzona 12 października. Ta aktualizacja skutecznie zepsuła funkcję synchronizacji Onedrive dla wielu użytkowników. Na szczęście firma Microsoft dość szybko wydała poprawkę dotyczącą tego problemu i udostępniła ją wszystkim za pośrednictwem WU (Windows Update).
Jeśli jednak zainstalowałeś złą aktualizację (KB4457128), ale nie udało się zainstalować dla niej poprawki, w rezultacie możesz napotkać ten problem. Jeśli ten konkretny przypadek dotyczy bieżącej sytuacji, powinno być możliwe rozwiązanie problemu, instalując poprawkę. Najprostszym sposobem na to jest pozostawienie WU zainstalowania każdej dostępnej oczekującej aktualizacji.
Oto krótki przewodnik dotyczący zmuszania WU do instalowania każdej oczekującej aktualizacji w systemie Windows 10:
- Naciśnij klawisz Windows + R, aby otworzyć okno dialogowe Uruchom . Następnie wpisz „ms-settings: windowsupdate” w polu tekstowym i naciśnij Enter, aby otworzyć kartę Windows Update w aplikacji Ustawienia .

- Gdy znajdziesz się na karcie Windows Update, przejdź na prawą stronę i kliknij Sprawdź aktualizacje, aby sprawdzić, czy są dostępne oczekujące aktualizacje.

- Jeśli zostaną zidentyfikowane nowe aktualizacje, postępuj zgodnie z instrukcjami wyświetlanymi na ekranie, aby zainstalować każdą oczekującą aktualizację.
Uwaga: Jeśli pojawi się monit o ponowne uruchomienie podczas tej procedury, zrób to, ale pamiętaj, aby powrócić do tego ekranu po następnej sekwencji ponownego uruchamiania i kontynuować instalację pozostałych aktualizacji systemu Windows.
- Po zainstalowaniu wszystkich dostępnych aktualizacji uruchom ponownie komputer i sprawdź, czy problem został rozwiązany po zakończeniu kolejnej sekwencji startowej.
Jeśli nadal napotykasz błąd 0x8007016A: dostawca plików w chmurze nie działa z niektórymi plikami lub folderami znajdującymi się w usłudze OneDrive, przejdź do następnej metody poniżej.
Metoda 2: Wyłączanie funkcji File-On Demand
Większość użytkowników, których dotyczy problem, zgłosiła, że udało im się rozwiązać problem, wyłączając pliki na żądanie w menu Ustawienia usługi OneDrive, a następnie usuwając częściowo zsynchronizowany plik z usługi OneDrive. Ta procedura jest skuteczna w przypadkach, gdy plik nie jest w pełni zsynchronizowany - ma miniaturę, ale rozmiar pliku to 0 KB.
Po wykonaniu tej czynności i ponownym uruchomieniu komputera większość użytkowników, których dotyczy problem, zgłosiła, że błąd 0x8007016A: dostawca plików w chmurze nie działa już nie występował, gdy próbowali otworzyć lub usunąć plik lub folder znajdujący się w OneDrive. To był powtarzający się błąd w OneDrive od kilku lat i nadal pozostaje niezałatany w momencie pisania tego.
Oto krótki przewodnik dotyczący wymagających plików na żądanie z ustawień OneDrive i usuwania częściowo zsynchronizowanego pliku z folderu udostępnionego:
- Upewnij się, że działa główna usługa OneDrive. Jeśli tak nie jest, uruchom ponownie komputer lub naciśnij klawisz Windows + R, aby otworzyć okno dialogowe Uruchom . Następnie wpisz „cmd” i naciśnij klawisz Enter, aby otworzyć okno wiersza polecenia .
- W wierszu polecenia z podwyższonym poziomem uprawnień wpisz następujące polecenie, aby automatycznie uruchomić główną usługę OneDrive:
start% LOCALAPPDATA% \ Microsoft \ OneDrive \ OneDrive.exe / client = Personal
Uwaga: Jeśli usługa OneDrive jest już włączona, pomiń pierwsze dwa kroki i przejdź bezpośrednio do kroku 3.
- Po upewnieniu się, że usługa OneDrive jest włączona, przejdź do prawej dolnej części ekranu i znajdź ikonę OneDrive. Kiedy go zobaczysz, kliknij go prawym przyciskiem myszy, a następnie kliknij ikonę Więcej, a następnie kliknij Ustawienia z menu kontekstowego.
Uwaga: Jeśli nie widzisz ikony OnDrive od samego początku, kliknij strzałkę Pokaż ukryte ikony na pasku zadań, aby wyświetlić ikonę OneDrive.
- Po wejściu do właściwości Microsoft OneDrive wybierz kartę Ustawienia , a następnie przewiń w dół do sekcji Pliki na żądanie i zaznacz pole powiązane z opcją Oszczędzaj miejsce i pobieraj pliki podczas ich używania .
- Kliknij przycisk OK, aby zapisać zmiany i poczekaj na ponowne uruchomienie usługi OneDrive.
- Kliknij ikonę paska zadań OneDrive, a następnie kliknij Otwórz folder w nowo wyświetlonym menu.
- Zlokalizuj folder, z którym napotykasz problem (ten, który generuje błąd 0x8007016A ). Kiedy go zobaczysz, kliknij go prawym przyciskiem myszy i wybierz Usuń.
- Po usunięciu częściowo zsynchronizowanego folderu uruchom ponownie komputer, aby wymusić na systemie operacyjnym pełne ponowne uruchomienie usług i zależności OneDrive.
- Po zakończeniu następnego uruchomienia sprawdź, czy problem został rozwiązany, próbując przenieść, usunąć lub zmienić nazwy plików w folderze OneDrive.
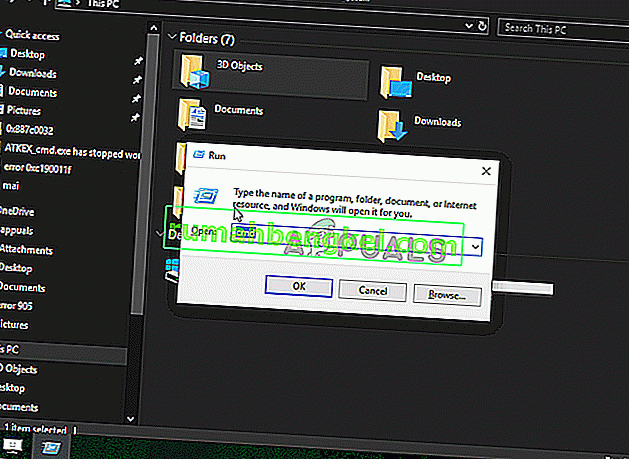
Jeśli nadal pojawia się ten sam komunikat o błędzie, nawet po wykonaniu powyższych instrukcji, przejdź do następnej metody poniżej.
Metoda 3: Wznów synchronizację
Możliwe jest również, że napotykasz ten problem, ponieważ synchronizacja OneDrive jest tymczasowo wyłączona w menu ustawień. Może się to zdarzyć w wyniku ręcznej interwencji użytkownika lub po tym, jak plan zasilania lub inna aplikacja innej firmy wyłączyła proces synchronizacji w celu oszczędzania energii.
Kilku użytkownikom, których dotyczy problem, udało się rozwiązać ten problem, uzyskując dostęp do ustawień OneDrive i wznawiając proces synchronizacji. Po wykonaniu tej czynności i ponownym uruchomieniu usługi większość użytkowników, których dotyczy problem, zgłosiła, że problem został rozwiązany.
Oto krótki przewodnik dotyczący wznawiania synchronizacji OneDrive w systemie Windows 10:
- Naciśnij klawisz Windows + R, aby otworzyć okno dialogowe Uruchom. Następnie wpisz „cmd” i naciśnij Enter, aby otworzyć wiersz polecenia.

- W oknie wiersza polecenia wpisz następujące polecenie i naciśnij klawisz Enter, aby upewnić się, że usługa OneDrive jest uruchomiona:
start% LOCALAPPDATA% \ Microsoft \ OneDrive \ OneDrive.exe / client = Personal
- Po rozpoczęciu procesu kliknij ikonę paska zadań Onedrive, a następnie kliknij opcję Więcej w nowo wyświetlonym menu.
- W nowo wyświetlonym menu kontekstowym kliknij Wznów synchronizację, aby wznowić normalną funkcjonalność OneDrive i pozwolić na swobodną synchronizację pliku.

- Po wykonaniu tej czynności otwórz folder, który wcześniej powodował błąd 0x8007016A i spróbuj odtworzyć problem.
Jeśli ten sam komunikat o błędzie nadal się pojawia, nawet po upewnieniu się, że synchronizacja jest włączona, przejdź do następnej metody poniżej.
Metoda 4: Modyfikacja planu zasilania (jeśli dotyczy)
Jak zgłosiło kilku różnych użytkowników, ten konkretny problem może również wystąpić, jeśli używasz restrykcyjnego planu zasilania, który faktycznie zatrzymuje funkcję synchronizacji w celu oszczędzania energii baterii. Oczywiście może się to zdarzyć tylko na laptopach i innych komputerach przenośnych.
Kilku użytkowników, których dotyczy problem, zgłosiło, że udało im się rozwiązać problem, uzyskując dostęp do menu Opcje zasilania i przełączając się na plan zasilania, który nie obejmuje zatrzymania synchronizacji plików.
Oto krótki przewodnik dotyczący modyfikowania planu zasilania na komputerze z systemem Windows, aby upewnić się, że system operacyjny nie blokuje funkcji synchronizacji usługi OneDrive:
- Naciśnij klawisz Windows + R, aby otworzyć okno dialogowe Uruchom . Następnie wpisz „ powercfg.cpl ” w polu tekstowym i naciśnij Enter, aby otworzyć menu Opcje zasilania .

- Po wejściu do planu opcji zasilania przejdź do okienka po prawej stronie i zmień aktywny plan zasilania z Oszczędzania energii na Zrównoważony lub Wysoka wydajność.

- Po zmianie aktywnego planu zasilania uruchom ponownie komputer i sprawdź, czy problem został rozwiązany po zakończeniu następnej sekwencji startowej.
Jeśli ten sam błąd 0x8007016A nadal występuje, przejdź do następnej metody poniżej.
Metoda 5: Resetowanie OneDrive
Inną metodą, która może spowodować utratę niektórych preferencji użytkownika, jest zresetowanie urządzenia Onedrive do ustawień fabrycznych. Można to łatwo zrobić w oknie dialogowym Uruchom, ale pamiętaj, że po wykonaniu tej czynności utracisz zapisane poświadczenia logowania, a wszelkie inne dane zapisane lokalnie w pamięci podręcznej zostaną użyte do zapisania preferencji ustawień użytkownika.
Kilku użytkowników, których dotyczy problem, zgłosiło, że udało im się rozwiązać problem, używając serii poleceń w celu zresetowania i ponownego uruchomienia usługi OneDriver. Pamiętaj jednak, że ta procedura spowoduje również ponowną synchronizację wszystkich plików OneDrive.
Jeśli zdecydujesz się wybrać tę trasę, oto krótki przewodnik dotyczący resetowania OneDrive:
- Naciśnij klawisz Windows + R, aby otworzyć okno dialogowe Uruchom . Następnie wpisz następujące polecenie i naciśnij klawisz Enter, aby zresetować usługę OneDrive:
% localappdata% \ Microsoft \ OneDrive \ onedrive.exe / reset
- Po kilku sekundach Twoja OneDrive zostanie zresetowana. Jeśli usługa nie uruchomi się automatycznie, uruchom ją ręcznie, otwierając kolejne okno dialogowe Uruchom i uruchamiając następujące polecenie:
% localappdata% \ Microsoft \ OneDrive \ onedrive.exe
- Po ponownym uruchomieniu usługi spróbuj usunąć, przenieść lub edytować plik, który wcześniej generował błąd 0x8007016A: dostawca plików w chmurze i sprawdź, czy problem został rozwiązany.
Jeśli ten sam błąd nadal występuje, przejdź do następnej metody poniżej.
Metoda 6: Wymuszenie usunięcia glitched folderu za pomocą programu PowerShell
Jeśli jesteś użytkownikiem obeznanym z technologią i żadna z powyższych metod nie pomogła ci pozbyć się błędu 0x8007016A , ta metoda powinna pozwolić ci na wymuszenie usunięcia folderu, który kończy się wyzwalaniem błędu w folderze OneDrive.
Kilku użytkowników, których dotyczy problem, potwierdziło, że ta metoda skutecznie umożliwiła im wyczyszczenie folderu OneDrive z uszkodzonych folderów, które generują błąd 0x8007016A: dostawca plików w chmurze za każdym razem, gdy próbowali je usunąć, przenieść lub zmienić ich nazwę.
Oto krótki przewodnik po wymuszonym usuwaniu uszkodzonego folderu za pomocą podwyższonego okna Powershell:
- Naciśnij klawisz Windows + R, aby otworzyć okno dialogowe Uruchom . Następnie wpisz „powershell” w polu tekstowym i naciśnij Ctrl + Shift + Enter, aby otworzyć podwyższone okno PowerShell . Gdy pojawi się monit UAC (Kontrola konta użytkownika) , kliknij Tak, aby przyznać uprawnienia administracyjne do okna Powershell.

- Gdy znajdziesz się w podwyższonym oknie Powershell, wpisz następujące polecenie i naciśnij klawisz Enter, aby pozbyć się folderu Onedrive, który powoduje problem:
Usuń element „Nazwa folderu OneDrive” -Recurse-Force
Uwaga: pamiętaj, że „nazwa folderu OneDrive” to tylko symbol zastępczy dla dokładnej nazwy folderu, który próbujesz usunąć. Wprowadź odpowiednie zmiany przed uruchomieniem tego polecenia.
- Po pomyślnym wykonaniu polecenia uruchom ponownie komputer i sprawdź, czy problem został rozwiązany przy następnym uruchomieniu systemu.
Jeśli ten sam błąd 0x8007016A: dostawca plików w chmurze nadal występuje, przejdź do ostatniej metody poniżej.
Metoda 7: Wykonywanie instalacji naprawczej
Jeśli żadna z powyższych metod nie pomogła w rozwiązaniu problemu, ostateczna metoda powinna rozwiązać wszystkie możliwe przypadki, w których błąd wystąpi w wyniku błędu, usterki lub uszkodzenia systemu. Kilku użytkowników potwierdziło, że wykonanie instalacji naprawczej na ich komputerze z systemem Windows 10 pomogło im rozwiązać błąd 0x8007016A: dostawca plików w chmurze.
Ta procedura odświeży wszystkie składniki systemu Windows, w tym OneDrive, bez dotykania jakichkolwiek plików osobistych (danych osobowych, aplikacji, gier, preferencji użytkownika i czegokolwiek innego). Jest lepszy od czystej instalacji, ale ostatecznie ma ten sam stopień wydajności, jeśli chodzi o rozwiązywanie uszkodzonych plików, które mogą powodować tego rodzaju błędy.
Aby przeprowadzić instalację naprawczą na komputerze z systemem Windows 10, wykonaj czynności opisane w tym artykule (tutaj) .















