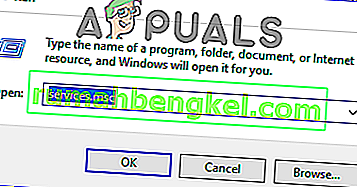Star Wars The Old Republic to jedna z najbardziej lubianych gier Gwiezdnych Wojen wszechczasów i ludzie grają w nią nieprzerwanie od czasu jej premiery. Gra jest niesamowita, ale podczas grania może pojawić się kilka problemów. Jednym z nich jest zdecydowanie komunikat „Ta aplikacja napotkała nieokreślony błąd”.

Postępuj zgodnie z metodami, które przygotowaliśmy poniżej, aby łatwo spróbować rozwiązać problem na komputerze. Metody są ułożone od najłatwiejszych i najbardziej przydatnych do samych dołu, ale wypróbuj wszystkie opcje!
Co powoduje SWTOR „Ta aplikacja napotkała nieokreślony błąd”?
Bitraider to narzędzie służące do przyspieszenia procesu pobierania i aktualizacji gry, ale wiele osób narzekało na to, ponieważ powoduje awarię gry SWTOR i wyświetla wiele błędów, w tym ten, o którym mówimy w tym artykule . Zwykłe odinstalowanie może spowodować problemy, więc upewnij się, że wykonujesz podane przez niego kroki.
Innym winowajcą problemu może być twoja zapora sieciowa, która może blokować klienta gry przed poprawną aktualizacją. Dodanie wyjątku do gry w zaporze jest najlepszą rzeczą, jaką możesz zrobić, aby spróbować rozwiązać problem.
Wreszcie, jeśli podejrzewasz, że masz złośliwe oprogramowanie na swoim komputerze, ważne jest, abyś podjął kroki niezbędne do pozbycia się go. SWTOR nie działa jest najmniejszym problemem, szczególnie jeśli masz ważne pliki na swoim komputerze.
Rozwiązanie 1: Zabij wszystkie procesy Bitraider i usuń jego folder
Wielu użytkowników potwierdziło, że przyczyną problemu jest Bitraider. Bitraider przedstawia technologię pobierania, która służy do minimalizacji wykorzystania sieci i może być używana do aktualizacji i pobierania aktualizacji klienta podczas gry. Jednak ze względu na ciągłą niestabilność gry i awarie wielu użytkowników zaczęło ją wyłączać podczas gry.
- Będziesz musiał zabić wszystkie procesy związane z Bitraider za pomocą Menedżera zadań. Użyj kombinacji klawiszy Ctrl + Shift + Esc, naciskając klawisze w tym samym czasie, aby otworzyć narzędzie Menedżer zadań.
- Alternatywnie możesz użyć kombinacji klawiszy Ctrl + Alt + Del i wybrać Menedżera zadań z wyskakującego niebieskiego ekranu, który pojawi się z kilkoma opcjami. Możesz go również wyszukać w menu Start.

- Kliknij Więcej szczegółów w lewej dolnej części okna, aby rozwinąć Menedżera zadań i wyszukać wszelkie procesy związane z Bitraider, takie jak jego główny plik wykonywalny Bitraider.exe, ale mogą to być wielokrotne wpisy tego samego pliku .exe. Inne usługi obejmują BRSptsvc.exe i brw.exe. Powinny się znajdować bezpośrednio w obszarze Procesy w tle. Zaznacz je po kolei i wybierz opcję Zakończ zadanie w prawej dolnej części okna.
- Kliknij Tak, aby wyświetlić komunikat, który powinien ostrzegać o tym, jak zakończenie różnych procesów może wpłynąć na Twój komputer, więc upewnij się, że to potwierdziłeś.

- Teraz będziesz musiał otworzyć folder instalacyjny (lub główny) gry i usunąć folder o nazwie „Bitraider”. Jeśli zainstalowałeś grę przez Origin, domyślna lokalizacja to C >> Pliki programów (x86) >> Origin Games. Kliknij prawym przyciskiem myszy folder „Bitraider” i wybierz opcję Usuń z menu kontekstowego.
- Otwórz ponownie klienta gry w Origin lub w pliku wykonywalnym znajdującym się na twoim komputerze i sprawdź, czy pojawia się komunikat SWTOR „Ta aplikacja napotkała nieokreślony błąd”.
Rozwiązanie 2: Dodaj wyjątek do zapory, aby umożliwić aktualizację klienta
Czasami występują pewne problemy z siecią, które mogą powodować problemy po wydaniu aktualizacji, a winne są zapory ogniowe. Nie ma znaczenia, czy posiadasz zaporę innej firmy, czy nadal korzystasz z Zapory systemu Windows Defender, problem istnieje i powinieneś spróbować go rozwiązać, wyłączając go.
Uwaga : jeśli używasz zapory innej niż Zapora programu Windows Defender, instrukcje dotyczące sposobu przepuszczania programu przez nią różnią się w zależności od narzędzia zapory i należy przeprowadzić proste wyszukiwanie w Google, które powinno pomóc w rozwiązaniu problemu. Jeśli korzystasz z Zapory systemu Windows, możesz wykonać poniższe proste kroki, aby umożliwić SWTOR przejście przez nią:
- Otwórz Panel sterowania, wyszukując to narzędzie za pomocą przycisku Start lub klikając lupę Wyszukaj lub okrągły przycisk Cortana w lewej części paska zadań.
- Po otwarciu okna Panelu sterowania zmień widok na Duże lub Małe ikony i przejdź do jego dołu, aby zlokalizować opcję Zapory systemu Windows.

- Kliknij Zapora systemu Windows i kliknij opcję Zezwalaj aplikacji lub funkcji przez Zaporę systemu Windows na liście opcji po lewej stronie. Powinna się otworzyć lista aplikacji. Znajdź wpis Star Ward The Old Republic na liście i zaznacz pola obok sieci prywatnych i publicznych.
- Kliknij OK i uruchom ponownie komputer przed ponownym uruchomieniem problematycznej gry przez Steam i sprawdzeniem, czy będzie teraz działać bez wyświetlania komunikatu „Ta aplikacja napotkała nieokreślony błąd”.
Rozwiązanie 3: Przeskanuj komputer w poszukiwaniu złośliwego oprogramowania
Byli użytkownicy, którzy zostali zainfekowani złośliwym oprogramowaniem i nie mogli pozbyć się błędu przed usunięciem złośliwego oprogramowania ze swojego komputera. Posiadanie zepsutej gry wideo jest prawdopodobnie najmniejszym zmartwieniem, ponieważ wirusy często mogą wyrządzić znacznie więcej szkód na komputerze, dlatego ważne jest, aby szybko reagować i przeskanować komputer w poszukiwaniu złośliwego oprogramowania!
Tutaj pokażemy Ci, jak przeskanować komputer za pomocą Malwarebytes, ponieważ często pokazuje najlepsze wyniki, biorąc pod uwagę fakt, że naprawdę ma ogromną bazę danych. Powodzenia!
- Malwarebytes Anti-Malware to niesamowite narzędzie anty-malware z darmową wersją, którą możesz pobrać z ich oficjalnej strony internetowej. Mamy nadzieję, że po rozwiązaniu tego problemu nie będziesz potrzebować pełnego pakietu (chyba że chcesz go kupić i przygotować na inne problemy), więc upewnij się, że pobrałeś wersję próbną, klikając tutaj.

- Znajdź plik wykonywalny, który właśnie pobrałeś z ich witryny internetowej w folderze Pobrane na komputerze i kliknij go dwukrotnie, aby otworzyć go na swoim komputerze.
- Wybierz, gdzie chcesz zainstalować Malwarebytes i postępuj zgodnie z instrukcjami instalacji, które pojawią się na ekranie, aby zakończyć proces instalacji.

- Otwórz program Malwarebytes, znajdując go w menu Start lub na pulpicie i wybierz opcję Skanuj dostępną na ekranie głównym aplikacji.
- Narzędzie prawdopodobnie rozpocznie proces aktualizacji, aby zaktualizować swoją bazę wirusów, a następnie rozpocznie skanowanie. Prosimy o cierpliwość do zakończenia procesu, co z pewnością może chwilę potrwać. Jeśli na komputerze zostanie wykryte złośliwe oprogramowanie, potwierdź, że zostało ono usunięte lub poddane kwarantannie.
- Uruchom ponownie komputer po zakończeniu procesu skanowania i sprawdź, czy nadal występują problemy z SWTOR!
Uwaga : Powinieneś także użyć innych skanerów bezpieczeństwa, jeśli możesz rozpoznać typ złośliwego oprogramowania na swoim komputerze (ransomware, junkware itp.). Poza tym jeden skaner nigdy nie będzie w stanie rozpoznać i usunąć wszystkich typów złośliwego oprogramowania, więc sugerujemy wypróbowanie również innych!
Rozwiązanie 4: Zainstaluj ponownie za pomocą Steam
W niektórych przypadkach gra może faktycznie nie działać, chyba że używasz wersji Steam zamiast normalnej. Wydaje się, że jest to dziwna i irytująca poprawka, ale działa dla większości użytkowników, którzy zaimplementowali ją na swoich komputerach. Dlatego w tym kroku najpierw odinstalujemy grę, a następnie zainstalujemy ją za pośrednictwem aplikacji Steam. Za to:
- Naciśnij „Windows” + „R”, aby otworzyć okno Uruchom.
- Wpisz „Appwiz.cpl” i naciśnij „Enter”, aby uruchomić kreatora aplikacji.

- W kreatorze aplikacji przejrzyj listę i kliknij grę prawym przyciskiem myszy.
- Wybierz przycisk „Odinstaluj” i pozwól, aby plik wykonywalny działał samodzielnie.
- Postępuj zgodnie z instrukcjami wyświetlanymi na ekranie, aby całkowicie usunąć grę z komputera.
- Kliknij tutaj, aby przejść do wersji gry na Steam.
- Pobierz i zainstaluj tę grę za pomocą Steam na swoim komputerze, a następnie sprawdź, czy ten sam problem nadal występuje.
Rozwiązanie 5: Zmiana ustawień programu uruchamiającego
W niektórych innych rzeczach, które możesz wypróbować, możliwe jest ponowne zainstalowanie gry, rekonfigurując niektóre ustawienia programu uruchamiającego, które sugerują odnowienie instalacji gry, ale należy pamiętać, że jest to prawie jak całkowita ponowna instalacja gry i może potrwać dłużej faktycznie skończyć. Jednak ponieważ to rozwiązanie zadziałało dla prawie wszystkich osób, które go wypróbowały, mimo wszystko będziemy je kontynuować. Za to:
- Kliknij prawym przyciskiem myszy skrót do gry na pulpicie i wybierz „Otwórz lokalizację pliku” lub przejdź samodzielnie do katalogu instalacyjnego gry.

- W tym katalogu otwórz w notatniku plik „Launcher.Settings”.
- Teraz zamień następujące wiersze, jak pokazano poniżej.
Zastąp następujący wiersz:, "PatchingMode": "{\" swtor \ ": \" BR "}" TO:, "PatchingMode": "{\" swtor \ ": \" SSN \ "}" - Zmień również następujące wiersze, jak pokazano poniżej.
Zastąp następujący wiersz:, "bitraider_disable": fale Z:, "bitraider_disable": true
- Kliknij opcję „Plik”, a następnie wybierz przycisk „Zapisz”, aby zapisać zmiany, które właśnie wprowadziłeś w tym pliku.
- Sprawdź, czy rozwiąże to problem z grą.
Rozwiązanie 6: Dodaj wyjątki programu Windows Defender
W niektórych przypadkach program antywirusowy zainstalowany na komputerze lub domyślny program antywirusowy programu Windows Defender mogą blokować uruchamianie niektórych plików wykonywalnych lub plików gry na komputerze. Dlatego w tym kroku dodamy kilka wykluczeń programu Windows Defender, aby upewnić się, że gra nie jest blokowana na komputerze. Pamiętaj również, aby dodać te wykluczenia do dowolnego sprzętu innej firmy zainstalowanego na komputerze.
- Naciśnij „Windows” + „I”, aby uruchomić ustawienia i kliknij opcję „Aktualizacja i zabezpieczenia” .
- W lewym okienku kliknij przycisk „Zabezpieczenia systemu Windows” , a następnie kliknij przycisk „Ochrona przed wirusami i zagrożeniami” .

- Wybierz przycisk „Zarządzaj ustawieniami” pod nagłówkiem Ustawienia ochrony przed wirusami i zagrożeniami.
- Przewiń w dół i kliknij przycisk „Dodaj lub usuń wykluczenia” w następnym oknie.

- Kliknij opcję „Dodaj wykluczenie” i wybierz „Folder” z typu pliku.
- Dodaj folder instalacyjny gry i zapisz zmiany.
- Podobnie dodaj pliki swtor.exe i brwc.exe , wybierając opcję „Pliki” zamiast opcji „Folder” w piątej opcji.
- Następnie pamiętaj, aby powtórzyć te kroki w każdej innej aplikacji antywirusowej lub obrońcy zainstalowanej na komputerze.
- Sprawdź, czy po wykonaniu tych czynności problem nadal występuje.
Oprócz tego upewnij się, że wykonałeś następujące kroki w odpowiednich programach antywirusowych.
ESET : Zapobiegaj filtrowaniu protokołów
Kapersky : Wyłącz połączenia szyfrowane i wyłącz skanowanie tych połączeń.
Nortons Antivirus (zapora) : Upewnij się, że wyjątki są dozwolone i nie są ustawione na automatyczne.
AVG Antivirus : Wyłącz funkcję Link Scanner Sheild.
Rozwiązanie 7: Włączanie usługi
W niektórych sytuacjach sama usługa BitRaider mogła zostać wyłączona w oknie zarządzania usługą, przez co ten problem jest wyzwalany na komputerze. Dlatego w tym kroku będziemy ustawiać typ uruchamiania tej usługi na automatyczny od menedżera usługi. W tym celu:
- Naciśnij „Windows” + „R”, aby otworzyć okno Uruchom.
- Wpisz „Services.msc” i naciśnij „Enter”, aby uruchomić okno zarządzania usługami.
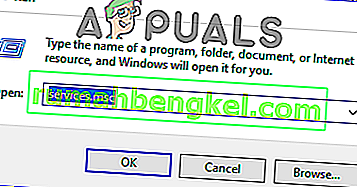
- Kliknij dwukrotnie usługę „ BitRaider mini-support service stub loader ” i kliknij menu rozwijane „Startup Type” .
- Wybierz z listy „Automatycznie” i kliknij „Zastosuj”, aby zapisać zmiany.

- Kliknij „OK”, aby zamknąć okno.
- Sprawdź, czy rozwiąże to problem z grą SWTOR.