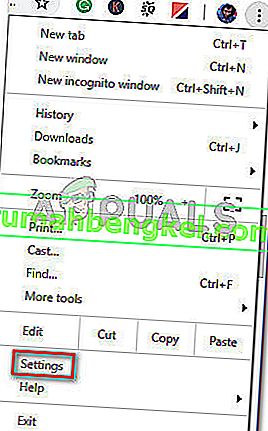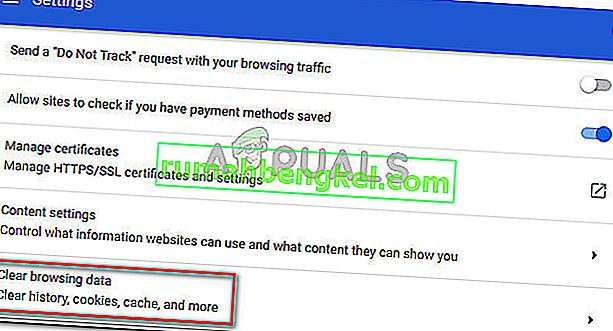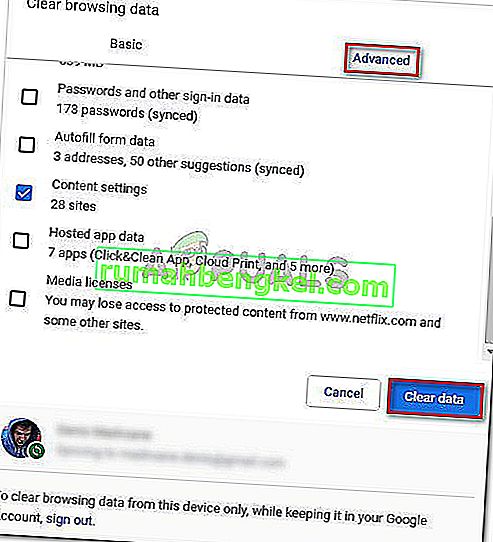Niektórym użytkownikom uniemożliwia się przeglądanie określonych stron internetowych w przeglądarce Chrome. Pojawiający się błąd to „Nie masz uprawnień do wyświetlenia tej strony”. Jak się okazuje, problem nie dotyczy witryny ani adresu IP, ponieważ ci sami użytkownicy zgłaszają, że zawartość internetowa jest dostępna z innej przeglądarki i działa bez problemów.
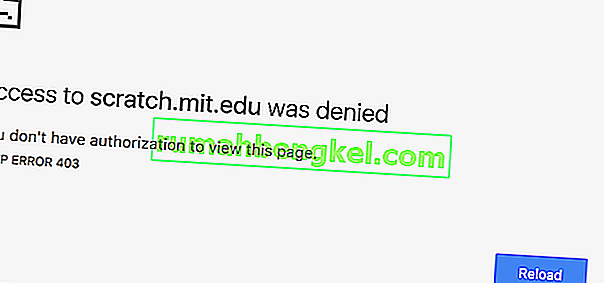
Oto inna odmiana błędu, który widzą użytkownicy:
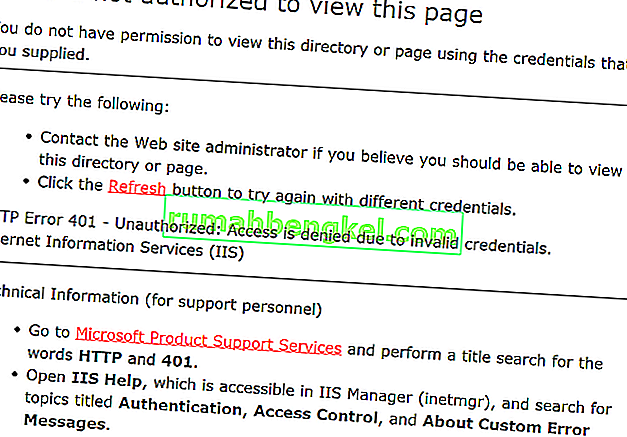
Co powoduje błąd „Nie masz uprawnień do wyświetlania tej strony”?
Zbadaliśmy ten konkretny błąd, przeglądając różne raporty użytkowników i strategie napraw, które reklamowali jako skuteczne w rozwiązaniu problemu. Na podstawie tego, co zebraliśmy, istnieje kilka scenariuszy, które spowodują ten konkretny komunikat o błędzie w przeglądarce Chrome:
- Wygasły lub zapisany w pamięci podręcznej plik cookie przeglądarki - jest to jedyny powód wystąpienia tego błędu. Zwykle występuje w przypadku źle utrzymanych witryn internetowych.
- Pobieranie z Dysku Google zostało przerwane - ten problem występuje również w przypadku Dysku Google zaraz po nagłym przerwaniu pobierania przez nieoczekiwane zamknięcie.
Jeśli obecnie masz problemy z rozwiązaniem tego konkretnego komunikatu o błędzie, w tym artykule znajdziesz kilka kroków rozwiązywania problemów związanych z tym problemem. Poniżej znajdują się dwie metody, które inni użytkownicy w podobnej sytuacji wykorzystali do rozwiązania problemu.
Aby uzyskać najlepsze wyniki, postępuj zgodnie z przedstawionymi metodami, aż napotkasz poprawkę, która pomyślnie rozwiąże problem za Ciebie.
Metoda 1: Otwórz stronę w trybie incognito
Kilku użytkownikom napotkającym ten sam problem udało się obejść komunikat „ Nie masz uprawnień do wyświetlania tej strony” , otwierając stronę internetową w trybie incognito.
Jest to raczej obejście niż właściwa poprawka, ale pozwoli odwiedzić stronę bez wyświetlania błędu, jeśli masz mało czasu.
Aby otworzyć stronę internetową w trybie incognito, otwórz Google Chrome, kliknij przycisk akcji (ikona z trzema kropkami) i wybierz Nowe okno incognito .
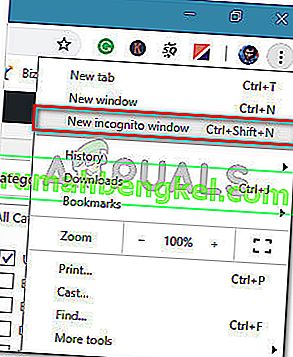
W nowym oknie incognito wpisz lub wklej adres internetowy, który powodował problemy, i sprawdź, czy nadal pojawia się komunikat o błędzie.
Jeśli ta metoda nie powiodła się lub szukasz trwalszej poprawki, przejdź do następnej metody poniżej.
Metoda 2: wyczyszczenie plików cookie z przeglądarki Chrome
Inni użytkownicy, którzy napotkali ten problem, rozwiązali go, usuwając pliki cookie w przeglądarce Google Chrome i ponownie uruchamiając przeglądarkę. Z ich raportów wynika, że po wyczyszczeniu danych przeglądania problem już nie występował.
Oto krótki przewodnik po usuwaniu Chookies w Chrome:
- Otwórz Google Chrome, kliknij przycisk akcji (ikona z trzema kropkami), a następnie kliknij Ustawienia .
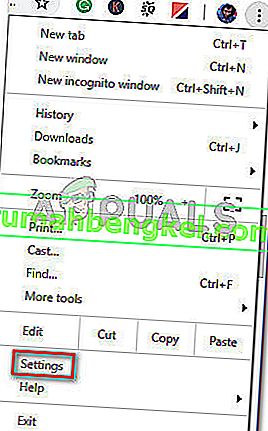
- W menu Ustawienia kliknij menu rozwijane Zaawansowane . Następnie przewiń w dół do karty Prywatność i bezpieczeństwo i kliknij Wyczyść dane przeglądania .
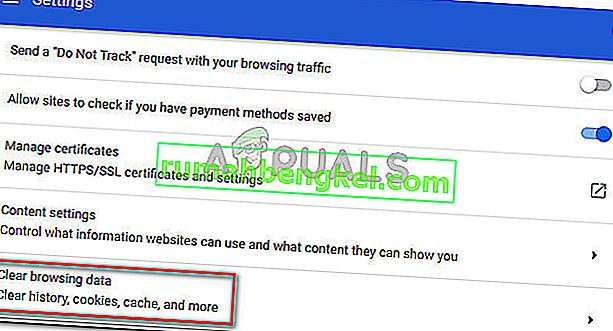
- W menu Wyczyść dane przeglądania wybierz kartę Zaawansowane i ustaw Zakres czasu na Cały czas . Następnie zaznacz pola związane z plikami cookie i innymi danymi witryn , obrazami i plikami w pamięci podręcznej oraz ustawieniami treści . Gdy ustawienia są prawidłowe, naciśnij przycisk Wyczyść dane .
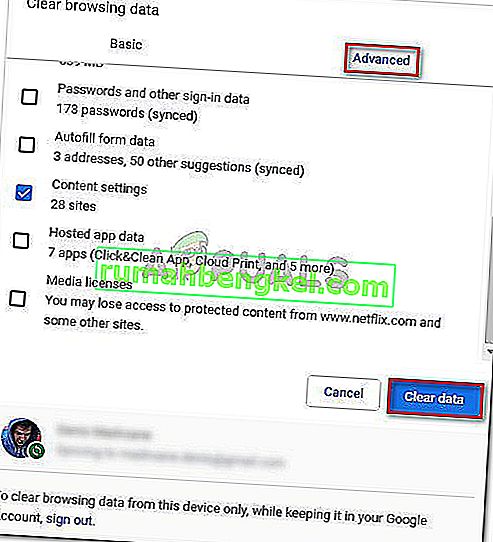
- Zrestartuj Chrome i ponownie otwórz witrynę, która wcześniej powodowała błąd Nie masz uprawnień do wyświetlenia tej strony .