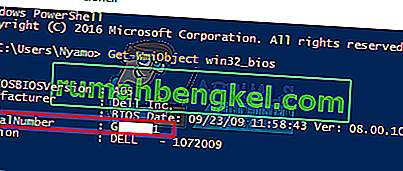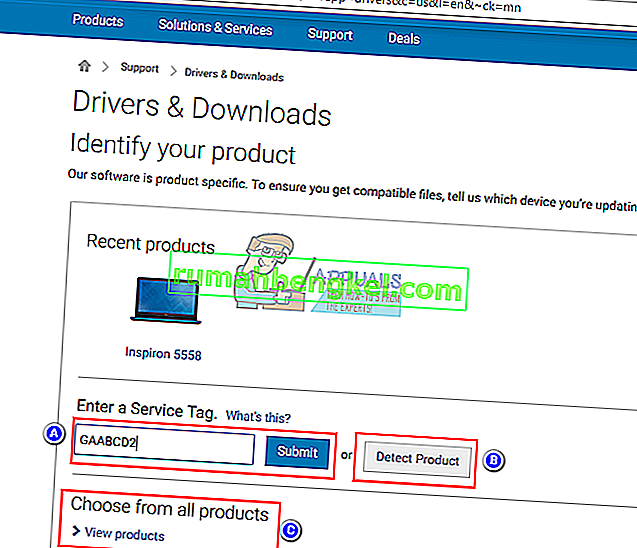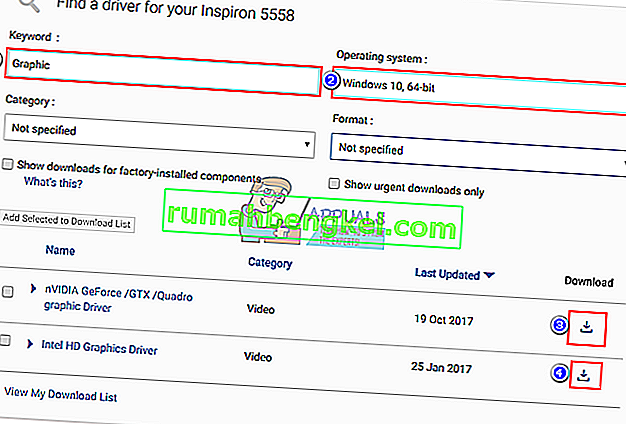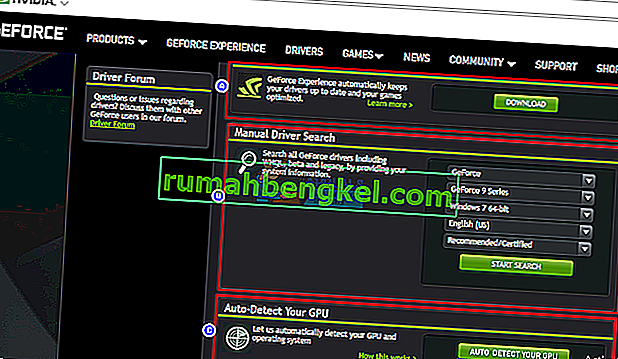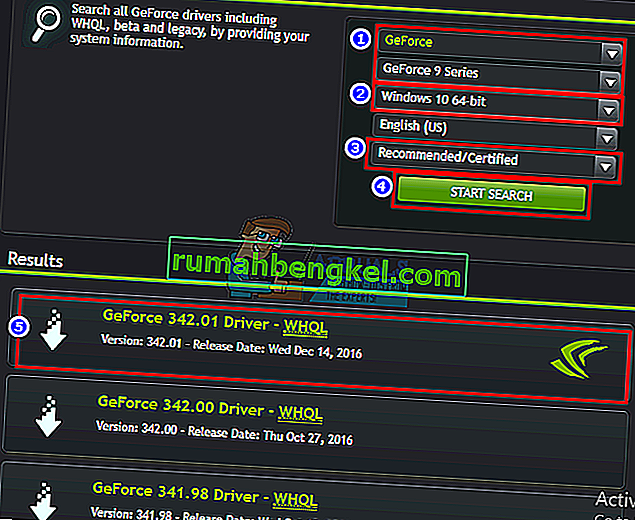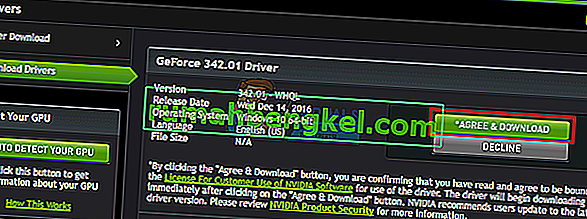Nowsze laptopy są coraz częściej wyposażone w dedykowane procesory graficzne (GPU) obok zintegrowanego GPU. Użytkownicy komputerów stacjonarnych również zakochali się w procesorach graficznych NVidia i używają ich do zadań wymagających intensywnej grafiki, takich jak gry, animacja i edycja wideo. Jednak nie wszystko jest płynne. Konfiguracja procesora graficznego NVidia może być koszmarem, jeśli nie masz pewności, co się dzieje. Wspomniany tutaj problem szczególnie frustrował wielu użytkowników.
Wielu użytkowników skarżyło się, że za każdym razem, gdy próbują uzyskać dostęp do panelu sterowania NVidia, pojawia się komunikat o treści „Nie używasz obecnie wyświetlacza podłączonego do procesora graficznego NVidia” z nagłówkiem „Ustawienia wyświetlacza NVidia są niedostępne”. To pozbawia użytkowników możliwości dostrojenia ich GPU NVidia, między innymi w celu zwiększenia jego wydajności, rozdzielczości lub szybkości. Problem występuje zarówno w komputerach stacjonarnych, jak i dedykowanych laptopach z procesorami graficznymi NVidia. Pomimo tego komunikatu wielu użytkowników korzystających z dedykowanego laptopa NVidia (zwykle jest to zintegrowany procesor graficzny Intel) wskazuje, że procesor graficzny NVidia wydaje się być online za każdym razem, gdy uruchamiane są zadania wymagające dużej ilości grafiki. W innych przypadkach wyłączenie zintegrowanego procesora graficznego w menedżerze urządzeń powoduje wygaszenie ekranu, a ponowne uruchomienie spowoduje uruchomienie wyświetlacza VGA (800X600). O dziwo,wielu użytkowników zgłasza, że za każdym razem, gdy są podłączeni do HDMI zamiast do portu VGA, ten komunikat nie pojawia się i są w stanie uzyskać dostęp do ustawień NVidii. Dlaczego tak się dzieje i jak można to naprawić? W tym artykule omówiono ten problem i podano rozwiązania.
Dlaczego nie możesz uzyskać dostępu do ustawień karty graficznej NVidia
Laptopy z procesorem Intel i dedykowaną kartą graficzną NVidia zwykle oszczędzają energię, powracając do procesora graficznego Intel podczas wyświetlania grafiki, która nie wymaga dużej mocy obliczeniowej GPU. Jest to zwykle znane jako NVidia Optimus. Kiedy uruchamiasz grę, Photoshop, oprogramowanie animacyjne lub inne aplikacje wymagające dużej mocy GPU, NVidia włącza się. Zwykle zobaczysz światło, które włącza się na górze lub z boku laptopa. Wcześniejsze laptopy pozwalały przełączać się między procesorami graficznymi, naciskając przycisk. Z drugiej strony użytkownicy komputerów stacjonarnych zawsze wdrażają procesor graficzny NVidia za pośrednictwem rozszerzalnego gniazda z tyłu.
Jak mówi komunikat o błędzie, twoja NVidia nie będzie działać, ponieważ system nie jest w stanie wykryć go jako GPU, który aktualnie wyświetla twój ekran. Oznacza to po prostu, że w przypadku komputera stacjonarnego monitor jest podłączony do niewłaściwego portu z tyłu; dlatego twój procesor graficzny NVidia nie jest aktywny / online. Dlatego niektórzy użytkownicy twierdzą, że problem został rozwiązany po podłączeniu do portu HDMI, ale prawdopodobnie podłączają się do właściwego portu GPU NVidia. Również w większości laptopów procesor graficzny NVidia obsługuje porty HDMI i inne porty monitora zewnętrznego.
Do laptopów; przy niskim poborze mocy komputer korzysta ze zintegrowanego procesora graficznego Intel. Kiedy uzyskujesz dostęp do panelu sterowania GPU NVidia, powinien on być w stanie przełączyć i przełączyć dedykowany procesor graficzny NVidia do trybu online oraz umożliwić dostęp do ustawień GPU. Jeśli jednak masz złe sterowniki - nie ma znaczenia, jak aktualne są zainstalowane sterowniki - Twój laptop nie będzie w stanie wykonać tego przełączenia. To jest powód, dla którego wszyscy użytkownicy, którzy mają ten problem, nalegają, aby aktualizacja sterowników nie rozwiązała problemu. Powodem jest to, że instalują standardowe sterowniki z witryny Intel lub z witryny NVidia. Twój producent laptopa zawsze dodaje pewne elementy do tych ogólnych sterowników, aby poinformować komputer, kiedy ma się przełączać między dwoma procesorami graficznymi.Te sterowniki są znane jako sterowniki OEM i ten problem jest jednym z powodów, dla których producenci nalegają na zainstalowanie sterowników OEM (Original Equipment Manufacturer), które są dostarczane z dyskiem CD komputera lub te, które można znaleźć w ich witrynie internetowej za pomocą numeru seryjnego.
Metoda 1: Podłącz monitor do portu GPU NVidia
Jeśli masz komputer stacjonarny, prawdopodobnie jesteś podłączony do niewłaściwego portu z tyłu komputera. Powinieneś być podłączony do portu GPU NVidia, a nie portu zintegrowanego z płytą główną. Procesor graficzny NVidia jest podłączony do gniazd rozszerzeń oznaczonych jako 8 na poniższym obrazku. Twój procesor graficzny NVidia powinien wyglądać jak ten oznaczony jako 9.
Łatwo przeoczyć ten port, ponieważ jest zwykle zatkany osłonami przeciwpyłowymi i wypustkami. Po prostu podważ osłony przeciwpyłowe i podłącz kabel HDMI lub DVI, który łączy się z monitorem, a panel sterowania NVidia powinien teraz działać.

Metoda 2: Odinstaluj sterowniki i zainstaluj sterowniki OEM dla procesorów graficznych Intel i NVidia
Notebooki i laptopy używają NVidia Optimus, który przełącza się między procesorami graficznymi Intel i NVidia w zależności od wymagań graficznych. Wie, kiedy powinien zacząć działać procesor graficzny NVidia i kiedy powrócić do procesora Intel o niskim poborze mocy. Jednak tylko sterowniki producenta laptopa mogą to zaimplementować, a nie ogólne sterowniki Intel lub NVidia. Aby zainstalować sterowniki OEM:
Krok 1: Odinstaluj sterowniki graficzne
- Naciśnij klawisz Windows + R, aby otworzyć Uruchom
- Wpisz devmgmt.msc i naciśnij Enter, aby otworzyć menedżera urządzeń

- Rozwiń sekcję „Karty graficzne”
- Kliknij prawym przyciskiem myszy sterowniki karty graficznej Nvidia i wybierz `` Odinstaluj urządzenie ''

- W wyświetlonym komunikacie potwierdzającym kliknij Tak / Odinstaluj, aby odinstalować sterowniki.

- Kliknij prawym przyciskiem myszy sterowniki Intel Graphics i wybierz `` Odinstaluj urządzenie ''
- W wyświetlonym komunikacie potwierdzającym kliknij Tak / Odinstaluj, aby odinstalować sterowniki. Po tym ekran będzie miał bardzo niską rozdzielczość. Nie martw się, to powinno się wydarzyć.
- Uruchom ponownie komputer
Krok 2: Pobierz i zainstaluj prawidłowe sterowniki
- Przejdź do witryny producenta laptopa. Użytkownicy Dell mogą przejść tutaj, użytkownicy HP - tutaj, użytkownicy Toshiba - tutaj, użytkownicy Acer - tutaj, a użytkownicy Lenovo - tutaj.
- Prawdopodobnie zostaniesz poproszony o podanie numeru seryjnego lub numeru seryjnego. Możesz to znaleźć na naklejce na spodzie laptopa. Jeśli naklejka jest uszkodzona, znacznik serwisowy można znaleźć za pomocą poleceń cmdlet odczytujących BIOS. Kliknij Start> wpisz PowerShell> Otwórz PowerShell> Wpisz „Get-WmiObject win32_bios” (bez cudzysłowów) i naciśnij Enter. Zostanie wyświetlony numer seryjny / kod serwisowy.
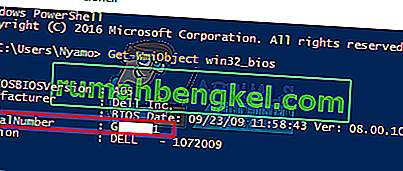
- Wpisz numer seryjny usługi i prześlij go. Producent znajdzie dla Ciebie model Twojego laptopa i przedstawi aktualizacje oraz sterowniki, możesz też wybrać opcję ręcznego wyszukiwania laptopa lub skorzystać z usługi automatycznego wykrywania.
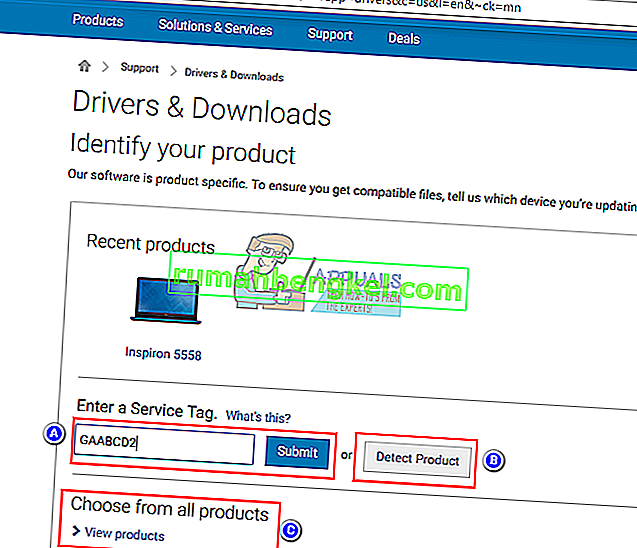
- Wyszukaj sterowniki graficzne przeznaczone dla Twojego systemu operacyjnego (Windows 10, 8, 7 64-bitowy lub 32-bitowy) i pobierz oba z nich (NVidia i Intel). Te sterowniki mogą być starsze niż te, które znajdziesz w witrynie GeForce lub Intel, ale będą działać. Nie pobieraj sterowników BETA, ponieważ nie są one stabilne.
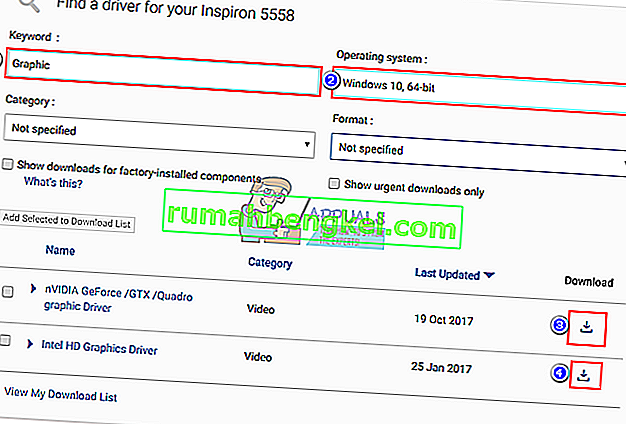
- Najpierw zainstaluj pobrane sterowniki graficzne Intel
- Zainstaluj sterowniki NVidia, otwierając pobrany plik. Upewnij się, że wykonałeś czystą instalację, zaznaczając „Wykonaj czystą instalację” w oknie instalacji NVidia.

- Uruchom ponownie komputer
Krok 3: Mam nadzieję, że system Windows 10 nie zaktualizuje sterowników do niewłaściwych sterowników. Jeśli zauważysz takie zachowanie, zapobiegaj automatycznej aktualizacji sterowników poprzez:
- Naciśnij klawisz Windows + R, aby otworzyć Uruchom
- Wpisz „Panel sterowania” i naciśnij Enter, aby otworzyć panel sterowania

- Kliknij „System i zabezpieczenia”

- Kliknij System

- Kliknij „Zaawansowane ustawienia systemu” na lewym pasku bocznym.

- Kliknij kartę sprzętową i kliknij przycisk Ustawienia instalacji urządzenia.

- W wyskakującym okienku wybierz „Nie (Twoje urządzenie może nie działać zgodnie z oczekiwaniami)”, a następnie kliknij „Zapisz zmiany”

- Aby efekt zadziałał, może być konieczne ponowne uruchomienie komputera
Metoda 3: Zaktualizuj sterowniki GeForce / NVidia
W przypadku użytkowników komputerów stacjonarnych procesor graficzny NVidia jest niezależny od procesora graficznego Intel. Jeśli sterowniki są wadliwe, możesz pobrać odpowiednie sterowniki ze strony GeForce.
- Przejdź do centrum pobierania sterowników GeForce tutaj
- Możesz znaleźć sterowniki, wyszukując je ręcznie lub korzystając z funkcji „Automatyczne wykrywanie funkcji GPU” lub oprogramowania GeForce Experience, aby wykryć i zaktualizować sterowniki GPU.
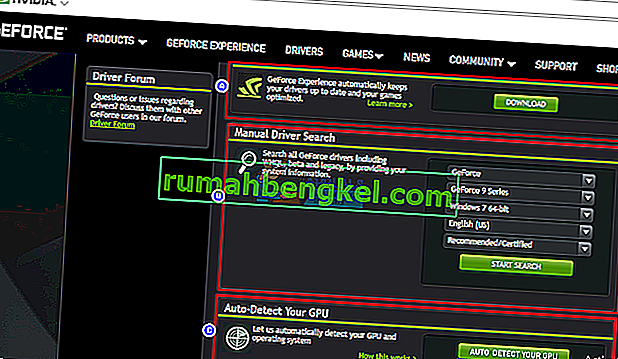
- Podczas wyszukiwania ręcznego nie zapomnij wybrać systemu operacyjnego, np. Windows 10 64-bitowy, a także przefiltrować wyszukiwanie, aby uwzględnić tylko sterowniki „zalecane / certyfikowane”, ponieważ sterowniki beta są zwykle wadliwe.
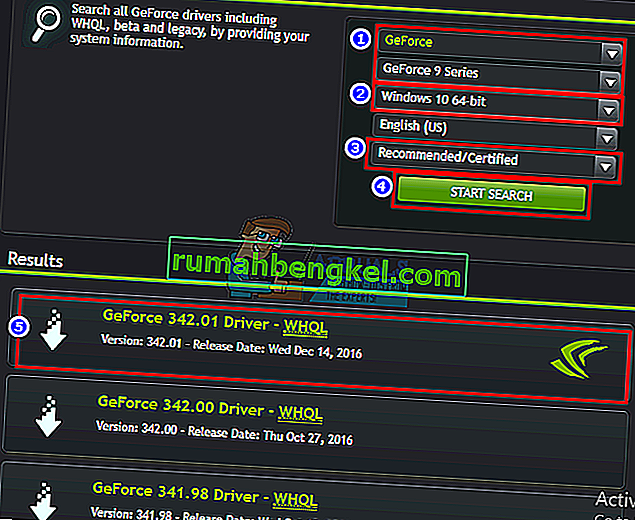
- Pobierz najnowszy sterownik (ten na górze listy)
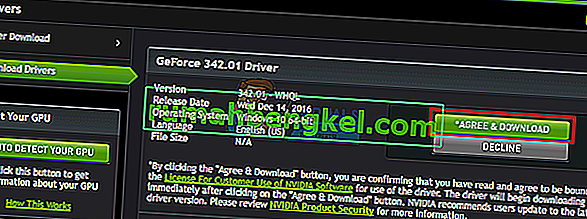
- Uruchom go, aby go zainstalować. Upewnij się, że wykonałeś czystą instalację, zaznaczając „Wykonaj czystą instalację” w oknie instalacji NVidia.

Metoda 4: Odinstaluj i ponownie zainstaluj sterowniki
Jeśli Twój komputer wcześniej działał ze znanymi sterownikami, istnieje możliwość, że sterowniki są uszkodzone i będziesz musiał je odinstalować i ponownie zainstalować. Możesz użyć DDU (Display Driver Uninstaller) stąd lub:
- Naciśnij klawisz Windows + R, aby otworzyć Uruchom
- Wpisz devmgmt.msc i naciśnij Enter, aby otworzyć menedżera urządzeń

- Rozwiń sekcję „Karty graficzne”
- Kliknij prawym przyciskiem myszy sterowniki NVidia Graphics i wybierz `` Odinstaluj sterownik ''

- W wyświetlonym komunikacie potwierdzającym kliknij Tak / Odinstaluj, aby odinstalować sterowniki. Po tym ekran będzie miał bardzo niską rozdzielczość. Nie martw się, to powinno się wydarzyć.

- Teraz ponownie zainstaluj sterowniki. Jeśli nie masz sterowników, skorzystaj z metody 2: Krok 2 powyżej, aby znaleźć sterowniki do swojego laptopa, lub metody 3, aby znaleźć sterowniki do komputera stacjonarnego.