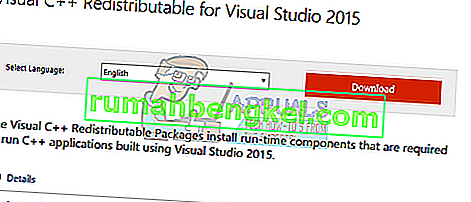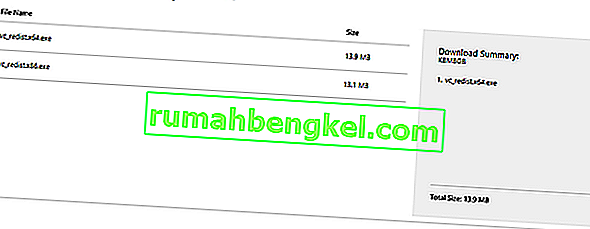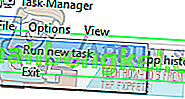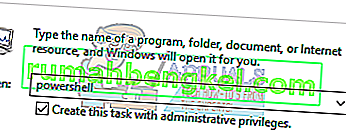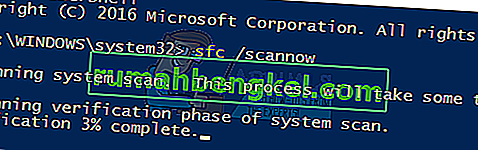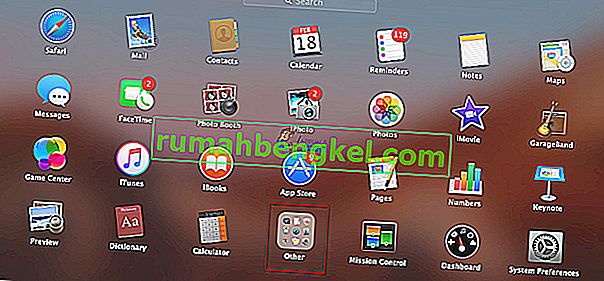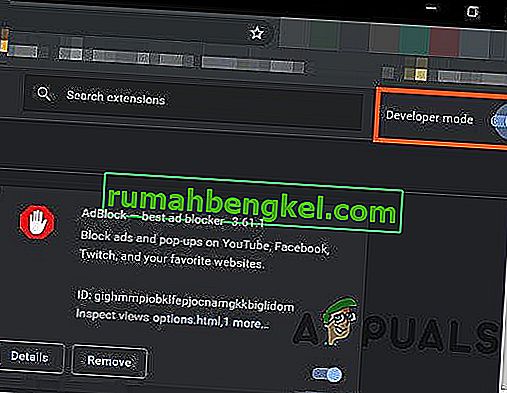api-ms-win-crt-runtime-l1-1-0.dll jest podstawowym plikiem dla systemu operacyjnego Windows. Służy do wyodrębniania różnych zasobów dla aplikacji innych firm. Jest powiązany z językiem programowania C ++. Brak pliku oznacza, że programy działające w tym języku nie uruchomią się pomyślnie, ponieważ nie znajdą wymaganego pliku.

Istnieje kilka rozwiązań tego problemu. Możemy spróbować ponownie zainstalować pakiety redystrybucyjne C ++. Zacznij od pierwszego rozwiązania i idź w dół. Po wykonaniu każdego rozwiązania należy spróbować uruchomić aplikację. Jeśli nadal nie działa, spróbuj zainstalować go ponownie. Zwróć uwagę, że te rozwiązania działają dla prawie wszystkich wersji systemu Windows .
Uwaga: nie próbuj pobierać pliku .dll z żadnej zewnętrznej witryny sieci Web i zamieniać go. Źródło nie zostało zatwierdzone i może zawierać złośliwe oprogramowanie. Postępuj zgodnie z metodami wymienionymi poniżej.
Rozwiązanie 1: Zainstaluj ponownie pakiety redystrybucyjne Visual C ++
Plik api-ms-win-crt-runtime-l1-1-0.dll jest podstawowym plikiem dla systemu operacyjnego Windows. Jeśli brakuje pliku api-ms-win-crt-runtime-l1-1-0.dll, nie będzie można uruchamiać gier, jak wyjaśniono we wstępie. Aby zastąpić brakujący plik, możemy pobrać cały pakiet redystrybucyjny i zainstalować go. Należy pamiętać, że należy zawsze unikać pobierania plików .dll z Internetu z nieoficjalnych witryn. Mogą być zainfekowane złośliwym oprogramowaniem i wirusami oraz mogą łatwo zainfekować komputer.
- Udaj się na oficjalną stronę pobierania firmy Microsoft.
- Kliknij przycisk Pobierz po wybraniu języka.
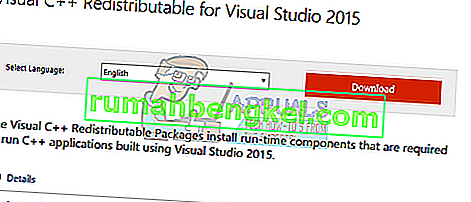
- Wybierz „ vredist_x64.exe ” i naciśnij Dalej . Wkrótce rozpocznie się pobieranie. Zapisz plik w dostępnej lokalizacji i uruchom plik.
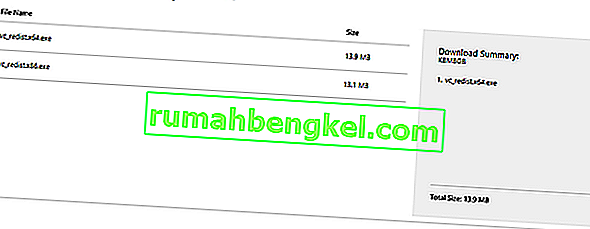
- Po zakończeniu instalacji uruchom ponownie komputer i sprawdź, czy problem został rozwiązany.
Uwaga: jeśli używasz 64-bitowego systemu Windows, możesz zainstalować oba (vredist_x64.exe i vredist_x86.exe). Jeśli jednak masz wersję 32-bitową, powinieneś zainstalować tylko plik „vredist_x86.exe”. Możesz sprawdzić, którą wersję systemu Windows posiadasz, naciskając klawisze Windows + S, wpisz „informacje o systemie” i otwórz aplikację, która się pojawi.
Rozszerzone rozwiązanie 1: użytkownicy, którzy mają już zainstalowany pakiet redystrybucyjny Visual C ++ 2015
Jeśli masz już zainstalowany pakiet na swoim komputerze, może pojawić się okno błędu podobne do poniższego. W takim przypadku musimy odinstalować już zainstalowany pakiet, a następnie zainstalować go ponownie, korzystając z pierwszego rozwiązania.
Uwaga: to rozwiązanie nie jest przeznaczone dla użytkowników, którzy nie mają jeszcze zainstalowanego pakietu na swoich komputerach.

Wykonaj poniższe kroki:
- Naciśnij Windows + R, aby uruchomić aplikację Uruchom. Wpisz „appwiz.cpl” w oknie dialogowym i naciśnij Enter.
- Zostaniesz przekierowany do modułu należącego do panelu sterowania, w którym wymienione zostaną wszystkie aplikacje zainstalowane na Twoim komputerze . Kliknij pakiet prawym przyciskiem myszy i wybierz „ Odinstaluj ”. Po zakończeniu procesu dezinstalacji uruchom ponownie komputer i ponownie wykonaj rozwiązanie 1.

Uwaga: Jeśli po wykonaniu tych czynności podczas instalacji pojawi się inny błąd, odinstaluj program Visual C ++ i wypróbuj metodę ponownie. Wygląda na to, że aplikacja jest w konflikcie z pakietem oprogramowania, który próbujemy zainstalować.
Rozwiązanie 2: Zaktualizuj system Windows
Ponieważ brakujący plik jest częścią systemu Windows, możemy spróbować wykonać aktualizację systemu Windows. Jeśli je wyłączyłeś, zdecydowanie zalecamy włączenie i wykonanie najnowszej aktualizacji. Aktualizacje obejmują nie tylko najnowsze poprawki błędów, ale także poprawki takich problemów.
- Naciśnij przycisk Windows + S , aby uruchomić pasek wyszukiwania w menu Start. W oknie dialogowym wpisz „ Aktualizacja systemu Windows ”. Kliknij pierwszy wynik wyszukiwania, który się pojawi.

- W ustawieniach aktualizacji kliknij przycisk „ Sprawdź aktualizacje ”. Teraz system Windows automatycznie sprawdzi dostępne aktualizacje i zainstaluje je. Może nawet poprosić o ponowne uruchomienie.

- Po aktualizacji sprawdź, czy problem został rozwiązany.
Rozwiązanie 3: Uruchom Kontroler plików systemowych
System File Checker (SFC) to narzędzie obecne w systemie Microsoft Windows, które umożliwia użytkownikom skanowanie komputerów w poszukiwaniu uszkodzonych plików w systemie operacyjnym. To narzędzie było dostępne w systemie Microsoft Windows od czasu systemu Windows 98. Jest to bardzo przydatne narzędzie do diagnozowania problemu i sprawdzania, czy problem nie jest spowodowany uszkodzonymi plikami w systemie Windows.
Możemy spróbować uruchomić SFC i zobaczyć, czy nasz problem zostanie rozwiązany. Otrzymasz jedną z trzech odpowiedzi podczas uruchamiania SFC.
- Windows nie znalazł żadnych naruszeń integralności
- Ochrona zasobów systemu Windows znalazła uszkodzone pliki i naprawiła je
- Ochrona zasobów systemu Windows znalazła uszkodzone pliki, ale nie była w stanie naprawić niektórych (lub wszystkich) z nich
- Naciśnij Windows + R, aby uruchomić aplikację Uruchom. Wpisz „ taskmgr ” w oknie dialogowym i naciśnij Enter, aby uruchomić menedżera zadań na komputerze.

- Teraz kliknij opcję Plik znajdującą się w lewym górnym rogu okna i wybierz „ Uruchom nowe zadanie ” z listy dostępnych opcji.
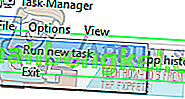
- Teraz wpisz „PowerShell” w oknie dialogowym i zaznacz opcję poniżej, która brzmi „ Utwórz to zadanie z uprawnieniami administratora ”.
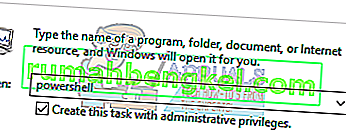
- W Windows Powershell wpisz
sfc / scannow
i naciśnij Enter . Ten proces może zająć trochę czasu, ponieważ całe pliki systemu Windows są skanowane przez komputer i sprawdzane pod kątem uszkodzonych faz.
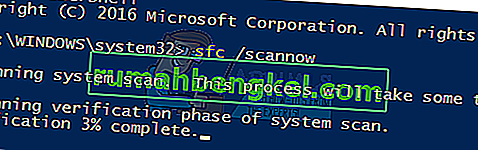
- Jeśli napotkasz błąd, w którym system Windows stwierdza, że znalazł błąd, ale nie mógł go naprawić, wpisz
sfc / verifyonly
Teraz poczekaj, aż proces się zakończy.
- Jeśli nadal nie możesz naprawić uszkodzonych plików, uruchom polecenie DISM
DISM / Online / Cleanup-Image / RestoreHealth
w podwyższonym PowerShell. Spowoduje to pobranie uszkodzonych plików z serwerów aktualizacji systemu Windows i zastąpienie uszkodzonych. Zwróć uwagę, że ten proces może również zająć trochę czasu w zależności od połączenia internetowego. Nie anuluj na żadnym etapie i pozwól mu działać.
Jeśli błąd został wykryty i został naprawiony powyższymi metodami, uruchom ponownie komputer, zainstaluj ponownie aplikację i sprawdź, czy uruchamia się poprawnie.
Uwaga: Po każdym rozwiązaniu należy również sprawdzić, czy odinstalować aplikację, którą próbujesz uruchomić. Możesz to zrobić w ten sam sposób, co w rozszerzonym rozwiązaniu 1. Jedyną różnicą jest to, że odinstalujesz aplikację zamiast pakietu zgodnie z opisem.
Jeśli do tej pory nic nie działało, skopiuj wspomniany plik DLL z innego działającego komputera. Ale upewnij się, że używa tej samej wersji i architektury systemu Windows, tj. 32-bitowej lub 64-bitowej.
Lokalizacja wspomnianej biblioteki DLL będzie
C: \ Windows \ System32
lub
C: \ Windows \ SysWOW64