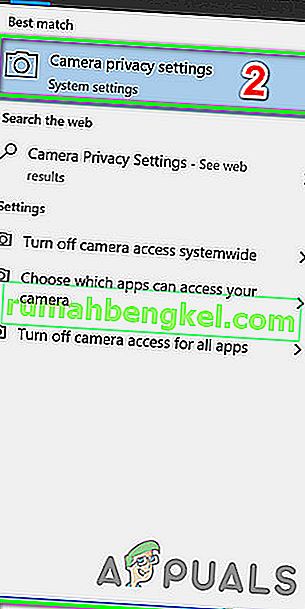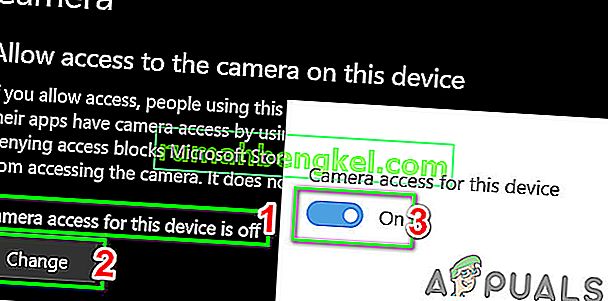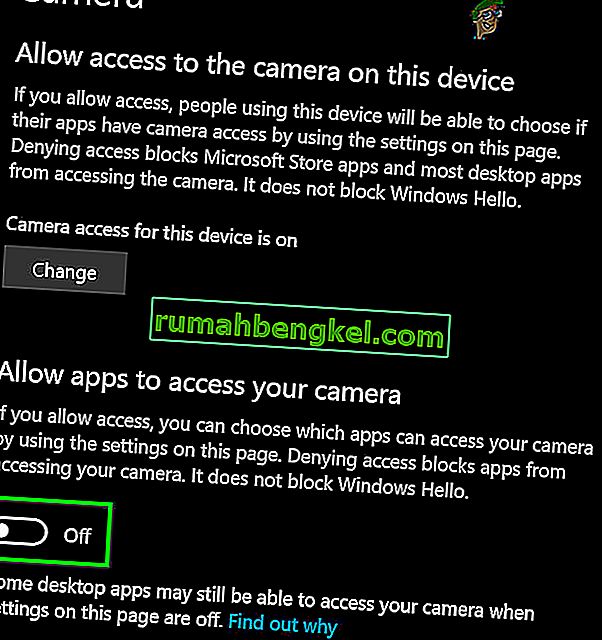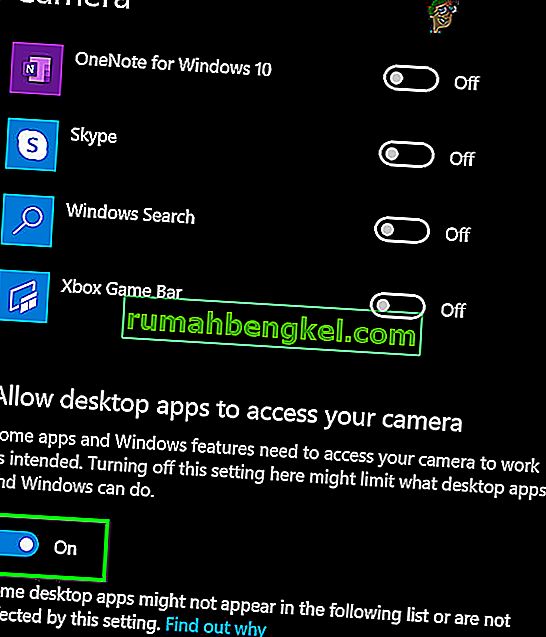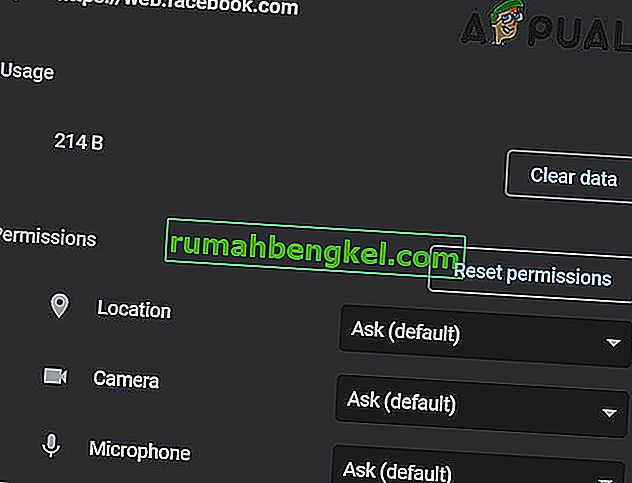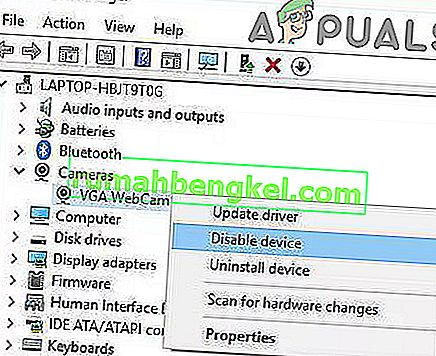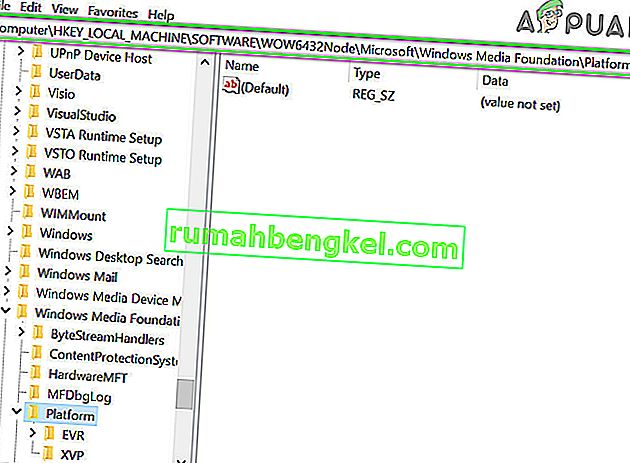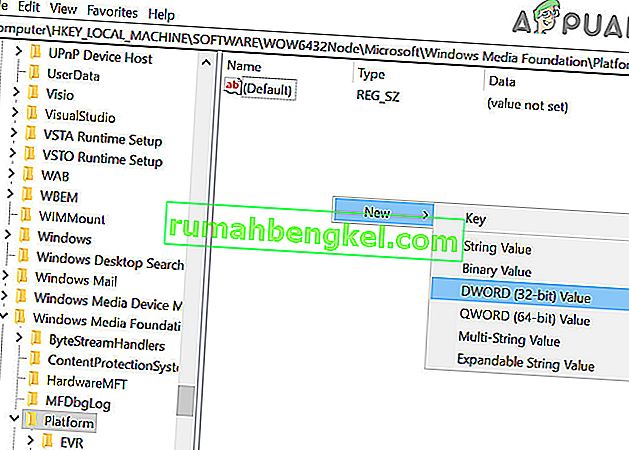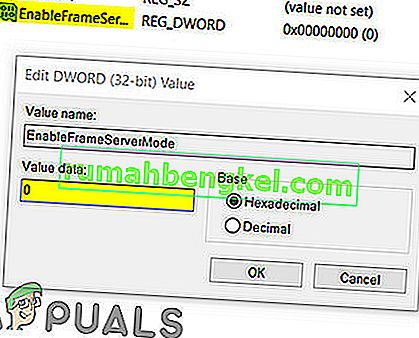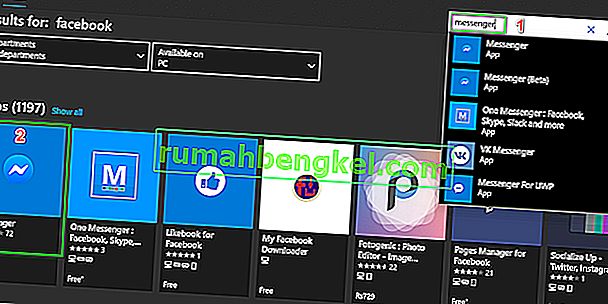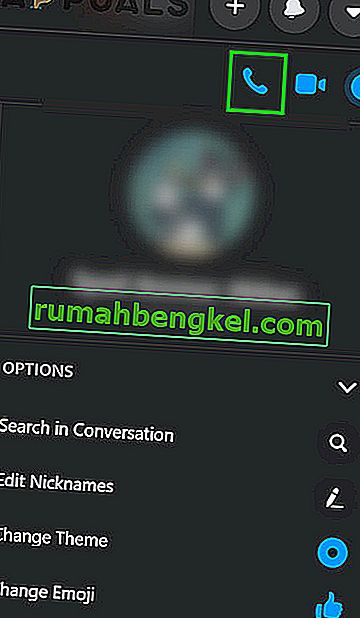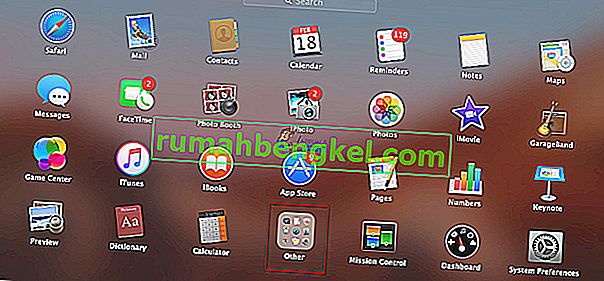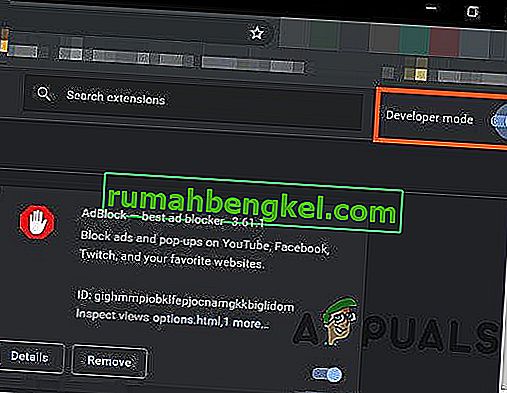Facebook pokazuje błąd dostępu do sprzętu głównie dlatego, że nie może uzyskać dostępu do kamery lub mikrofonu na twoim komputerze. Dzieje się tak głównie z powodu uprawnień i niezgodności przeglądarek lub nieaktualnych sterowników systemu Windows / systemu. Ten problem może być również spowodowany konfliktami urządzeń, sterowników lub aplikacji. Użytkownicy przychodzą do tego problemu, gdy chcą nawiązać połączenie wideo z komunikatora Facebooka (w przeglądarce internetowej), ale nie robią tego. Oto wyświetlony komunikat o błędzie:
„Wystąpił błąd podczas próby uzyskania dostępu do aparatu i / lub mikrofonu: błąd dostępu do sprzętu”.

Jest to bardzo częsty problem i zwykle można go rozwiązać, włączając uprawnienia na komputerze. Jeśli uprawnienia już tam są, prawdopodobnie oznacza to problem z Twoją przeglądarką lub innymi modułami oprogramowania. Zanim przejdziemy do innych rozwiązań technicznych, najpierw przejdziemy przez kilka podstawowych obejść i kroków rozwiązywania problemów.
Po pierwsze, aby wykluczyć problem ze sprzętem, sprawdź, czy inne aplikacje do rozmów wideo, takie jak Skype, Hangouts, Zoom itp., Działają poprawnie. Upewnij się również, że Twoja przeglądarka jest zaktualizowana do najnowszej wersji i spróbuj odświeżyć stronę na Facebooku, naciskając klawisz F5, aby wykluczyć wszelkie tymczasowe usterki komunikacji. Ponadto rozważ wyłączenie programu antywirusowego lub zaporę sieciową i skorzystaj z trybu incognito lub trybu prywatnego przeglądarki lub wyczyść dane przeglądania przeglądarki.
Rozwiązanie 1: Zezwól na używanie mikrofonu i kamery w ustawieniach prywatności
System Windows 10 bardzo dobrze zaimplementował ustawienia prywatności, w których aplikacje nie mają dostępu do niektórych funkcji i zasobów systemu Windows, dopóki nie zostaną na to zezwolone przez użytkownika. Jeśli dostęp do mikrofonu i kamery jest wyłączony w ustawieniach prywatności systemu, może wystąpić błąd dostępu do sprzętu . W takim przypadku włączenie dostępu przeglądarki do mikrofonu i kamery może rozwiązać problem.
- Naciśnij klawisz Windows i wpisz Ustawienia prywatności aparatu . Następnie w wynikach wyszukiwania kliknij Ustawienia prywatności aparatu .
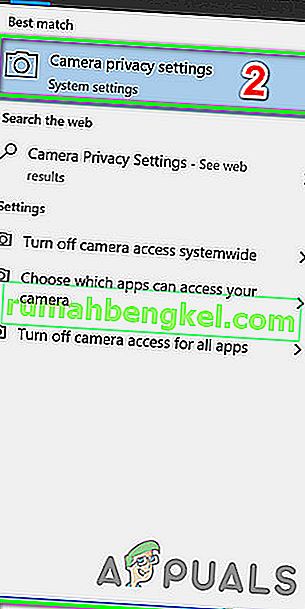
- Jeśli dostęp do kamery dla tego urządzenia jest wyłączony , kliknij przycisk Zmień i przełącz przełącznik na Włączone .
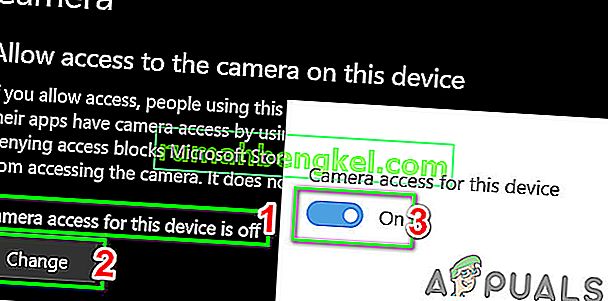
- Teraz sprawdź pod nagłówkiem Zezwalaj aplikacjom na dostęp do kamery i jeśli opcja jest wyłączona , włącz ją.
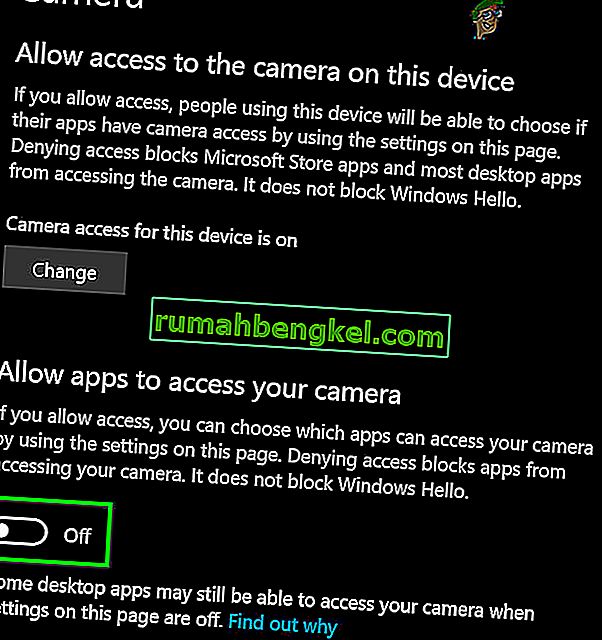
- Następnie pod nagłówkiem Wybierz, które aplikacje Microsoft Store mogą uzyskać dostęp do aparatu, przewiń w dół, aby znaleźć swoją aplikację (jeśli korzystasz z aplikacji sklepu, takiej jak Messenger) i zezwól na dostęp do aparatu.
- Teraz włącz opcję Zezwalaj aplikacjom komputerowym na dostęp do ustawień aparatu.
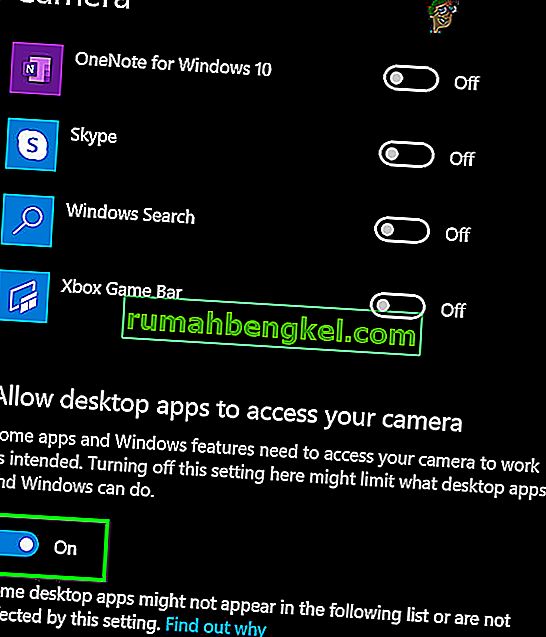
- Powtórz te same kroki dla swojego mikrofonu . Otwórz Facebooka i sprawdź, czy teraz działa dobrze.
Rozwiązanie 2: Zresetuj uprawnienia witryny
Twoja przeglądarka wykorzystuje uprawnienia witryny do zarządzania dostępem witryny do różnych zasobów. Jeśli którekolwiek z tych uprawnień nie jest poprawnie skonfigurowane dla Facebooka, możesz napotkać omawiany błąd. W tym przypadku zresetowanie uprawnień do witryny może rozwiązać problem. W przypadku przeglądarki Chrome wykonaj czynności wymienione poniżej:
- Na pasku adresu przeglądarki, po lewej stronie adresu Facebooka , kliknij ikonę kłódki, a następnie kliknij Ustawienia strony .

- Teraz przed uprawnieniami kliknij Resetuj uprawnienia .
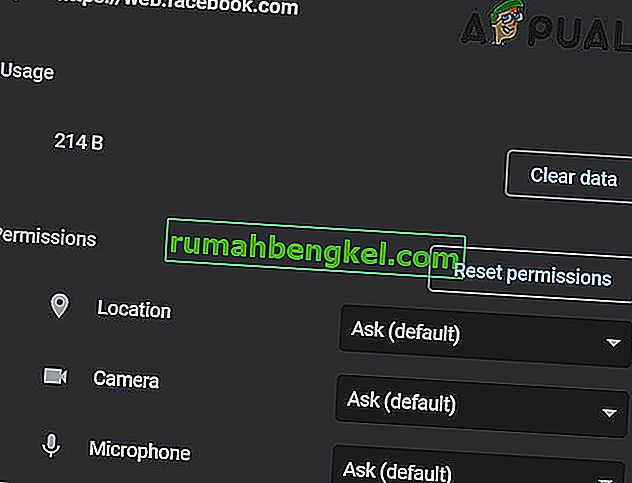
- Uruchom ponownie Chrome i otwórz Facebooka. Jeśli zostaniesz poproszony o dostęp do kamery i mikrofonu, pozwól mu i sprawdź, czy działa prawidłowo.
Rozwiązanie 3: Zaktualizuj system Windows i sterowniki systemowe
Przestarzały system Windows i sterowniki systemowe są główną przyczyną wielu problemów z systemem. Jeśli przestarzała wersja systemu Windows lub sterownik systemowy nie są zgodne z witryną Facebooka, może to spowodować bieżący błąd dostępu do sprzętu . Biorąc pod uwagę warunki, aktualizacja systemu Windows i sterowników systemowych może rozwiązać problem.
- Zaktualizuj system Windows do najnowszej wersji.
- Następnie zaktualizuj sterowniki systemowe. Dobrym pomysłem będzie sprawdzenie na stronie internetowej dostawcy najnowszej wersji sterowników systemowych, zwłaszcza sterowników aparatu i mikrofonu.
- Po zaktualizowaniu systemu Windows i sterowników systemowych, wyłącz i włącz komputer i sprawdź, czy problem Facebooka został rozwiązany.
Rozwiązanie 4: Usuń aplikacje powodujące konflikt
Jeśli którekolwiek z zasobów nie są dostępne dla przeglądarki / witryny Facebooka z powodu aplikacji innej firmy, witryna Facebooka zgłosi błąd dostępu do sprzętu. Aplikacje innych firm działają równolegle z przeglądarką. Aby wykluczyć konflikt oprogramowania, dobrym pomysłem będzie wyczyszczenie systemu Windows.
- Czysty rozruch systemu (aby wykluczyć problemy ze sterownikami, możesz uruchomić system w trybie awaryjnym).
- Teraz otwórz Facebooka i użyj komunikatora, aby sprawdzić, czy komunikat o błędzie zniknął.
- Jeśli tak, znajdź i odinstaluj aplikacje powodujące konflikt. Dwie takie aplikacje to Corel Video Maker i Messenger Beta .
Jeśli masz problemy ze zdiagnozowaniem, która aplikacja może powodować konflikty, możesz włączać aplikacje kilka po ich grupach, aż błąd pojawi się ponownie. Następnie możesz zawęzić wyszukiwanie do aplikacji powodującej problem.
Rozwiązanie 5: Wyłącz urządzenia będące w konflikcie
Jeśli istnieją urządzenia, które powodują problemy w działaniu kamery / mikrofonu, takie jak urządzenie Bluetooth lub kamera pomocnicza, Facebook może nie mieć dostępu do kamery, a tym samym wyświetlać błąd dostępu do sprzętu. W tym przypadku wyłączenie dodatkowych urządzeń, takich jak dodatkowe kamery lub mikrofony, których nie używasz, może rozwiązać problem.
- Kliknij przycisk Windows iw polu wyszukiwania Windows wpisz Menedżer urządzeń . Następnie w wynikach wyszukiwania kliknij Menedżera urządzeń .

- Teraz rozwiń kategorię podejrzanego urządzenia. Następnie znajdź i kliknij prawym przyciskiem myszy urządzenie, które podejrzewasz o tworzenie problemu, i kliknij Wyłącz urządzenie .
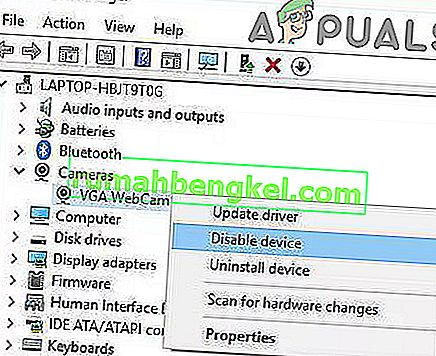
- Problematycznymi urządzeniami mogą być urządzenia Bluetooth, pomocnicze kamery, czujniki podczerwieni, dodatkowy mikrofon itp. Należy jednak pamiętać, że wyłączenie tych urządzeń może spowodować inne problemy, takie jak niepełnosprawność funkcji Windows Hello itp. Zawsze możesz je ponownie włączyć, jeśli to nie pomoże. t działa.
Rozwiązanie 6: Zainstaluj ponownie problematyczne sterowniki
System Windows ma własną bibliotekę wbudowanych sterowników. Błąd sprzętowy może wystąpić, gdy którekolwiek z wymaganych urządzeń, np. Kamera i mikrofon, korzysta ze sterownika innej firmy lub używa nieaktualnego. W tych okolicznościach odinstalowanie problematycznego sterownika i zainstalowanie zgodnego sterownika dla systemu Windows może rozwiązać problem.
- Otwórz Menedżera urządzeń, znajdź i kliknij prawym przyciskiem myszy swoją kamerę (która może znajdować się pod Kamery, Kontrolery dźwięku, wideo i gier lub Urządzenia do przetwarzania obrazu), a następnie kliknij Odinstaluj urządzenie .

- Zaznacz także pole wyboru Usuń oprogramowanie sterownika dla tego urządzenia .

- Teraz kliknij przycisk Odinstaluj i uruchom ponownie system.
- Po ponownym uruchomieniu urządzenie powinno automatycznie zainstalować domyślne sterowniki. Jeśli nie, otwórz Menedżera urządzeń i kliknij Skanuj w poszukiwaniu zmian sprzętu .

- Powtórz ten sam proces dla swojego mikrofonu .
- Teraz otwórz Facebooka za pomocą przeglądarki i sprawdź, czy działa poprawnie.
Rozwiązanie 7: Tworzenie klucza EnableFrameServerMode w rejestrze
Rejestr systemu Windows to centralne centrum wszystkich konfiguracji i ustawień systemu. Nawet niektórymi ustawieniami, które nie są dostępne w żadnym miejscu w systemie operacyjnym, można zarządzać za pomocą rejestru. Jeśli do tej pory nic nie pomogło, spróbujmy obejść rejestr w celu rozwiązania problemu z dostępem do sprzętu.
Ostrzeżenie : postępuj na własne ryzyko, ponieważ edycja rejestru wymaga pewnego poziomu wiedzy i jeśli nie zostanie wykonana prawidłowo, możesz spowodować wieczne uszkodzenie systemu.
- Przed przystąpieniem do rozwiązywania problemów wykonaj kopię zapasową rejestru. Naciśnij Windows + R, wpisz Regedit, a następnie naciśnij Enter.
- Przejdź do następującej ścieżki:
Komputer \ HKEY_LOCAL_MACHINE \ SOFTWARE \ WOW6432Node \ Microsoft \ Windows Media Foundation
- W lewym okienku okna rejestru wybierz klucz Platforma . Jeśli nie ma klucza platformy, utwórz go (kliknij prawym przyciskiem myszy Windows Media Foundation i wybierz Nowy> Nazwa klucza jako Platforma).
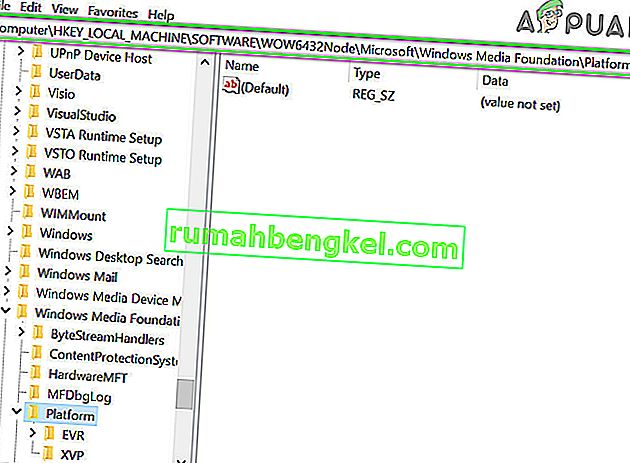
- Teraz w prawym okienku okna rejestru kliknij prawym przyciskiem myszy pusty obszar, a następnie najedź kursorem na Nowy i wybierz Wartość DWORD (32-bitowa)
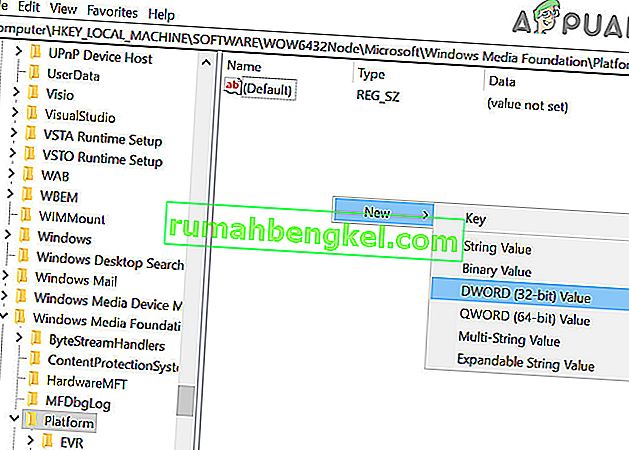
- Teraz zmień nazwę nowego klucza na EnableFrameServerMode i wybierz jego wartość na zero .
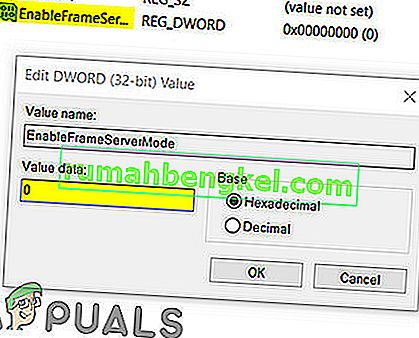
- Wyjdź z edytora rejestru po zapisaniu zmian i uruchom ponownie system.
- Po ponownym uruchomieniu otwórz Facebooka za pomocą przeglądarki, aby sprawdzić, czy nie ma błędu dostępu do sprzętu.
Rozwiązanie 8: Użyj aplikacji Microsoft Store Messenger
Sklep Windows ma własną bibliotekę wielu popularnych aplikacji. Jeśli masz problemy z używaniem Facebook Messenger w przeglądarce i nadal nie możesz go uruchomić, skorzystanie z aplikacji Windows Store może rozwiązać problem za Ciebie.
- Otwórz Microsoft Store i w prawym górnym rogu kliknij Szukaj i wpisz Messenger .
- W wynikach wyszukiwania kliknij Messenger (opublikowany przez Facebook).
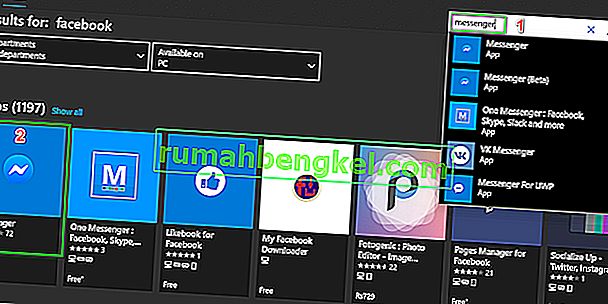
- Kliknij przycisk Pobierz , a następnie przycisk Zainstaluj . Zaczekaj na zakończenie procesu instalacji.
- Teraz uruchom aplikację Messenger i użyj swoich danych logowania, aby się zalogować .
- Spróbuj nawiązać połączenie wideo za pośrednictwem nowo zainstalowanej aplikacji, aby sprawdzić, czy problem został rozwiązany.
Rozwiązanie 9: Wypróbuj inną przeglądarkę
Problem ze sprzętem Facebooka może być spowodowany błędem w przeglądarce. Każda przeglądarka ma tymczasowe konfiguracje i pamięć przechowywaną wraz z plikami instalacyjnymi. Jeśli którykolwiek z nich jest uszkodzony lub niekompletny, wystąpią problemy takie jak omawiany. Aby to wykluczyć, spróbuj użyć innej przeglądarki.
- Pobierz i zainstaluj inną przeglądarkę. Pamiętaj jednak, że jeśli masz problemy z przeglądarką opartą na chromie, taką jak Chrome, możesz napotkać ten sam błąd, jeśli używana jest inna przeglądarka oparta na chromie. W takim przypadku spróbuj użyć przeglądarki nie opartej na chromie, takiej jak Mozilla Firefox.
- Teraz uruchom nowo zainstalowaną przeglądarkę i otwórz Facebooka, aby sprawdzić, czy zaczęła działać poprawnie.
Rozwiązanie 10: Rozpocznij połączenie głosowe, a następnie przełącz się na połączenie wideo
Jeśli do tej pory nic nie zadziałało, istnieje obejście, które pozwala nawiązywać połączenia wideo w przeglądarce internetowej, jeśli pojawia się błąd sprzętu. Najpierw rozpoczniemy połączenie głosowe, a następnie przełączymy je na połączenie wideo.
- Otwórz Facebooka w przeglądarce i wybierz kontakt, do którego chcesz zadzwonić.
- Następnie rozpocznij połączenie głosowe z kontaktem.
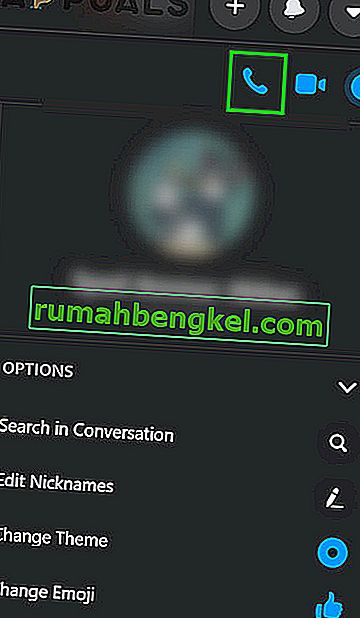
- Po nawiązaniu połączenia głosowego, gdy obie osoby słyszą się nawzajem, kliknij ikonę aparatu, aby przełączyć się na połączenie wideo .
- Jeśli próbujesz wykonać połączenie grupowe, to po nawiązaniu połączenia głosowego użytkownicy powinni kolejno przełączać kamery, aby rozpocząć połączenie wideo.
Jeśli nadal masz problemy, zresetuj przeglądarkę lub wypróbuj inną aplikację / platformę, taką jak Skype.