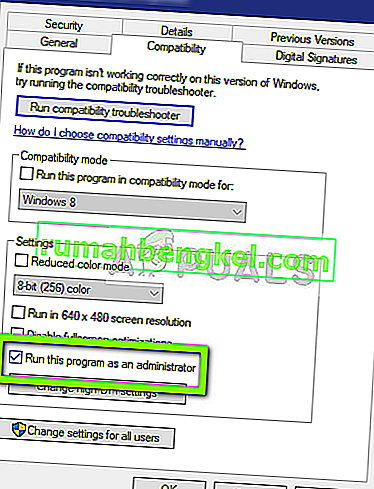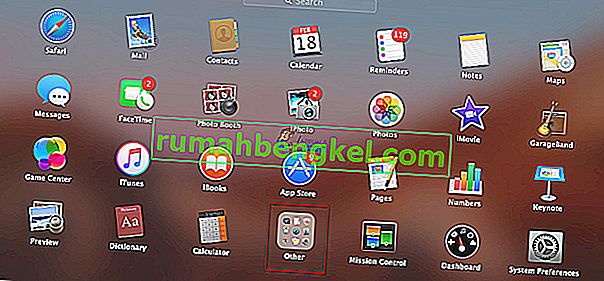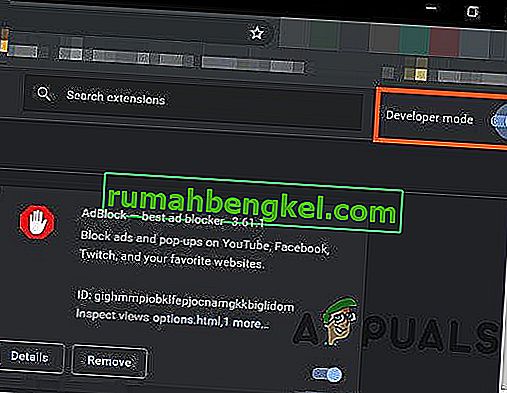uTorrent jest jednym z najczęściej używanych klientów torrentów na rynku globalnym, z zasięgiem sięgającym nawet tysięcy klientów. Ma bardzo konkurencyjnych rywali, ale utrzymał swoją pozycję w Internecie, oferując również aplikację na różnych platformach, takich jak Android, Mac, Windows itp.

Jednym konkretnym problemem, który jest bardzo częsty w przypadku klienta uTorrent, jest przejście w stan braku odpowiedzi. Jest to bardzo powszechny scenariusz i zdarza się od czasu do czasu prawie każdemu użytkownikowi. W tym artykule omówimy przyczyny, dla których aplikacja źle się zachowuje, a następnie rozwiązania, których możesz użyć do rozwiązania tego problemu. Temu niereagującemu problemowi często towarzyszy komunikat o błędzie „Wygląda na to, że uTorrent już działa, ale nie odpowiada”.
Co powoduje, że uTorrent przechodzi w stan braku odpowiedzi?
Istnieje kilka różnych powodów, dla których uTorrent może przestać odpowiadać, od problemów z uprawnieniami po wewnętrzne błędy w aplikacji. Po przejrzeniu różnych raportów użytkowników i odtworzeniu warunków w naszych testowych komputerach, zebraliśmy kilka przyczyn tego zachowania. Tutaj jest kilka z nich:
- Uprawnienia administracyjne: Widać, że klient uTorrent wymaga podwyższonego dostępu, aby pobierać dane bez żadnych barier ze strony zapory lub mieć problemy z dostępem do dysku twardego.
- Zapora systemu Windows: Jeśli Zapora systemu Windows blokuje ruch internetowy uTorrent, klient może działać nieprawidłowo i powodować różne problemy. Tutaj musisz ręcznie przejść do zapory i upewnić się, że klient znajduje się na białej liście.
- Aktualizacja systemu Windows: Zaobserwowano, że niektóre aktualizacje systemu Windows powodują konflikt z klientem uTorrent. Były to określone aktualizacje i dopóki oficjalna poprawka nie zostanie uruchomiona przez wydawcę uTorrent, jedyną metodą jest odinstalowanie aktualizacji.
- Uszkodzone dane aplikacji: lokalne pliki konfiguracyjne uTorrent mogły zostać uszkodzone. Jeśli pliki konfiguracyjne są uszkodzone, klient nie będzie w stanie załadować wszystkich wstępnie zapisanych danych i spowoduje różne problemy, takie jak brak odpowiedzi.
- Serwery proxy: Zaobserwowano wyjątkowy przypadek, w którym użycie serwerów proxy miało wpływ na zachowanie klienta. Wiadomo, że serwery proxy poprawiają istniejącą architekturę sieci, ale także powodują konflikty i problemy z aplikacjami związanymi z siecią, takimi jak uTorrent.
- Złe pliki uTorrent: Czasami same pliki instalacyjne klienta uTorrent ulegają uszkodzeniu i powodują powiązane problemy. Ponowna instalacja aplikacji zwykle rozwiązuje ten problem.
Rozwiązanie 1: Uruchom jako administrator
Jak wszyscy już wiecie, uTorrent ma ogromny ruch sieciowy na twoim komputerze, a ludzie zwykle używają klienta do pobierania gigabajtów danych. Gdy aplikacja przesyła tak dużo danych, jest czasami blokowana lub blokowana w wyniku odpływu uprawnień. Uprawnienia administracyjne są niezbędne w przypadku tego rodzaju aplikacji, ponieważ jeśli nie otrzymają podwyższonego statusu, nie będą działać zgodnie z oczekiwaniami. W tym rozwiązaniu włączymy opcję, która na stałe sprawi, że uTorrent będzie działał jako administrator, dopóki nie wyłączysz tej opcji ponownie.
- Znajdź klienta uTorrent, kliknij go prawym przyciskiem myszy i wybierz Właściwości .
- W oknie właściwości przejdź do karty zgodności i wybierz opcję Uruchom ten program jako administrator .
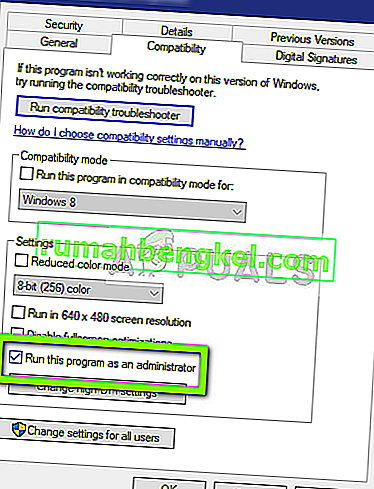
- Naciśnij Zastosuj, aby zapisać zmiany i wyjść. Uruchom ponownie komputer i ponownie uruchom uTorrent. Sprawdź, czy problem został rozwiązany.
Rozwiązanie 2: Wyłączanie serwerów proxy
Serwery proxy są używane w niektórych sieciach (w większości organizacji lub w miejscach publicznych), gdzie są używane do zapewnienia szybszego Internetu poprzez buforowanie elementów, do których często uzyskuje się dostęp. Mechanizm ten jest używany na całym świecie, ale do dziś wiadomo, że powoduje konflikt z aplikacjami sieciowymi (w tym uTorrent). Jeśli używasz uTorrent w organizacji, w której serwery proxy są obowiązkowe, zaleca się zmianę sieci i spróbować ponownie. Oto metoda wyłączenia serwera proxy na komputerze.
- Naciśnij Windows + R, wpisz „ inetcpl. cpl ”w oknie dialogowym i naciśnij klawisz Enter.
- Teraz zostaną otwarte właściwości internetowe . Kliknij zakładkę Połączenia, a następnie Ustawienia sieci LAN .

- Teraz, jeśli korzystasz z serwera proxy, pole zostanie sprawdzone ze szczegółami w środku. Odznacz wszystkie serwery proxy, jeśli są włączone. Teraz uruchom ponownie aplikację i sprawdź, czy problem został rozwiązany.
Rozwiązanie 3: Usuwanie AppData
Podobnie jak wszystkie inne aplikacje, uTorrent tworzy również tymczasowe dane użytkownika do wykorzystania w uruchomionych procesach. Te pliki konfiguracyjne użytkownika mogą łatwo ulec uszkodzeniu i przekazywać złe dane do aplikacji przy każdym jej uruchomieniu. Pomyśl o tych konfiguracjach użytkownika jako o głównych źródłach danych, które aplikacja ładuje przed uruchomieniem na komputerze. Jeśli same źródła danych są uszkodzone, uTorrent załaduje złe dane i spowoduje problemy takie jak omawiany. W tym rozwiązaniu przejdziemy do folderu konfiguracji aplikacji i usuniemy stamtąd dane uTorrent.
- Naciśnij Windows + R, wpisz „ % AppData% \ utorrent ” w oknie dialogowym i naciśnij Enter.
- Teraz usuń całą zawartość obecnego folderu. Po usunięciu plików uruchom ponownie komputer i ponownie uruchom uTorrent.
Klient zajmie trochę czasu, ponieważ będzie odbudowywał wszystkie pliki konfiguracyjne, które usunęliśmy. Zachowaj cierpliwość i sprawdź, czy problem został rozwiązany.
Rozwiązanie 4: Udzielanie dostępu w zaporze
Zapory ogniowe to osłona między komputerem a Internetem. Cały twój ruch przechodzi przez zaporę ogniową i jeśli zapora ma ograniczony dostęp do aplikacji, aplikacja nie będzie mogła komunikować się przez Internet. Zwykle uTorrent ma uprawnienia w zaporze, ale jest kilka przypadków, w których uprawnienia w sieci publicznej i prywatnej są różne. W tym rozwiązaniu otworzymy ustawienia Zapory i sprawdzimy, czy uTorrent ma pełny dostęp.
- Naciśnij Windows + S, wpisz „ zapora ” w oknie dialogowym i otwórz aplikację Ustawienia.

- Po uruchomieniu ustawień zapory kliknij opcję Zezwalaj aplikacji przez zaporę .

- Teraz kliknij opcję Zmień ustawienia i znajdź uTorrent z listy wpisów. Upewnij się, że sprawdzić obie opcje prywatnych i publicznych.

- Zapisz zmiany i wyjdź. Uruchom ponownie komputer i ponownie uruchom uTorrent. Sprawdź, czy problem został rozwiązany.
Rozwiązanie 5: Usuwanie pobierania plików
Innym obejściem, które działało dla kilku użytkowników, było usunięcie aktualnie pobieranych plików. Tutaj musisz przejść do katalogu pobierania, w którym uTorrent pobiera pliki i usunąć wszystkie pliki.
Później, po ponownym uruchomieniu uTorrent, zauważy, że brakuje pobieranych plików i albo spróbuje wyświetlić błąd, albo spróbuje pobrać pliki od nowa. To rozwiązanie rozwiązuje problem braku odpowiedzi, jeśli pobierane pliki były uszkodzone lub powodowały problem.
Rozwiązanie 6: Tworzenie nowego konta użytkownika
Wiadomo, że profile użytkowników ulegają uszkodzeniu, a aplikacje często napotykają błędy i nie reagują na sytuacje, takie jak omawiana. Tutaj możesz utworzyć nowe konto użytkownika i sprawdzić, czy uTorrent działa w nim poprawnie. Jeśli tak, oznacza to, że Twoje konto użytkownika było uszkodzone i możesz nadal przesyłać wszystkie swoje dane na nowe konto i usuwać starsze.
Uwaga: przed kontynuowaniem warto wykonać kopię zapasową wszystkich plików danych w dostępnej lokalizacji.
- Otwórz konto administratora. Wpisz Ustawienia w oknie dialogowym menu Start i kliknij Konta .

- Teraz kliknij opcje „ Rodzina i inni użytkownicy ” znajdujące się po lewej stronie okna.
- Wewnątrz wybierz menu, wybierz „ Dodaj kogoś innego do tego komputera ”.

- Teraz system Windows poprowadzi Cię przez kreatora, jak utworzyć nowe konto. Kiedy pojawi się nowe okno, kliknij „ Nie mam danych logowania tej osoby ”.

- Teraz wybierz opcję „ Dodaj użytkownika bez Microsoft ”. System Windows wyświetli teraz monit o utworzenie nowego konta Microsoft i wyświetlenie takiego okna.

- Wprowadź wszystkie szczegóły i wybierz łatwe do zapamiętania hasło.
- Sprawdź dokładnie, czy nowe konto lokalne działa poprawnie i ma wszystkie funkcje, których potrzebujesz.
- Twoje konto lokalne zostało utworzone. Zaloguj się na konto i uruchom instancję uTorrent. Sprawdź, czy tam działa poprawnie.
Jeśli klient działa zgodnie z oczekiwaniami, możesz przejść dalej i przeprowadzić migrację wszystkich danych.
Rozwiązanie 7: Ponowna instalacja / instalacja starszej wersji
Jeśli używasz klienta beta uTorrent, prawdopodobnie otrzymasz komunikat o błędzie nie odpowiada. Wersje beta są przeznaczone do celów testowych i za każdym razem, gdy aplikacja przechodzi w stan braku odpowiedzi, wysyłany jest raport o błędzie do programistów, którzy wykorzystują te informacje do ulepszania swoich produktów. Możesz odinstalować aktualną wersję uTorrent i zainstalować starszą stabilną wersję na swoim komputerze.
Ponadto możesz także po prostu spróbować ponownie zainstalować najnowszą wersję bez kłopotów z uzyskaniem starszej wersji w Internecie. Jeśli aktualna wersja nie działa, możesz wypróbować starsze wersje i sprawdzić, czy to załatwi sprawę.
- Naciśnij Windows + R, wpisz „ appwiz.cpl ” w oknie dialogowym i naciśnij Enter.
- W menedżerze aplikacji wyszukaj wpis uTorrent, kliknij go prawym przyciskiem myszy i wybierz Odinstaluj .

- Po odinstalowaniu aplikacji uruchom ponownie komputer i pobierz najnowszą wersję z oficjalnej witryny uTorrent lub przejdź do witryn internetowych innych firm i zainstaluj starszą wersję.
Rozwiązanie 8: Odinstalowanie aktualizacji Windows Update KB4338818
Jak wspomniano na początku, istniała aktualizacja systemu Windows (KB4338818), o której wiadomo, że powoduje problemy i powoduje problemy z klientem uTorrent. Jedynym rozwiązaniem jest odinstalowanie zainstalowanej aktualizacji i powrót do poprzedniej wersji. Później, gdy programiści uTorrent uruchomią oficjalną poprawkę dla klienta, który źle działa z tą konkretną aktualizacją, możesz kontynuować i ponownie zaktualizować system Windows.
Uwaga: przed kontynuowaniem upewnij się, że wykonałeś kopię zapasową swoich danych i informacji.
- Naciśnij Windows + I, aby uruchomić aplikację Ustawienia. Teraz wybierz Aktualizacje i zabezpieczenia z listy podtytułów.
- Teraz kliknij Aktualizuj historię na liście opcji.

- Teraz kliknij Odinstaluj aktualizacje obecne u góry ekranu.

- Przejdź w dół do Microsoft Windows . Tutaj wszystkie aktualizacje zostaną wymienione. Kliknij aktualizację prawym przyciskiem myszy i wybierz Odinstaluj .

- Teraz system Windows spróbuje odinstalować aktualizację. Nastąpi kilka ponownych uruchomień. Po zakończeniu procesu odinstalowywania uruchom uTorrent i sprawdź, czy to rozwiązało problem. Jeśli nie, zainstaluj ponownie uTorrent i spróbuj ponownie.
Rozwiązanie 9: Korzystanie z BitTorrent
BitTorrent i uTorrent należą do tej samej rodziny i mają prawie te same funkcje. Jeśli ciągle masz problemy z uTorrent, możesz śmiało porzucić klienta uTorrent i użyć BitTorrent. Zgodnie z naszą ankietą zauważyliśmy, że BitTorrent jest dużo bardziej stabilny i nie napotkał niestabilnych problemów, które ma uTorrent. Możesz również uruchamiać te same magnesy i pliki torrent za pomocą BitTorrenta.
- Otwórz menedżera aplikacji i odinstaluj uTorrent z komputera, tak jak to zrobiliśmy w rozwiązaniu 6 .
- Po odinstalowaniu uTorrent uruchom ponownie komputer i przejdź do oficjalnej strony BitTorrent.

- Teraz pobierz klienta torrenta do dostępnej lokalizacji i zainstaluj go na swoim komputerze. Uruchom ponownie komputer przed kontynuowaniem.