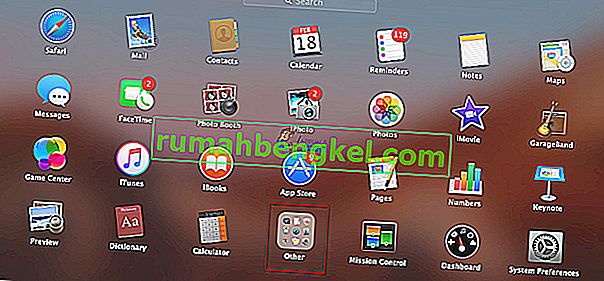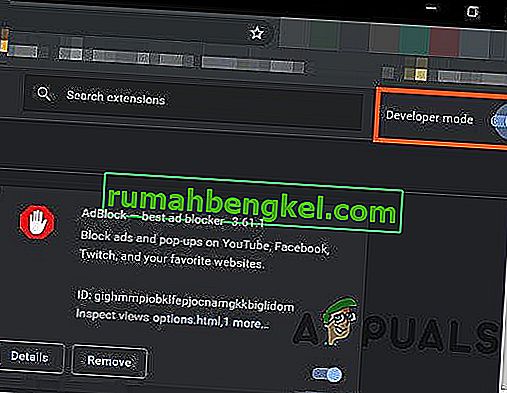Razer Synapse to oprogramowanie towarzyszące produktom Razer, które umożliwia użytkownikom dostosowywanie ich produktów Razer poprzez zmianę oświetlenia, dodawanie makr, zmianę funkcji itp. Synapse jest również uważany za oprogramowanie „gotowe” w celu sprawdzenia autentyczności produktu Razer .

Problemy związane z niepowodzeniem łączenia urządzeń Razer za pomocą Synapse są bardzo częste i wcale nie są rzadkie. Te problemy są obecne od momentu uruchomienia oprogramowania i wszystkie pojawiają się od czasu do czasu po zaktualizowaniu systemu Windows lub Synapse lub dodaniu nowej funkcji.
Jednak zanim przejdziesz do rozwiązania, upewnij się, że masz oryginalny produkt Razer, który próbujesz podłączyć. Jeśli masz kopię lub sobowtór, nie będziesz w stanie połączyć go z Synapse bez względu na wszystko.
Co powoduje, że Razer Synapse nie wykrywa urządzeń?
Rozpoznanie każdego urządzenia peryferyjnego na komputerze niezależnie od systemu operacyjnego i wersji Synapse nie jest łatwym zadaniem. Dlatego przyczyny, dla których Twoje urządzenie może nie zostać rozpoznane, są dość zróżnicowane:
- Korzystasz ze starszej wersji systemu Windows 7 . Jak donosi kilku użytkowników, system Windows 7 w domu i edukacji nie obsługuje prawidłowo Synapse. Obsługiwane są wszystkie nowsze wersje systemu Windows.
- Sterowniki USB, z których podłączasz mysz, nie są aktualizowane lub zawierają pewne rozbieżności.
- Oprogramowanie Synapse jest w stanie błędu . Dzieje się tak częściej, a prosta ponowna instalacja rozwiązuje problem.
- Być może instalujesz starsze sterowniki do produktów Razer z płyty CD zamiast najnowszych dostępnych.
- Czasami nowe, ale niestabilne sterowniki mogą uniemożliwić wykrywanie urządzeń, a także mogą powodować wysokie użycie procesora przez Razer Synapse.
- Upewnij się, że system Windows jest zaktualizowany do najnowszej wersji, ponieważ niektóre wersje systemu Windows są znane z tego, że powodują problemy, gdy aplikacja nie wykrywa prawidłowo urządzeń lub nie otwiera się.
Zanim zaczniesz wchodzić w szczegóły dotyczące rozwiązywania tego problemu, upewnij się, że masz uprawnienia administratora i aktywne połączenie internetowe na komputerze.
Podstawowe wskazówki dotyczące rozwiązywania problemów:
Zanim przejdziemy do konkretnych rozwiązań, wypróbuj podstawowe wskazówki dotyczące rozwiązywania problemów i sprawdź, czy któryś z przypadków dotyczy Ciebie. To może pomóc nam wykluczyć problem ze sprzętem bez większego wysiłku.
- Spróbuj podłączyć urządzenia peryferyjne do innego portu USB . Istnieje kilka przypadków, w których typ portu USB ma znaczenie, np. USB 2.0 i USB 3.0.
- Spróbuj podłączyć swoje urządzenia do innego komputera z zainstalowanym Razer Synapse. Jeśli zostaną tam wykryte, oznacza to, że coś jest nie tak z twoim komputerem i może przejść dalej, aby naprawić problemy specyficzne dla oprogramowania. Jeśli nie zostanie wykryty, może to być znak ostrzegawczy dotyczący fizycznych problemów z urządzeniem.
Rozwiązanie 1: Ponowna instalacja Synapse
Jedną z głównych przyczyn, dla których Twoje urządzenie Razer nie może połączyć się z Synapse, jest to, że Synapse ma albo przestarzałe zainstalowane moduły, albo niektóre z nich są uszkodzone / brakuje. Może się to zdarzać cały czas, a prosta ponowna instalacja naprawia błąd. Upewnij się, że masz pod ręką dane logowania do konta, ponieważ zostaniesz poproszony o ich ponowne wprowadzenie.
- Naciśnij Windows + R, wpisz „ appwiz.cpl ” w oknie dialogowym i naciśnij Enter.
- W menedżerze aplikacji wyszukaj wpis Razer Synapse, kliknij go prawym przyciskiem myszy i wybierz Odinstaluj . Odinstaluj także Razer Core i wszystkie inne podprogramy. Co więcej, możesz nawet zrobić to samo, używając Ustawień, jak pokazano poniżej.

- Teraz naciśnij Windows + E i przejdź do następujących ścieżek jeden po drugim i usuń wszystko w nich zawarte. Możesz je wyciąć i wkleić w innym miejscu na wypadek, gdybyś potrzebował ich ponownie.
C: \ Program Files (x86) \ Razer C: \ ProgramData \ Razer

- Teraz przejdź do oficjalnej witryny firmy Razer i pobierz najnowszą uruchomioną wersję Synapse. Po zainstalowaniu uruchom ponownie komputer. Po ponownym uruchomieniu komputera, podłącz z urządzeń peryferyjnych Razer.
- Gdy komputer otworzy się poprawnie, włóż je ponownie i uruchom Synapse. Sprawdź, czy wszystkie Twoje urządzenia są łatwo rozpoznawane.
Rozwiązanie 2: Ponowna instalacja sterowników
Jeśli ponowna instalacja oprogramowania nie przebiega dobrze w Twoim przypadku, możemy spróbować ponownie zainstalować wszystkie sterowniki do najnowszej wersji. Po pierwsze, nie tylko odinstalujemy sterowniki Razer, ale wszystkie urządzenia wejściowe zgodne z HID. Dla większości użytkowników był to klucz do rozwiązania ich problemów. Następnie spróbujemy zaktualizować automatycznie. Jeśli automatyczne aktualizacje nie są dostępne, możemy upewnić się, że zainstalowana jest najnowsza wersja, przechodząc na stronę producenta.
- Zanim odinstalujemy urządzenia, upewnij się, że postępujesz zgodnie z rozwiązaniem 1 i odinstaluj Synapse przed kontynuowaniem.
- Naciśnij Windows + R, wpisz „ devmgmt. msc ”w oknie dialogowym i naciśnij klawisz Enter.
- W menedżerze urządzeń rozwiń sekcję Klawiatura i myszy oraz inne urządzenia wskazujące . Kliknij prawym przyciskiem myszy każdy wpis i wybierz Odinstaluj urządzenie . Upewnij się, że podczas odinstalowywania urządzenia zaznaczasz pole „ Usuń sterowniki urządzeń ”.

- Teraz uruchom ponownie komputer i uruchom Synapse. Sprawdź, czy Twoje urządzenia peryferyjne są rozpoznawane, a ich najnowsze sterowniki są instalowane automatycznie. Jeśli masz najnowszą wersję Synapse i połączenie internetowe, oprogramowanie powinno automatycznie zainstalować najnowsze sterowniki.
Jeśli nie możesz wykryć swoich urządzeń przez Synapse, możesz spróbować ręcznie zainstalować wszystkie sterowniki ze strony internetowej producenta / płyty głównej. Czasami same porty USB nie są aktualizowane lub mają uszkodzone sterowniki.
- Przejdź do menedżera urządzeń, tak jak robiliśmy to wcześniej, i otwórz kategorię kontrolerów uniwersalnej magistrali szeregowej .
- Kliknij prawym przyciskiem myszy każdy wpis i wybierz Aktualizuj sterownik .

- Wybierz pierwszą opcję Wyszukaj automatycznie zaktualizowane oprogramowanie sterownika . Teraz system Windows połączy się z aktualizacją systemu Windows i automatycznie zainstaluje najnowsze sterowniki. Uruchom ponownie komputer i sprawdź, czy problem został rozwiązany.

- Możesz także przejść do oficjalnej strony producenta i pobrać najnowsze dostępne sterowniki. Rozpakuj wszystkie pakiety i zainstaluj je jeden po drugim. Nie zapomnij ponownie uruchomić komputera przed sprawdzeniem, czy Synapse został naprawiony.