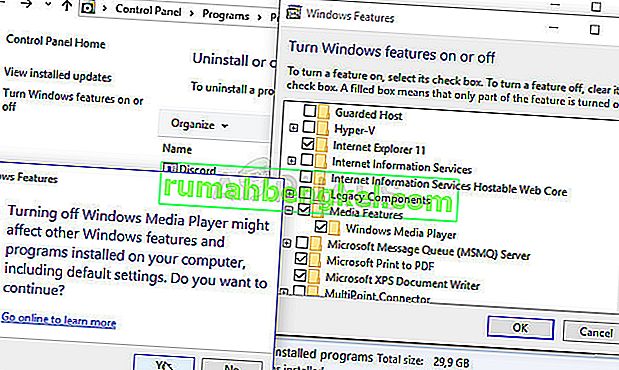Windows Media Player to bezpłatne wbudowane narzędzie firmy Microsoft, które może Ci dobrze odpowiadać w przypadku prawie wszystkich Twoich potrzeb związanych z dźwiękiem i wideo w zakresie odtwarzania plików audio i wideo znajdujących się na komputerze i podłączonych do niego multimediów.
Cóż, po podłączeniu do niego nośnika wydaje się, że Windows Media Player czasami ma problemy z odtwarzaniem plików znajdujących się na DVD. W niektórych przypadkach jest to trudne do rozwiązania, ponieważ program Windows Media Player dla systemu Windows starszy niż Windows 8 włącznie z systemem Windows 8 utracił część swojej funkcjonalności, ale oto kilka rozwiązań, które mogą Ci pomóc:
Przygotowanie: Odinstaluj ostatnio zainstalowane podejrzane narzędzia
Jeśli ostatnio zainstalowałeś jakieś nowe narzędzia, które mogą mieć coś wspólnego z edycją DVD, wideo i audio itp; lub jeśli nowe aktualizacje zostały zainstalowane bez Twojej wiedzy, pomocne byłoby ich tymczasowe usunięcie, aby sprawdzić, czy powodują błąd.
- Przede wszystkim upewnij się, że jesteś zalogowany na konto administratora, ponieważ nie będziesz w stanie odinstalować programów przy użyciu innego konta.
- Kliknij menu Start i otwórz Panel sterowania, wyszukując go. Również w systemie Windows 10 możesz kliknąć ikonę koła zębatego, aby otworzyć Ustawienia.
- W Panelu sterowania wybierz opcję Wyświetl jako: Kategoria w prawym górnym rogu i kliknij Odinstaluj program w sekcji Programy.

- Jeśli korzystasz z aplikacji Ustawienia, kliknięcie Aplikacje powinno natychmiast otworzyć listę wszystkich programów zainstalowanych na komputerze.
- Znajdź przycisk Zmień widok i ustaw go na Szczegóły. Teraz możesz po prostu kliknąć kartę Zainstalowane na, aby posortować programy na komputerze według daty ich zainstalowania.

- Zlokalizuj wszelkie programy, które mogły mieć coś wspólnego z płytami DVD, dźwiękiem lub wideo lub ogólnie podejrzanymi plikami. W niektórych przypadkach był to Stoik Media Converter i podobne narzędzia.
- Kliknij przycisk Odinstaluj po wybraniu narzędzia, które chcesz odinstalować. Pojawi się komunikat z pytaniem, czy chcesz potwierdzić swój wybór, więc pamiętaj, aby to potwierdzić.
- Kliknij Zakończ po zakończeniu procesu odinstalowywania, uruchom ponownie komputer i sprawdź, czy problem został rozwiązany.
Rozwiązanie 1: Napraw program Media Encoder
Niestety, to rozwiązanie można zastosować tylko do wersji systemu Windows starszych niż Windows 7 włącznie, ponieważ wpis Windows Media Encoder, który trzeba będzie naprawić, jest dostępny tylko dla tych wersji systemu Windows. Mimo to, jeśli korzystasz z systemu Windows 7 lub starszego, sprawdź to rozwiązanie.
- Upewnij się, że zalogowałeś się na konto administratora, ponieważ nie będziesz w stanie niczego naprawić przy użyciu innych uprawnień do konta.
- Kliknij menu Start i otwórz Panel sterowania, wyszukując go. W Panelu sterowania wybierz opcję Wyświetl jako: Kategoria w prawym górnym rogu i kliknij Odinstaluj program w sekcji Programy.

- Znajdź wpis Windows Media Encoder na liście i kliknij go raz. Kliknij przycisk Napraw nad listą i potwierdź wszystkie okna dialogowe, które mogą się pojawić. Postępuj zgodnie z instrukcjami wyświetlanymi na ekranie, aby naprawić program Windows Media Encoder, a następnie ponownie uruchom komputer. Sprawdź, czy program Windows Media Player nie może odtwarzać dysków DVD.
Rozwiązanie 2: Zaktualizuj sterowniki dźwięku i wideo
Jest to zdecydowanie jedna z najstarszych metod w tej książce, ale z pewnością prawdą jest, że aktualizacja sterowników może rozwiązać co najmniej jedną trzecią wszystkich problemów z systemem Windows, zwłaszcza tych, które wydają się pojawiać znikąd.
Programy i systemy operacyjne ewoluują, a Twoje urządzenia muszą ewoluować wraz ze sterownikami, które wciąż są wydawane, nawet dla starych urządzeń. Postępuj zgodnie z poniższymi instrukcjami, aby zaktualizować sterowniki dźwięku i wideo:
- Wybierz przycisk Start, wpisz Menedżer urządzeń i wybierz go z listy wyników. Alternatywnie możesz użyć kombinacji klawiszy Windows + R i wpisać devmgmt.msc w polu. Następnie kliknij OK.

- Rozwiń jedną z kategorii dźwięku i wideo, aby znaleźć urządzenia do aktualizacji, a następnie kliknij ją prawym przyciskiem myszy (lub dotknij i przytrzymaj) i wybierz opcję Aktualizuj sterownik. Jest kilka sekcji, które musisz odwiedzić, w tym: Wejścia i wyjścia audio, Karty graficzne, napędy DVD / CD-ROM oraz Kontrolery dźwięku, wideo i gier. Proces może być długi, ale ważne jest, aby aktualizować sterowniki.

- Wybierz opcję Wyszukaj automatycznie zaktualizowane oprogramowanie sterownika. Jeśli system Windows nie znajdzie nowego sterownika, możesz spróbować go znaleźć w witrynie internetowej producenta urządzenia i postępować zgodnie z jego instrukcjami. Powinieneś także móc wyszukiwać według nazwy laptopa lub komputera.
Uwaga : jeśli używasz systemu Windows 10, najnowsze sterowniki są często instalowane wraz z aktualizacjami systemu Windows, więc upewnij się, że system operacyjny komputera jest aktualny. Usługa Windows Update jest uruchamiana automatycznie w systemie Windows 10, ale możesz sprawdzić, czy są dostępne nowe aktualizacje, postępując zgodnie z poniższymi instrukcjami.
- Użyj kombinacji Klawisz Windows + I, aby otworzyć Ustawienia na komputerze z systemem Windows. Alternatywnie możesz wyszukać „Ustawienia”, używając paska wyszukiwania znajdującego się na pasku zadań lub klikając klawisz koła zębatego, który pojawi się po kliknięciu przycisku menu Start.
- Znajdź i otwórz sekcję „Aktualizacja i zabezpieczenia” w aplikacji Ustawienia. Pozostań na karcie Windows Update i kliknij przycisk Sprawdź aktualizacje w sekcji Stan aktualizacji, aby sprawdzić, czy jest dostępna nowa wersja systemu Windows.

- Jeśli istnieje, system Windows powinien automatycznie kontynuować proces pobierania. Prosimy o cierpliwość do zainstalowania aktualizacji i sprawdzenie, czy program Windows Media Player teraz działa prawidłowo z dyskami DVD.
Rozwiązanie 3: Zainstaluj odpowiedni pakiet kodeków
To rozwiązanie ma również zastosowanie tylko do starszych wersji systemu Windows, ponieważ ta funkcja została wyemitowana z najnowszych wersji systemu operacyjnego Windows. Szczerze mówiąc, Windows Media Player to kiepski wybór w systemach Windows 8 i 10 i mimo to należy go unikać. Ta metoda polega na zainstalowaniu odpowiedniego pakietu kodeków i zlokalizowaniu go w programie Windows Media Player.
Zalecamy kodek AC3Filter, ponieważ mamy użytkowników potwierdzających, że jego kodek działał dla nich. Mimo to możesz wybrać dowolny pakiet kodeków, który wykona zadanie.
- Odwiedź ich oficjalną stronę internetową i kliknij AC3Filter 2.6.0b Full, aby rozpocząć pobieranie pełnego kodeka. Jest darmowy i typu open source, co czyni go doskonałym wyborem.

- Kliknij dwukrotnie plik wykonywalny, który właśnie pobrałeś i postępuj zgodnie z instrukcjami wyświetlanymi na ekranie, aby kontynuować proces instalacji.
- Po zainstalowaniu kodeka uruchom ponownie komputer, aby zastosować zmiany i otwórz program Windows Media Player, wyszukując go w menu Start lub przeglądając komputer (C >> Pliki programów >> Windows Media Player).
- Kliknij przycisk Organizuj w lewej górnej części okna i kliknij Opcje. Stamtąd przejdź do karty DVD i kliknij przycisk Zaawansowane. Powinieneś zobaczyć AC3Filter jako wybrany kodek.

- Interesujące jest to, że nie możesz ustawić, który kodek ma być używany podczas próby odtworzenia pliku z DVD i zostaną one posortowane według priorytetów. Ten priorytet można zmienić, ale znacznie łatwiej jest po prostu odinstalować inny pakiet kodeków, który mogłeś zainstalować, ponieważ posiadanie kilku z nich może powodować niestabilność i konflikty.
- Sprawdź, czy problem został rozwiązany i czy możesz bez problemów odtwarzać filmy i utwory z dysku DVD.
Rozwiązanie 4: Ponowna instalacja programu Windows Media Player
Ponowna instalacja programu jest zwykle najbardziej logicznym posunięciem ze wszystkich, którzy mają problemy z programem, a wielu użytkowników to zrobiło i nie zadziałało. Jednak zadziałało to w przypadku osób, które wykonały ten zestaw kroków, zwłaszcza jeśli można było odtwarzać dyski DVD na komputerze z systemem Windows do pewnego momentu.
Przede wszystkim powinieneś wykonać tę poprawkę wiersza polecenia, która może nawet rozwiązać problem samodzielnie, więc upewnij się, że sprawdziłeś, czy problem został rozwiązany po przejściu przez polecenie:
- Wyszukaj „Wiersz polecenia”, kliknij go prawym przyciskiem myszy i wybierz opcję „Uruchom jako administrator”. Skopiuj i wklej następujące polecenie, a następnie kliknij Enter.
net localgroup „Administrators” „NT Authority \ Local Service” / add
- Na klawiaturze użyj kombinacji klawiszy Windows + R, aby otworzyć okno dialogowe Uruchom. Możesz również przeszukać je bezpośrednio w menu Start, jeśli Twój system operacyjny Windows to obsługuje.
- Wpisz Panel sterowania i kliknij OK, aby go otworzyć. Upewnij się, że zmieniłeś widok w Panelu sterowania na Widok według: Kategoria i kliknij Odinstaluj program w sekcji Programy.

- Po prawej stronie ekranu, który się otworzy, kliknij Włącz lub wyłącz funkcje systemu Windows i znajdź sekcję Funkcje multimedialne. Rozwiń listę i poszukaj programu Windows Media Player. Odznacz pole obok niego, kliknij OK i potwierdź wszystkie pojawiające się okna dialogowe. Zrestartuj komputer zanim przejdziesz dalej!
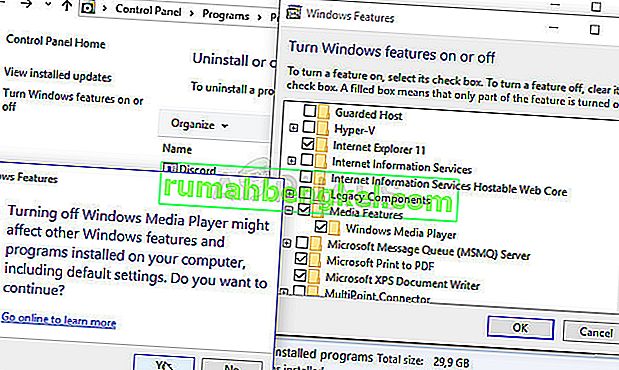
- Następnie przejdź do folderu Program Files lub Program Files (x86) w używanym komputerze (w zależności od architektury komputera) i usuń folder Windows Media Player (zwykle C >> Program Files >> Windows Media Player).

- Teraz możesz wrócić do wpisu Windows Media Player w oknie Włączanie lub wyłączanie funkcji systemu Windows i ponownie zaznaczyć pole obok niego, co spowoduje rozpoczęcie procesu ponownej instalacji. Uruchom ponownie komputer po zakończeniu instalacji i sprawdź, czy problem został rozwiązany!