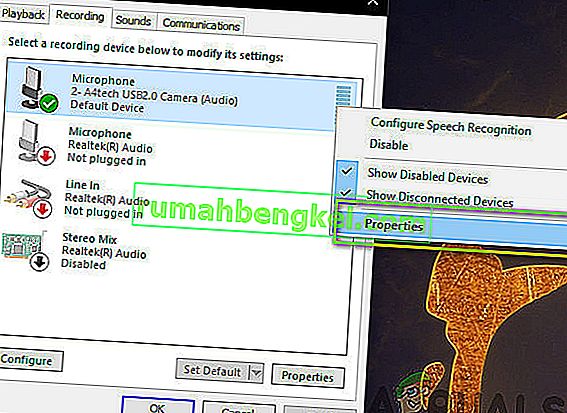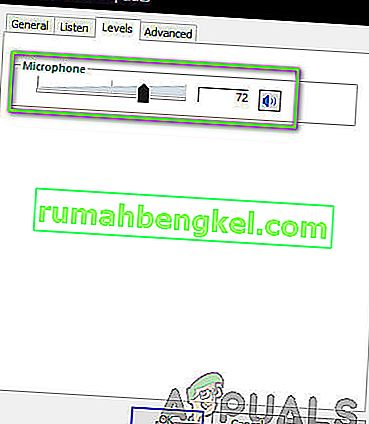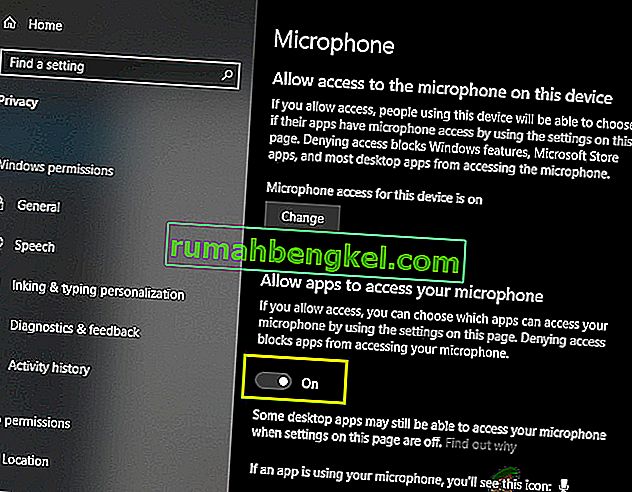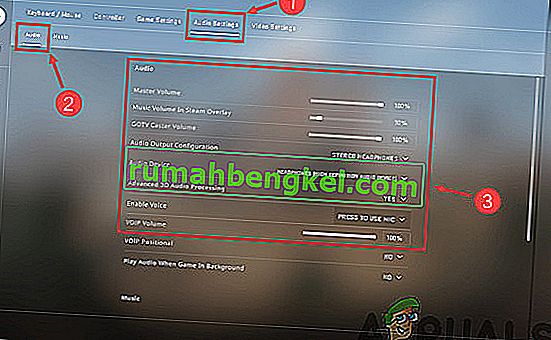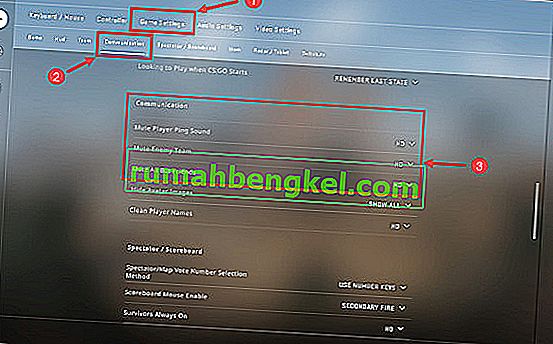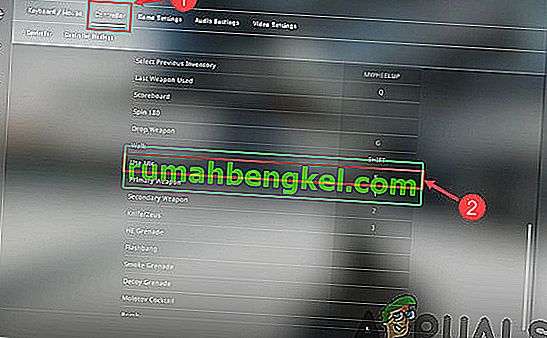Counter-Strike (CS) to seria gier wieloosobowych, w których występują dwie drużyny, tj. Terroryści i Antyterroryści, którzy walczą o dominację na kilku mapach i układach. Istnieje wiele różnych trybów gry, a sama gra jest jedną z najpopularniejszych gier typu multiplayer z pierwszej strzelanki, jakie kiedykolwiek opracowano.

Pomimo jego popularności otrzymaliśmy zgłoszenia od kilku użytkowników, że nie mogli używać swojego mikrofonu podczas komunikowania się z osobami ze swojego zespołu. Komunikacja jest jednym z podstawowych elementów CS: GO i jeśli przestanie działać, twoja rozgrywka zostanie zrujnowana. W tym artykule omówimy wszystkie powody, dla których wystąpił ten błąd, a także obejścia, które możesz wykonać, aby go naprawić.
Co powoduje, że mikrofon w CS: GO nie działa?
Po otrzymaniu wielu zgłoszeń użytkowników i odtworzeniu problemu na naszych własnych komputerach doszliśmy do wniosku, że problem wystąpił z kilku różnych powodów. Niektóre z powodów, dla których możesz nie być w stanie korzystać z mikrofonu w CS: GO, to między innymi:
- Ograniczenia w ustawieniach: Po aktualizacji systemu Windows wszystkie aplikacje, którym pierwotnie przyznano dostęp do mikrofonu, zostały usunięte. Tutaj musisz ręcznie przejść do ustawień i przyznać uprawnienia.
- Złe sterowniki: Możliwe, że sterowniki zainstalowane na komputerze w urządzeniu z mikrofonem są nieaktualne lub uszkodzone. W tym przypadku pomoże ponowna instalacja sterowników.
- Nieprawidłowe ustawienia w grze: CS: GO ma swoje ustawienia w grze obecne w grze, które kontrolują wejście mikrofonu, głośność progową itp. Jeśli te ustawienia nie są ustawione poprawnie, możesz napotkać kilka problemów.
- Mikrofon uszkodzony fizycznie: Innym przypadkiem, w którym możesz napotkać problem, jest fizyczne uszkodzenie mikrofonu i brak transmisji głośności. Jest to bardzo częsty przypadek, a prawidłowe rozwiązywanie problemów pomaga w diagnozie.
Przed rozpoczęciem korzystania z rozwiązań upewnij się, że jesteś zalogowany jako administrator na swoim komputerze i masz aktywne połączenie internetowe, ponieważ może to być wymagane do aktualizacji sterowników.
Rozwiązanie 1: Włączanie mikrofonu
Zanim zaczniemy od innych rozwiązań technicznych, warto sprawdzić, czy masz włączony mikrofon, czy nie. Zwykle w niektórych przypadkach mikrofon był domyślnie wyłączony i użytkownicy nie zauważyli tej anomalii. W tym rozwiązaniu przejdziemy do centrali, a następnie po otwarciu ustawień dźwięku upewnimy się, że mikrofon jest włączony.
- Naciśnij Windows + R, wpisz „ control ” w oknie dialogowym i naciśnij Enter.
- W panelu sterowania kliknij Widok według> Duże ikony i wybierz Dźwięk i przejdź do zakładki Nagrywanie .

- Kliknij prawym przyciskiem myszy w dowolnym miejscu pustego miejsca i upewnij się, że jest widoczna opcja Pokaż wyłączone urządzenia i Pokaż odłączone urządzenia .
- Jeśli słuchawki / mikrofon pojawią się w oknie, kliknij je prawym przyciskiem myszy i wybierz Włącz . Teraz sprawdź, czy dobrze słyszysz mikrofon.

Uwaga: Powinieneś także spróbować ustawić mikrofon jako urządzenie domyślne. Pomoże to rozwiązać wszelkie konflikty, jakie ma z innymi potencjalnymi mikrofonami w komputerze.
Rozwiązanie 2: Sprawdzanie poziomów progowych mikrofonu
Podobnie jak wszystkie inne systemy operacyjne, Windows również kontroluje poziom progu, który mikrofon wprowadza do systemu. Jest to sprzeczne z właściwościami twojego urządzenia, które są obecne w ustawieniach dźwięku. Jeśli próg głośności mikrofonu jest niski, głos może być nadawany, ale na bardzo niskim poziomie, który nie będzie słyszalny. Tutaj przejdziemy do ustawień i ręcznie zmienimy poziomy mikrofonów.
- Wróć do ustawień dźwięku, tak jak zrobiliśmy to wcześniej, kliknij prawym przyciskiem myszy urządzenie i wybierz Właściwości .
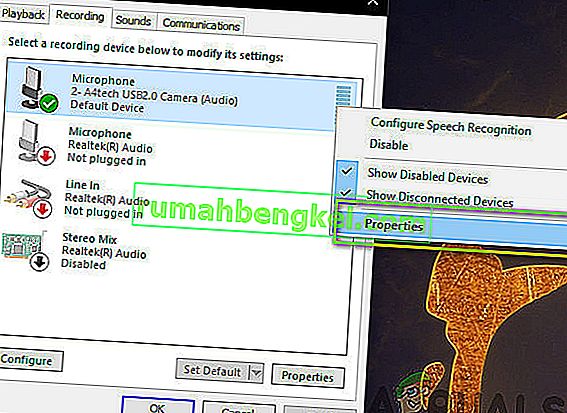
- Po wejściu do Właściwości kliknij kartę Poziomy , upewnij się, że poziomy mikrofonów są ustawione na maksymalne. Upewnij się też, że nie jest wyciszony.
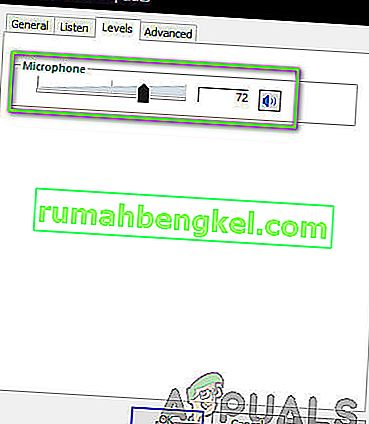
- Po wprowadzeniu zmian naciśnij Zastosuj, aby zapisać zmiany i wyjść. Teraz sprawdź, czy problem został rozwiązany.
Rozwiązanie 3: Przyznanie uprawnień CS: GO w Ustawieniach
Innym scenariuszem, w którym twój mikrofon nie działa w CS: GO, jest brak pozwolenia. Po aktualizacji systemu Windows wprowadzono nową funkcję, która umożliwiała użytkownikom ograniczanie dostępu aplikacji do mikrofonu w celu zachowania prywatności. W tym rozwiązaniu przejdziemy do ustawień prywatności, a następnie nadamy uprawnienia ręcznie wszystkim aplikacjom Desktop.
- Naciśnij Windows + S, wpisz „ ustawienia ” w oknie dialogowym i naciśnij Enter.
- W ustawieniach kliknij Prywatność, a następnie kliknij Mikrofon na lewym pasku nawigacyjnym.
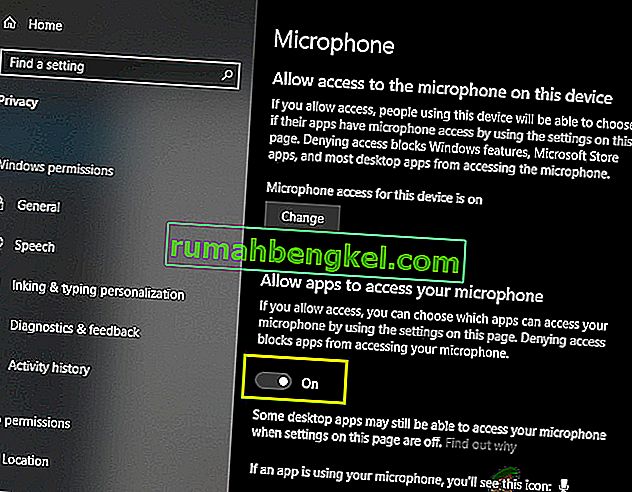
- Teraz upewnij się, że następujące opcje są włączone:
Zezwalaj aplikacjom komputerowym na dostęp do mikrofonu Zezwalaj na dostęp do mikrofonu na tym urządzeniu Zezwalaj aplikacjom na dostęp do mikrofonu
- Po upewnieniu się, że te opcje są włączone, zapisz zmiany i zakończ. Teraz spróbuj uruchomić CS: GO i sprawdź, czy problem z mikrofonem został rozwiązany.
Rozwiązanie 4: Zmiana wewnętrznych ustawień CS: GO
Inną rzeczą do wypróbowania, zanim przejdziemy do instalacji sterowników itp., Jest sprawdzenie, czy ustawienia mikrofonu w samym CS: GO są ustawione poprawnie. Tutaj przejdziemy do ustawień CS: GO w grze, a następnie spróbujemy poprawić, aby sprawdzić, czy któreś z nich sprzyja naszej sytuacji.
- Uruchom CS: GO na swoim komputerze i kliknij ikonę koła zębatego znajdującą się w lewym panelu.
- Teraz kliknij kartę Ustawienia audio i kliknij Dźwięk . Teraz przejdź przez ustawienia audio i upewnij się, że wszystkie są włączone, aby działały idealnie.
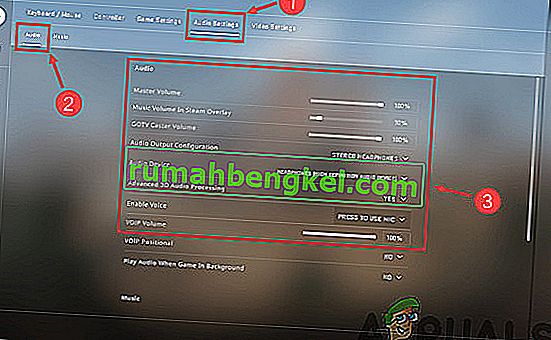
- Innym scenariuszem może być przypadkowe wyciszenie znajomych. Wybierz Ustawienia gry> Komunikacja . Teraz sprawdź, czy są wyciszeni użytkownicy.
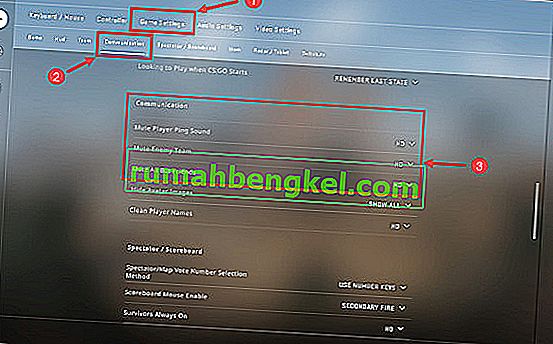
- Teraz przejdź do kontrolera i tutaj powinieneś przypisać mu klawisz skrótu (przypisanie klawisza), abyś mógł uzyskać dostęp do mikrofonu podczas gry. Jeśli jest już przypisany, możesz iść.
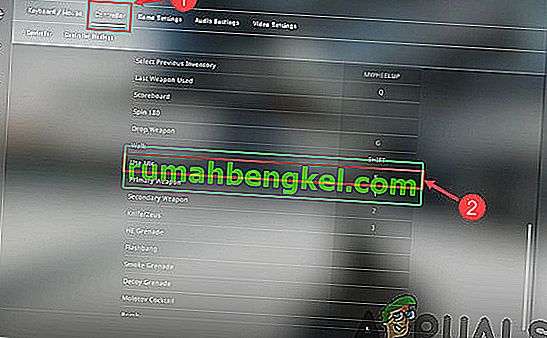
- Wyjdź z ustawień, uruchom ponownie CS: GO i sprawdź, czy problem został rozwiązany.
Rozwiązanie 5: Sprawdzanie, czy nie ma uszkodzeń sprzętu
Jeśli wszystkie powyższe metody nie działają, może istnieć możliwość uszkodzenia sprzętu zestawu mikrofonów. Zwykle ludzie ignorują ten scenariusz i kontynuują rozwiązywanie problemów. Jeśli komponent mikrofonu jest fizycznie uszkodzony, nie ma możliwości, aby działał przy użyciu jakichkolwiek metod rozwiązywania problemów.
Sposobem sprawdzenia, czy mikrofon jest fizycznie uszkodzony, czy nie, jest podłączenie go do innego komputera. Po podłączeniu go do innego komputera należy spróbować użyć mikrofonu w jakimś fałszywym programie, takim jak moduł Skype Test Audio i sprawdzić, czy dźwięk jest przesyłany prawidłowo. Jeśli tak, oznacza to, że wystąpił problem z komputerem.
Rozwiązanie 6: Ponowna instalacja sterowników mikrofonu
Jeśli wszystkie powyższe metody nie działają, sprawdź, czy sterowniki zainstalowane na komputerze nie są uszkodzone i są zaktualizowane do najnowszej wersji. Jeśli sterowniki są złe, nie będzie komunikacji między urządzeniem a systemem operacyjnym i nie będzie można używać mikrofonu. Teraz istnieją dwa sposoby aktualizacji sterowników mikrofonu; możesz zaktualizować je ręcznie lub automatycznie. Obie metody zostaną wymienione poniżej:
- Naciśnij Windows + R, wpisz „ devmgmt.msc ” w oknie dialogowym i naciśnij Enter.
- W menedżerze urządzeń przejdź do kategorii „ Kontrolery dźwięku, wideo i gier ”. Znajdź swoje urządzenie mikrofonowe, kliknij je prawym przyciskiem myszy i wybierz „ właściwości ”.

- Teraz kliknij kartę Sterowniki i wybierz opcję Przywróć sterownik, aby cofnąć zmiany, jeśli został zainstalowany jakikolwiek sterownik. Jeśli tak nie było, możesz wybrać opcję „ Aktualizuj oprogramowanie sterownika ”. Spróbuj skorzystać z automatycznego wyszukiwania.
- Jeśli to nie rozwiąże problemu, możesz odinstalować urządzenie, zrestartować komputer i ponownie podłączyć zestawy słuchawkowe. W ten sposób domyślne sterowniki zostaną automatycznie zainstalowane w zestawach słuchawkowych.
Jeśli nawet domyślne sterowniki nie działają, możesz przejść do witryny producenta i pobrać określone sterowniki dla określonego systemu operacyjnego. Nie zapomnij o ponownym uruchomieniu komputera po zainstalowaniu sterowników, zanim je sprawdzisz.