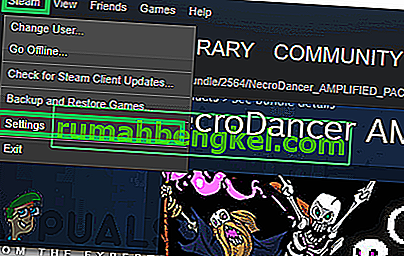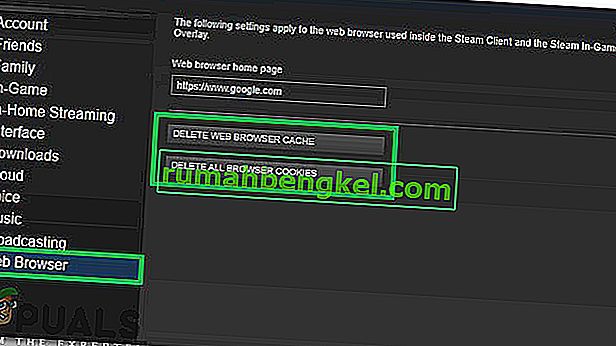Po aktualizacji Steam, użytkownicy mogą zauważyć, że przeglądarka Steam w grze lub sklep nie działa poprawnie lub brakuje podstawowych elementów. Przyczyn może być kilka, np. Połączenie internetowe może być wolne lub może występować problem z pamięcią podręczną HTML. Jednym ze skutecznych sposobów jest usunięcie Steam i ponowna instalacja. Zanim jednak skorzystamy z bardziej technicznych i żmudnych metod, spróbujemy rozwiązać mniejsze problemy.
Napraw uszkodzone pliki systemowe
Pobierz i uruchom Restoro, aby skanować w poszukiwaniu uszkodzonych plików stąd , jeśli okaże się, że pliki są uszkodzone i brakuje ich, napraw je, a następnie sprawdź, czy to rozwiązuje problem, a jeśli nie, przejdź do rozwiązań wymienionych poniżej.
Rozwiązanie 1: Wyczyść pamięć podręczną HTML
Najczęstszym powodem powolnej przeglądarki w grze jest pamięć podręczna HTML. Zasadniczo należy go wyczyścić raz na 2 lub 3 tygodnie, aby nie powodował konfliktu z przeglądarką.
- Zamknij klienta Steam.
- Naciśnij przycisk ⊞ Win + R. Powinno to spowodować wyświetlenie pliku Run
- Wpisz w okienku dialogowym napis „ sterowanie ”. Powinno to spowodować wyświetlenie panelu sterowania przed tobą.

- W panelu sterowania wyszukaj „ Opcje folderów ” w oknie dialogowym znajdującym się w prawym górnym rogu.

- Kliknij „ Opcje folderów ”, które powróciły podczas wyszukiwania. Następnie kliknij kartę „ Widok ”, a tutaj zaznaczysz wiersz „ Pokaż ukryte pliki, foldery i dyski ”. Zaznacz to, zastosuj zmiany i zamknij okno.

- Ponownie naciśnij przycisk ⊞ Win + R. Powinno to spowodować wyświetlenie aplikacji Uruchom.
- W oknie dialogowym wpisz „ C: \ Users \\ AppData \ Local \ Steam \ htmlcache ”. Tutaj jest nazwa użytkownika twojego konta Windows.

Jeśli nie znasz nazwy użytkownika swojego konta systemu Windows, możesz przejść do lokalizacji pliku, otwierając eksplorator plików systemu Windows.
Otwórz dysk C i wyszukaj folder o nazwie „ Użytkownicy ”.
Później zobaczysz okno zawierające wszystkie nazwy Użytkowników korzystających z tego komputera. Kliknij swoją nazwę użytkownika i przejdź dalej, aby znaleźć folder o nazwie „ AppData ”. Tutaj znajdziesz folder o nazwie „ Lokalny ”. Znajdź w nim folder o nazwie „ Steam ”. Wreszcie zobaczysz folder o nazwie „ htmlcache ”.
Gdy znajdziesz się w folderze pamięci podręcznej, zaznacz wszystkie elementy i usuń je.
- Po zakończeniu usuwania naciśnij ponownie przycisk ⊞ Win + R, aby wyświetlić aplikację Uruchom.
- W oknie dialogowym wpisz „ steam: // flushconfig ”.

- Po naciśnięciu „ Ok ”, pojawi się okno z potwierdzeniem działania. Pamiętaj, że po wyczyszczeniu pamięci podręcznej Steam poprosi Cię o ponowne zalogowanie się przy użyciu Twoich danych logowania. Wykonaj tę czynność tylko wtedy, gdy masz pod ręką nazwę użytkownika i hasło Steam.

- Uruchom Steam za pomocą klienta i miejmy nadzieję, że przeglądarka i sklep w grze będą działać zgodnie z oczekiwaniami.
Rozwiązanie 2: Dodanie „–no-cef-sandbox” do skrótu Steam
Ta metoda polega na utworzeniu skrótu w katalogu Steam i zmianie jego nazwy. Wykonaj poniższe czynności i pamiętaj, aby wpisać dokładny adres podany na liście.
- Utwórz skrót Steam w swoim folderze Steam.
Domyślną lokalizacją folderu Steam powinno być „ C: \ Pliki programów (x86) \ Steam ”.
Naciśnij przycisk ⊞ Win + R. Powinno to spowodować wyświetlenie aplikacji Uruchom.
W oknie dialogowym wpisz „C: \ Program Files (x86) \ Steam”.

Lub jeśli zainstalowałeś Steam w innym katalogu, możesz przejść do tego katalogu i będziesz gotowy.

- Teraz, aby upewnić się, że nic złego się nie stanie z domyślnym plikiem Steam.exe, utworzymy skrót do pliku steam.exe i wkleimy go do folderu steam. Powinien wyglądać mniej więcej tak:

- Teraz, gdy masz już skonfigurowany skrót, kliknij go prawym przyciskiem myszy , przejdź do właściwości, a zobaczysz to.

- W docelowym polu tekstowym dodaj:
-no-cef-sandbox
Do końca ścieżki pliku
A więc staje się:
„C: \ Pliki programów (x86) \ Steam \ Steam.exe” -no-cef-sandbox
Ścieżka może być inna, jeśli masz inną lokalizację, w której zainstalowano Steam.

- Naciśnij OK, aby zapisać właściwości i uruchomić właśnie utworzony skrót.
Jeśli wykonałeś wszystkie kroki poprawnie, powinieneś mieć teraz dwie aplikacje Steam, których można użyć do uzyskania dostępu do Steam. Jeden z nich będzie działał w tym konkretnym przypadku, podczas gdy oryginalny plik steam pozostanie niezmieniony.
Rozwiązanie 3: Usunięcie pamięci podręcznej przeglądarki internetowej Steam
Możliwe, że pamięć podręczna przeglądarki Steam została uszkodzona. Jeśli pamięć podręczna przeglądarki internetowej jest uszkodzona, sklep może nie ładować się poprawnie. Dlatego w tym kroku usuniemy pamięć podręczną z przeglądarki internetowej używanej przez steam. Za to:
- Otwórz Steam i kliknij zakładkę „ Steam ” w lewym górnym rogu.
- Kliknij opcję „ Ustawienia ” na liście.
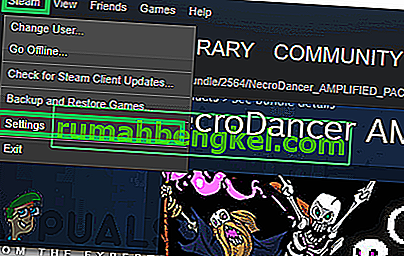
- Kliknij opcję „ Przeglądarka internetowa ” w lewym panelu.
- Kliknij opcje „ Usuń pamięć podręczną przeglądarki internetowej ” i „ Usuń pliki cookie przeglądarki internetowej ”.
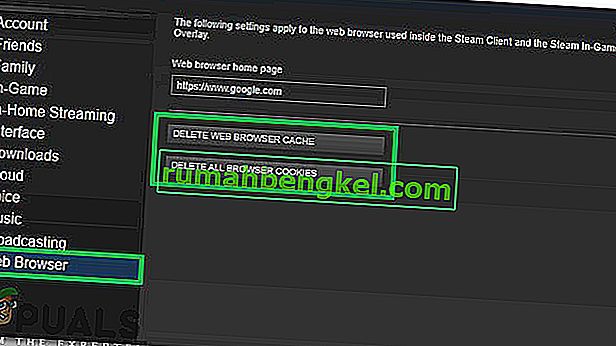
- Uruchom ponownie Steam i sprawdź, czy problem nadal występuje.
Rozwiązanie 3: Ponowna instalacja Steam po usunięciu plików
Zamknij wszystkie aplikacje Steam przed uruchomieniem tego rozwiązania. Pamiętaj, że nie spowoduje to usunięcia danych z gry.
- Uruchom Menedżera zadań , naciskając przycisk ⊞ Win + R. Powinno to spowodować wyświetlenie pliku Run
W oknie dialogowym wpisz „ taskmgr ”. Powinno to otworzyć menedżera zadań.

- Zakończ wszystkie procesy związane ze Steam, zaczynając od procesu „ Steam Client Bootstrapper ”.

- Naciśnij przycisk ⊞ Win + R.
W oknie dialogowym wpisz „ C: \ Program Files (x86) \ Steam ”.

Lub jeśli zainstalowałeś Steam w innym katalogu, możesz przejść do tego katalogu i będziesz gotowy.

- Zlokalizuj następujące pliki i foldery:
- Folder Steamapps (tutaj znajdują się wszystkie twoje gry)
- Folder danych użytkownika (w tym miejscu zapisywany jest postęp Twoich gier)
- Skórki Folder (To gdzie znajdują się skórki parowe)
- Aplikacja Steam.exe (jest to program uruchamiający dla Steam)
- Pliki ssfn Mogą być więcej niż jeden, a każdy z nich może mieć przed sobą numer (zachowaj go, aby nie trzeba było czekać 7 dni na odnowienie handlu).
- Usuń wszystkie inne pliki poza wymienionymi powyżej i uruchom steam z programu uruchamiającego. Steam pobierze niektóre pliki i zaktualizuje się. Po zakończeniu instalacji pojawi się monit o wprowadzenie poświadczeń. Po pomyślnym zalogowaniu się przeglądarka w grze będzie działać zgodnie z oczekiwaniami.