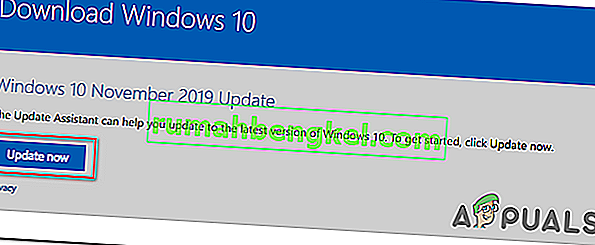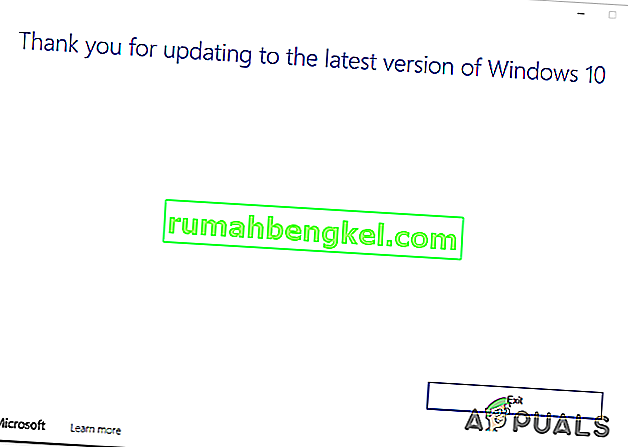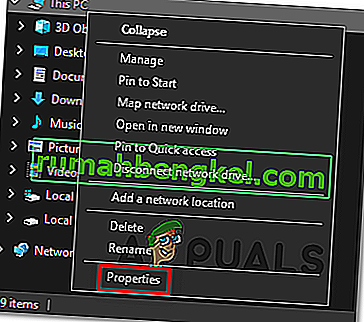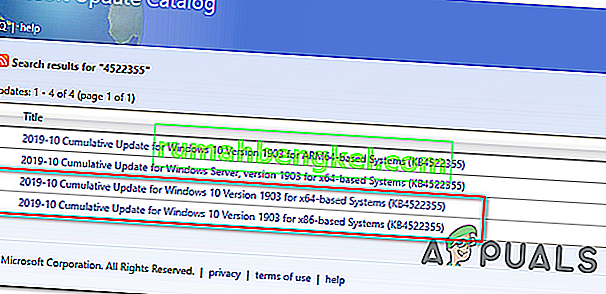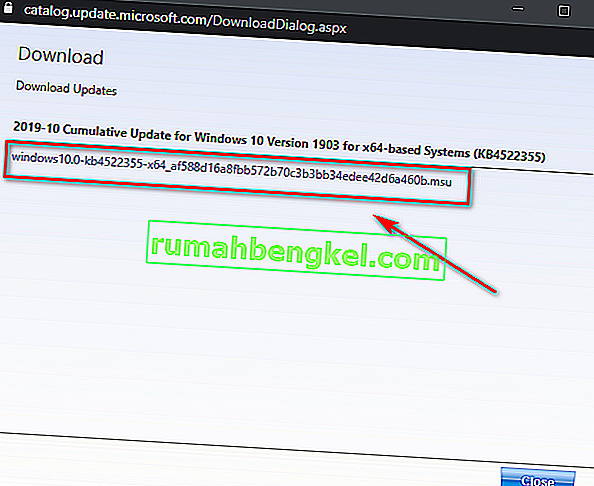Niektórzy użytkownicy systemu Windows 10 napotykają błąd 0xc1900223 za każdym razem, gdy próbują konwencjonalnie zainstalować usługę Windows Update. W większości udokumentowanych przypadków problem występuje, gdy użytkownik próbuje zainstalować aktualizację 1903 i zazwyczaj błąd pojawia się, gdy aktualizacja osiągnie 97%.

W przypadku napotkania problemu tylko z aktualizacją 1903, należy spróbować ponownie zainstalować aktualizację za pośrednictwem folderu $ GetCurrent . Jeśli to nie zadziała, inną wygodną metodą, która może pozwolić na obejście problemu, jest użycie funkcji Uaktualnij ten komputer teraz w narzędziu Media Creation Tool . Innym sposobem obejścia wbudowanego składnika WU jest ręczna instalacja aktualizacji za pośrednictwem wykazu usługi Microsoft Update .
Jednak ten problem może być również spowodowany przez działający w całej sieci program blokujący reklamy, taki jak Pi-Hole. Jeśli używasz takiego narzędzia, możesz go tymczasowo wyłączyć (podczas instalowania aktualizacji) lub całkowicie odinstalować narzędzie.
W niektórych przypadkach problem może również wystąpić z powodu pewnego rodzaju usterki lub uszkodzenia plików systemowych, które ostatecznie wpływają na składnik Windows Update. W takim przypadku możesz spróbować odświeżyć każdy składnik Windows Update lub uruchomić kilka narzędzi zdolnych do naprawienia uszkodzeń plików systemowych (SFC, DISM lub Clean Install).
Metoda 1: wymuszenie aktualizacji za pośrednictwem folderu $ getcurrent
Za każdym razem, gdy spróbujesz zainstalować oczekującą aktualizację systemu Windows, system Windows 10 automatycznie utworzy foldery $ GetCurrent i $ SysReset na dysku C: \ . Ten folder będzie zawierał pliki dziennika dotyczące najnowszego procesu Windows Update, ale może również zawierać pliki instalacyjne z tej aktualizacji.
W przypadku, gdy masz do czynienia z nieudaną aktualizacją systemu Windows (co ma miejsce, jeśli napotkasz błąd 0xc1900223), możesz wymusić instalację aktualizacji, uzyskując dostęp do podfolderu multimediów folderu $ getcurrent i ponownie wykonując instalację w ten sposób.
Należy jednak pamiętać, że folder $ getcurrent jest domyślnie ukryty. Będziesz więc musiał uzyskać dostęp bezpośrednio przez pasek adresu lub włączając Ukryte foldery z Eksploratora plików.
Oto krótki przewodnik krok po kroku dotyczący wymuszania aktualizacji za pośrednictwem folderu c :
- Otwórz Eksplorator plików, wklej następujące polecenie w pasku nawigacyjnym u góry i naciśnij Enter:
C: / $ getcurrent
Uwaga: pamiętaj, że może być konieczna zmiana litery C na literę odpowiadającą aktualnemu dyskowi systemu operacyjnego.
Uwaga 2: Ponadto, można uzyskać dostęp do tej lokalizacji ręcznie poprzez umożliwienie ukrytych przedmiotów, najpierw (w pliku Explorer, przejdź do Widok i zaznacz pole wyboru związanego z ukrytych przedmiotów .

- Po wykonaniu tej czynności przejdź do folderu multimediów z listy podfolderów i kliknij dwukrotnie plik wykonywalny Start .
- Gdy znajdziesz się na ekranie instalacji aktualizacji, postępuj zgodnie z instrukcjami wyświetlanymi na ekranie, aby zainstalować aktualizację za pomocą dedykowanego pliku wykonywalnego.
- Po pomyślnym zainstalowaniu aktualizacji uruchom ponownie komputer i sprawdź, czy problem został rozwiązany przy następnym uruchomieniu systemu.
W przypadku, gdy folder $ getcurrent nie jest widoczny, jest bardzo prawdopodobne, że składnik WU nie był w stanie zaktualizować plików niezbędnych do instalacji. Jeśli ma to zastosowanie, przejdź do następnej potencjalnej poprawki poniżej.
Metoda 2: Aktualizacja za pomocą narzędzia Media Creation Tool
Jeśli zautomatyzowana funkcja WU nie jest w stanie samodzielnie zaktualizować do wersji 1903, możesz wymusić instalację za pomocą narzędzia Media Creation. Oprócz umożliwienia czystej instalacji systemu Windows 10, to narzędzie zawiera również funkcję Uaktualnij ten komputer teraz, która pozwoli Ci naprawić błąd 0xc1900223.
Kilku użytkowników, których dotyczy problem, potwierdziło, że ta operacja pozwoliła im zaktualizować kompilację systemu Windows 10.
Oto krótki przewodnik dotyczący aktualizacji do systemu Windows 10 w wersji 1903 za pomocą narzędzia Media Creation Tool:
- odwiedź ten link ( tutaj ) i kliknij przycisk Aktualizuj teraz, aby pobrać asystenta aktualizacji systemu Windows 10.
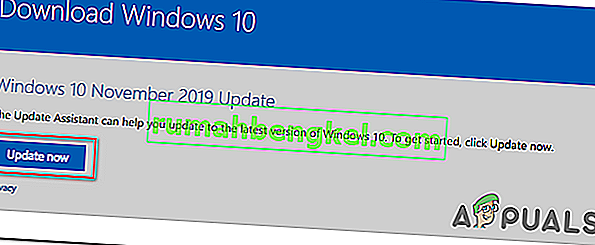
- Po pomyślnym pobraniu pliku wykonywalnego kliknij go dwukrotnie i kliknij Tak w UAC (Kontrola konta użytkownika), aby przyznać uprawnienia administracyjne.
- Następnie postępuj zgodnie z instrukcjami wyświetlanymi na ekranie, aby zakończyć instalację.
- Po zakończeniu operacji uruchom ponownie komputer i sprawdź, czy problem został rozwiązany przy następnym uruchomieniu komputera.
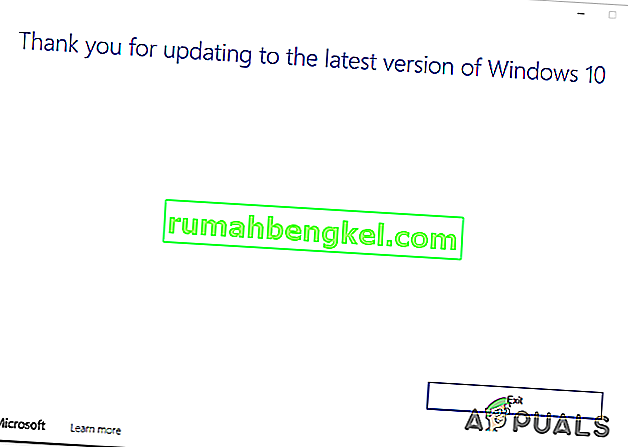
- Po uruchomieniu kopii zapasowej komputera sprawdź, czy problem został rozwiązany.
W przypadku, gdy próba instalacji aktualizacji systemu Windows nie powiedzie się z tym samym 0xc1900223, przejdź do następnej potencjalnej poprawki poniżej.
Metoda 3: Wyłączanie Pi-Hole (lub innego Adblockera w całej sieci)
Jak się okazuje, kod błędu 0xc1900223 podczas instalowania aktualizacji systemu Windows 10 może być również wywołany przez Pi-Hole lub podobny w całej sieci adblocker. Według innych użytkowników, których dotyczy problem, przyczyną problemu może być lista blokowania DNS, która może uniemożliwić ukończenie aktualizacji.
Użytkownicy, którzy znaleźli się w podobnej sytuacji, potwierdzili, że udało im się zainstalować aktualizację bez tego samego błędu, wyłączając lub odinstalowując Pi-Hole podczas aktualizacji.
Tymczasowe wyłączanie Pi-Hole
- Naciśnij klawisz Windows + R, aby otworzyć okno dialogowe Uruchom . Następnie wpisz `` cmd '' i naciśnij Ctrl + Shift + Enter, aby otworzyć podwyższony monit CMD z dostępem administratora. Gdy pojawi się monit UAC (Kontrola konta użytkownika), kliknij Tak, aby przyznać uprawnienia administracyjne.

- Po wejściu do podwyższonego wiersza polecenia CMD wpisz następujące polecenie, aby wywołać narzędzie Pi-Hole:
dziura
- Po wywołaniu Pi-Hole wpisz następujące polecenie i naciśnij klawisz Enter, aby je wyłączyć:
pihole wyłącz
- Teraz, gdy narzędzie Adblocker Pi-Hole jest wyłączone, spróbuj ponownie zainstalować aktualizację, która się nie powiodła, i sprawdź, czy możesz ją zainstalować bez pobierania 0xc1900223.
- Jeśli aktualizacja zostanie zainstalowana pomyślnie, uruchom następujące polecenie w tym samym terminalu z podwyższonym poziomem uprawnień, aby ponownie włączyć Pi-Hole:
pihole wyłącz
Odinstalowywanie Pi-Hole
- Otworzyć Uruchom okno dialogowe, naciskając klawisz + R dla systemu Windows . Następnie wpisz „cmd” w polu tekstowym i naciśnij Ctrl + Shift + Enter, aby otworzyć podniesiony monit CMD. Po wyświetleniu monitu UAC (Kontrola konta użytkownika) kliknij Tak, aby przyznać uprawnienia administracyjne.

- W podniesionym wierszu polecenia CMD wpisz następujące polecenia i naciśnij klawisz Enter , aby rozpocząć dezinstalację Pi-Hole:
deinstalacja pihole
- Po pomyślnym wykonaniu polecenia uruchom ponownie komputer.
- Przy następnej aktualizacji spróbuj zainstalować aktualizację, która wcześniej kończyła się niepowodzeniem z błędem 0xc1900223 i sprawdź, czy operacja została zakończona.
Jeśli ta metoda nie miała zastosowania lub nie rozwiązała problemu, przejdź do następnej potencjalnej poprawki poniżej.
Metoda 4: Opróżnianie pamięci podręcznej DNS
Jak się okazuje, ten konkretny problem może również wystąpić z powodu niespójności sieci, którą można rozwiązać, opróżniając pamięć podręczną DNS komputera. Najłatwiej to zrobić, korzystając z podwyższonego monitu CMD.
Po wykonaniu tej czynności i ponownym uruchomieniu komputera niektórzy użytkownicy, których dotyczy problem, potwierdzili, że w końcu byli w stanie ukończyć instalację Windows Update bez napotkania błędu 0xc1900223 .
Oto krótki przewodnik zawierający kroki, które należy wykonać, aby opróżnić pamięć podręczną DNS z podwyższonego okna wiersza polecenia:
- Otwórz okno dialogowe Uruchom , naciskając klawisz Windows + R na klawiaturze. Następnie w polu tekstowym wpisz „cmd” i naciśnij Ctrl + Shift + Enter, aby otworzyć podwyższone okno CMD.

Uwaga: Kiedy pojawi się monit UAC (Kontrola konta użytkownika) , kliknij Tak, aby przyznać uprawnienia administracyjne.
- Po wejściu do podwyższonego wiersza polecenia CMD wpisz kolejno następujące polecenia i naciśnij klawisz Enter po każdym poleceniu:
ipconfig / flushdns ipconfig / registerdns ipconfig / release ipconfig / renew
- Po pomyślnym wykonaniu każdego polecenia uruchom ponownie komputer i spróbuj zainstalować aktualizację, która poprzednio kończyła się niepowodzeniem przy następnym uruchomieniu komputera.
Jeśli ta metoda nie pozwoliła ci naprawić błędu 0xc1900223 , przejdź do następnej potencjalnej poprawki poniżej.
Metoda 5: Instalowanie aktualizacji za pośrednictwem wykazu usługi Microsoft Update
Jeśli żadna z powyższych metod nie umożliwiła dotychczas rozwiązania problemu, możesz być w stanie dokończyć instalację 1903, wykonując to ręcznie za pośrednictwem wykazu usługi Microsoft Update. Ta procedura spowoduje bezpośrednie zainstalowanie aktualizacji (bez udziału lokalnego składnika WU). Oznacza to, że każda uszkodzona zależność, która może powodować ten problem, będzie omijana.
Oto krótki przewodnik dotyczący ręcznego instalowania aktualizacji 1903 za pośrednictwem wykazu usługi Microsoft Update:
- Po pierwsze, musisz znać architekturę swojego systemu operacyjnego (jeśli jest 32-bitowa lub 64-bitowa). Jeśli tego nie wiesz, otwórz Eksplorator plików , kliknij prawym przyciskiem myszy Ten komputer i wybierz Właściwości z nowo wyświetlonego menu kontekstowego.
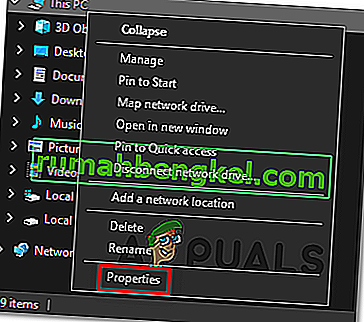
- Gdy znajdziesz się na ekranie Właściwości systemu , spójrz na kategorię Typ systemu . Jeśli jest to wersja 64-bitowa, musisz pobrać aktualizację 64-bitową, a jeśli jest to wersja 32-bitowa, potrzebujesz wersji 32-bitowej.

- Gdy jesteś pewien architektury swojego systemu operacyjnego, odwiedź ten link ( tutaj ) i użyj funkcji wyszukiwania w prawym górnym rogu ekranu, aby wyszukać „ 4522355 ” i naciśnij Enter.
- Po wygenerowaniu strony wyników wyszukaj poprawną wersję odpowiadającą Twojej wersji systemu Windows 10 (opartej na procesorach x64 lub x86) i kliknij przycisk Pobierz powiązany z poprawną witryną Windows Update.
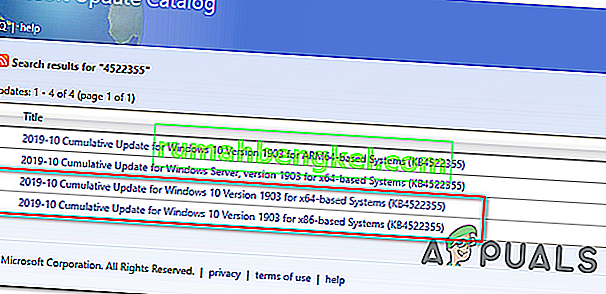
- Na stronie potwierdzenia ponownie kliknij łącze, aby rozpocząć pobieranie.
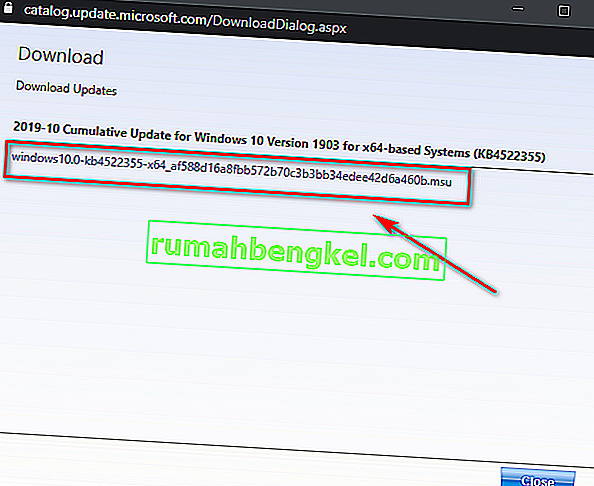
- Poczekaj cierpliwie, aż pobieranie się zakończy, a następnie otwórz pakiet instalacyjny .msu i postępuj zgodnie z instrukcjami wyświetlanymi na ekranie, aby zakończyć instalację.
- Po zakończeniu instalacji uruchom ponownie komputer, aby umożliwić zainstalowanie pozostałych plików.
Jeśli ten sam problem nadal występuje lub nie możesz znaleźć aktualizacji, która zwykle kończy się niepowodzeniem przy użyciu wykazu usługi Microsoft Update, przejdź do następnej potencjalnej poprawki poniżej.
Metoda 6: Odśwież każdy składnik usługi Windows Update
Jeśli żadna z dotychczasowych metod nie umożliwiła rozwiązania tego problemu, jest bardzo prawdopodobne, że napotykasz ten konkretny problem z powodu usterki usługi Windows Update, która ostatecznie uniemożliwia WU instalowanie nowych aktualizacji. Jest to widoczne, jeśli wiele aktualizacji kończy się niepowodzeniem z tym samym kodem błędu ( błąd 0xc1900223 ).
Kilku użytkowników systemu Windows, którzy napotkali ten sam problem, potwierdziło, że problem został rozwiązany, a kompilacja 1903 została pomyślnie zainstalowana po wykonaniu serii czynności umożliwiających zresetowanie każdego składnika powiązanego z WU (Windows Update).
Oto krótki przewodnik krok po kroku dotyczący ręcznego resetowania każdego zaangażowanego składnika Windows Update z podwyższonego monitu CMD:
- Otworzy się okno dialogowe Uruchamianie przez naciśnięcie klawisza + R dla systemu Windows . Następnie w polu tekstowym wpisz „cmd” i naciśnij Ctrl + Shift + Enter, aby otworzyć podwyższone okno wiersza polecenia .

Uwaga: Kiedy pojawi się monit UAC (Kontrola konta użytkownika) , kliknij Tak, aby przyznać uprawnienia administracyjne.
- Po otwarciu monitu CMD z podwyższonym poziomem uprawnień wpisz kolejno następujące polecenia i naciśnij klawisz Enter po każdym z nich, aby zatrzymać każdą niezbędną usługę WU:
net stop wuauserv net stop cryptSvc net stop bits net stop msiserver
Uwaga: te polecenia automatycznie zatrzymają usługi związane z usługami Windows Update, Instalatorem MSI, usługami kryptograficznymi i BITS.
- Gdy już uda Ci się wyłączyć każdą niezbędną usługę, wklej następujące polecenia (w dowolnej kolejności) i naciśnij klawisz Enter po każdym z nich, aby zmienić nazwy dwóch folderów, w których użytkownicy systemu Windows mają przechowywać pliki aktualizacji (SoftwareDistribution i Catroot2):
ren C: \ Windows \ SoftwareDistribution SoftwareDistribution.old ren C: \ Windows \ System32 \ catroot2 Catroot2.old
Uwaga: Jeśli nie wiesz, SoftwareDistribution i Catroot2 to dwa foldery odpowiedzialne za przechowywanie plików aktualizacji, które są aktywnie używane przez składnik aktualizacji systemu Windows. Ponieważ nie można ich konwencjonalnie usunąć, jedynym sposobem na ograniczenie uszkodzeń uszkodzonego pliku jest zmuszenie systemu operacyjnego do utworzenia nowych, sprawnych kopii, które zajmą ich miejsce.
- Gdy uda ci się usunąć dwa foldery, wpisz te ostatnie polecenia i naciśnij Enter po każdym poleceniu, aby ponownie uruchomić te same usługi (te same, które wyłączyliśmy w kroku 2):
net start wuauserv net start cryptSvc net start bits net start msiserver
- Po ponownym uruchomieniu każdej usługi spróbuj ponownie zainstalować tę samą aktualizację, która została wcześniej zgłoszona, i sprawdź, czy jest teraz pomyślnie instalowana (bez błędu 0xc1900223 ).
Jeśli ten sam kod błędu nadal uniemożliwia zainstalowanie aktualizacji, postępuj zgodnie z ostatnią metodą opisaną poniżej.
Metoda 7: Uruchamianie skanów DISM i SFC
Jeśli żadna potencjalna naprawa nie zadziałała, jest bardzo prawdopodobne, że masz do czynienia z pewnym rodzajem uszkodzenia pliku systemowego, który spowodował, że składnik WU nie działa. Istnieje wiele sposobów rozwiązania tego problemu, ale większości użytkowników, których dotyczy problem, udało się rozwiązać problem za pomocą kilku wbudowanych narzędzi (SFC i DISM).
Oba te narzędzia są w stanie naprawić uszkodzenie plików systemowych, ale działają inaczej - SFC używa lokalnej pamięci podręcznej, aby zastąpić uszkodzenie zdrowymi odpowiednikami, podczas gdy DISM polega na podskładniku WU w celu pobrania zdrowych plików, które zastąpią uszkodzone pliki.
Naszą radą jest uruchomienie obu narzędzi w krótkich odstępach czasu i ponowne uruchomienie systemu pomiędzy nimi.
Zacznij od wykonania skanowania SFC , a następnie uruchom ponownie i wykonaj skanowanie DISM po zakończeniu następnego uruchomienia.
Jeśli nadal masz problemy, rozważ wykonanie naprawy na miejscu (lub czystej instalacji, jeśli masz już kopię zapasową danych)