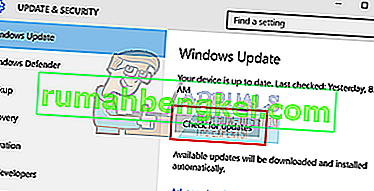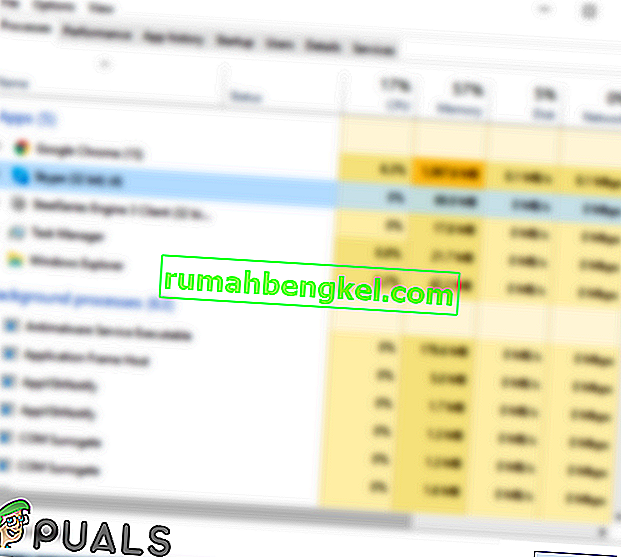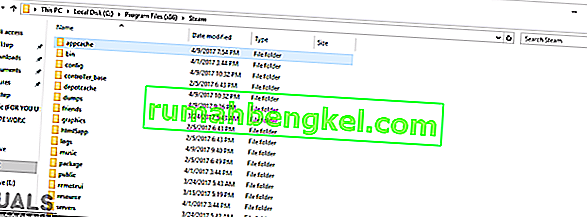Gry mogą się nie uruchamiać z wielu różnych powodów. Bardzo niepoprawne jest stwierdzenie, że istnieje tylko jeden konkretny problem, który powoduje zablokowanie Steam, ponieważ każdy komputer ma własną, unikalną konfigurację sprzętu i oprogramowania. Kiedy utkniesz z tym problemem, oznacza to, że gry zawieszają się natychmiast po uruchomieniu.
Opracowaliśmy ogólny przewodnik, który pomoże Ci rozwiązać problem i go naprawić. Podano wiele rozwiązań. Spróbuj rozwiązać problem, zaczynając od pierwszego rozwiązania i idź w dół.
Napraw uszkodzone pliki systemowe
Pobierz i uruchom Restoro, aby skanować w poszukiwaniu uszkodzonych plików stąd , jeśli okaże się, że pliki są uszkodzone i brakuje ich, napraw je, a następnie sprawdź, czy nadal się blokuje, jeśli tak, wypróbuj rozwiązania wymienione poniżej.
Rozwiązanie 1: Aktualizacja systemu Windows
Czasami niektóre gry wymagają zainstalowania i uruchomienia na komputerze najnowszej wersji frameworka. Jeśli tak nie jest, wymaganie gry nie jest spełnione i zawiesza się na czas nieokreślony.
- Kliknij Start i wpisz w oknie dialogowym „ Ustawienia ”. Kliknij aplikację, która powróci w wynikach wyszukiwania. Kliknij przycisk „ Aktualizacja i zabezpieczenia ”.

- Tutaj znajdziesz „ Sprawdź aktualizacje ” w zakładce „ Windows Update ”. Teraz system Windows sprawdzi dostępne aktualizacje i wykona je po pobraniu.
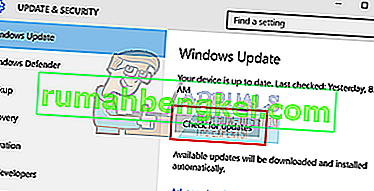
Rozwiązanie 2: Aktualizacja sterowników
Zawsze upewnij się, że sterowniki są aktualne. Należą do nich sterowniki audio, wideo, grafiki itp. Zaktualizuj także inne sterowniki, takie jak DirectX.
- Naciśnij klawisz ⊞ Win (Windows) + R, aby wyświetlić okno uruchamiania (pamiętaj, aby uruchomić je jako administrator).
- W oknie dialogowym wpisz „ dxdiag ”. Spowoduje to otwarcie narzędzia diagnostycznego DirectX. Wyświetli listę wszystkich dostępnych urządzeń zainstalowanych na komputerze wraz z wersjami oprogramowania.

- Użyj oficjalnej nazwy sprzętu, aby wyszukać najnowsze dostępne sterowniki i pobrać je przez Internet.
Rozwiązanie 3: Sprawdź integralność gier
Jeśli gra nadal się blokuje, istnieje możliwość, że wyodrębnione pliki gry są uszkodzone. Wykonaj poniższe kroki, aby zweryfikować integralność plików gry.
- Uruchom ponownie komputer i ponownie uruchom Steam.
- Przejdź do sekcji biblioteki i kliknij prawym przyciskiem myszy na grę, która powoduje problemy.
- Kliknij jego właściwości i wybierz pliki lokalne
- Kliknij przycisk „ Sprawdź integralność pamięci podręcznej gry” , a Steam sprawdzi tę grę w ciągu kilku minut.
Mamy nadzieję, że po wykonaniu powyższych kroków twój Steam nie sprawi żadnego problemu.

Rozwiązanie 4: Wyłączanie niechcianego oprogramowania
Innym problemem, z którym mogą się spotkać użytkownicy, jest to, że może być aktywnych wiele procesów w tle; co skutkuje niewystarczającą ilością pamięci w pamięci RAM, aby Steam działał poprawnie. Możesz otworzyć menedżera zadań i zakończyć wszystkie niepotrzebne procesy i ponownie uruchomić Steam.
- Uruchom Menedżera zadań , naciskając przycisk ⊞ Win + R. Powinno to spowodować wyświetlenie aplikacji Uruchom. W oknie dialogowym wpisz „ taskmgr ”. Powinno to otworzyć menedżera zadań.

- Zakończ wszystkie niechciane procesy, takie jak Skype, przeglądarka internetowa, aktualizacje itp. Uruchom ponownie Steam za pomocą Steam.exe i miejmy nadzieję, że będzie działać zgodnie z oczekiwaniami.

Rozwiązanie 5: Sprawdź wymagania gry
Gry mogą się również nie uruchomić, jeśli Twój komputer spełnia lub jest poniżej wymaganych specyfikacji. Nie zapomnij porównać specyfikacji swojego komputera z wymaganiami gry. Należy pamiętać, że urządzenie również w pobliżu wymaganych specyfikacji może nie działać. W takim przypadku zaleca się aktualizację systemu.
Rozwiązanie 6: Wyłączanie programu Windows Defender
Zgłaszano również, że program Windows Defender powoduje problemy z uruchamianiem gier. Zaleca się wyłączenie go i próbę uruchomienia Steam, jednak zrób to na własne ryzyko.
- Naciśnij przycisk ⊞ Win + R iw oknie dialogowym wpisz „ gpedit. msc ”.
- Pojawi się lokalny edytor zasad grupy . Kliknij kartę Konfiguracja komputera i wybierz Szablony administracyjne .
- Tutaj zobaczysz folder składników systemu Windows . Kliknij go i wybierz Windows Defender .

- Tutaj znajdziesz wiele różnych opcji. Przejrzyj je i wybierz „ Wyłącz Windows Defender ”.

- Wybierz „ Włączone ”, aby wyłączyć program Windows Defender. Zastosuj ustawienia i naciśnij OK.

Po wykonaniu powyższych czynności należy wyłączyć program Windows Defender. Uruchom ponownie komputer i ponownie uruchom Steam za pomocą Steam.exe. Zaleca się uruchomienie go z uprawnieniami administratora. Aby to zrobić, kliknij prawym przyciskiem myszy klienta i wybierz „ Uruchom jako administrator ”.
Rozwiązanie 7: Usuwanie pamięci podręcznej aplikacji
Możliwe, że pamięć podręczna parów została uszkodzona. Niektóre konfiguracje uruchamiania są buforowane przez aplikacje, aby skrócić czas ładowania i zapewnić lepsze wrażenia. Dlatego uszkodzenie tych danych może wpływać na niektóre elementy aplikacji. Na tym etapie usuniemy pamięć podręczną aplikacji, która zostanie automatycznie zastąpiona nową. Za to:
- Naciśnij jednocześnie klawisze „ Windows ” + „ X ”.
- Wybierz „ Menedżer zadań ” z listy i kliknij zakładkę „ Wydajność ”.

- Kliknij opcję „ Steam . exe ”i wybierz„ Zakończ zadanie ”.
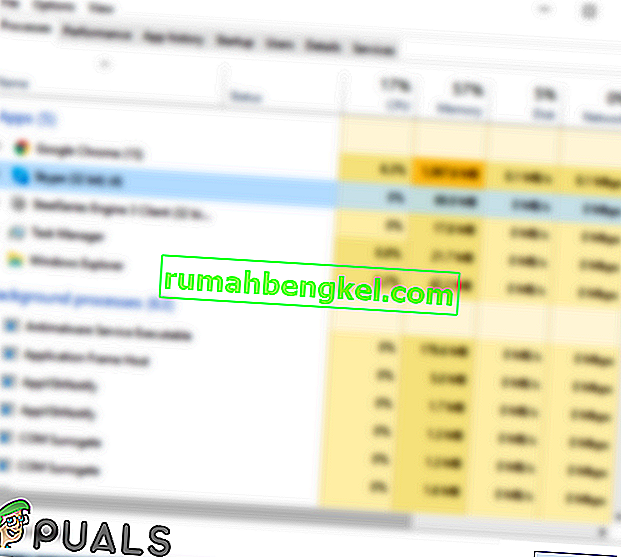
- Przejdź do katalogu, w którym zainstalowano steam.
- Kliknij folder „ AppCache ” i naciśnij jednocześnie klawisze „ Shift ” + „ Del ”.
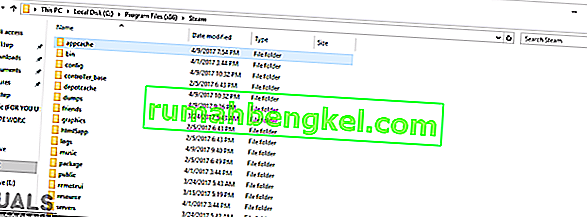
- Kliknij „ tak ” w monicie, aby trwale usunąć folder z komputera.
- Kliknij prawym przyciskiem myszy plik wykonywalny steam i wybierz „Uruchom jako administrator”.
- Sprawdź, czy problem nadal występuje.
Rozwiązanie 8: Aktualizacja klienta Steam
W niektórych przypadkach serwery Steam mogą uzyskać błąd i uniemożliwić użytkownikom granie w określone gry. Ten problem jest szybko rozpoznawany i naprawiany w aktualizacjach Steam. Dlatego zaleca się sprawdzenie, czy nie ma aktualizacji w kliencie Steam. Za to:
- Otwórz ten parowy katalog instalacyjny.
- Usuń wszystko oprócz „ Steam . exe ”i„ SteamApps (wszystkie pobrane gry są instalowane w tym folderze) ”.
- Kliknij dwukrotnie plik „ Steam . exe ”, aby pobrać i zainstalować pozostałe brakujące pliki.
- Nowe aktualizacje będą automatycznie zostać zaktualizowany i zainstalowany .
Rozwiązanie 9: Ponowna instalacja Steam
Jeśli powyższe kroki nie działają, możesz w końcu ponownie zainstalować klienta Steam, zachowując bezpieczeństwo danych w grze. Aby to zrobić, postępuj zgodnie z instrukcjami podanymi poniżej.
Należy pamiętać, że każda przerwa w procesie kopiowania spowoduje uszkodzenie plików i konieczne będzie ponowne pobranie całej zawartości. Korzystaj z tego rozwiązania tylko wtedy, gdy masz pewność, że działanie komputera nie zostanie przerwane.
- Przejdź do katalogu Steam . Domyślna lokalizacja twojego katalogu to C: / Program Files (x86) / Steam.
- Zlokalizuj następujące pliki i foldery:
SteamApps (folder)
Userdata (folder)
Steam.exe (aplikacja)
Ssfn (sekwencja numerów)

- Usuń wszystkie inne pliki / foldery i uruchom ponownie komputer.
- Uruchom ponownie Steam i miejmy nadzieję, że zacznie się aktualizować. Po zakończeniu aktualizacji nie będzie żadnego problemu z klientem Steam.