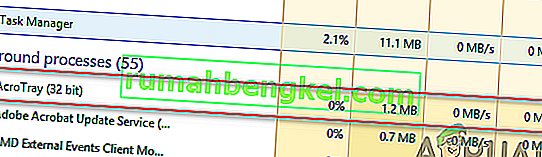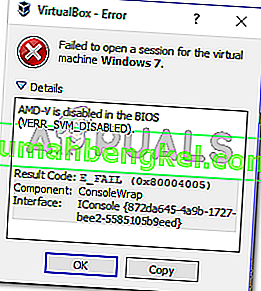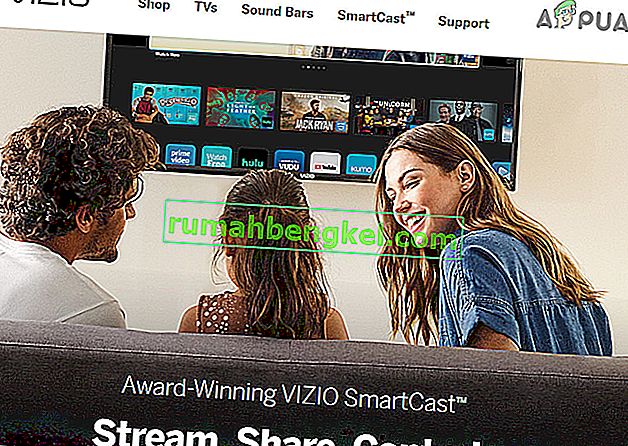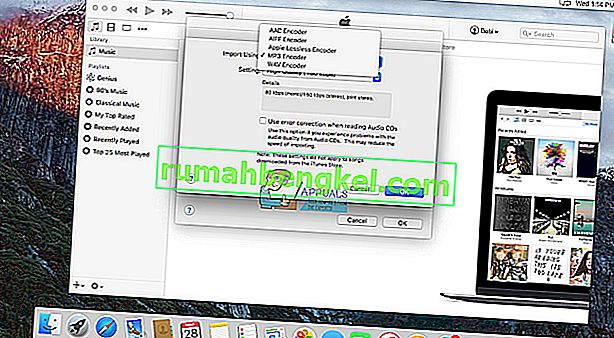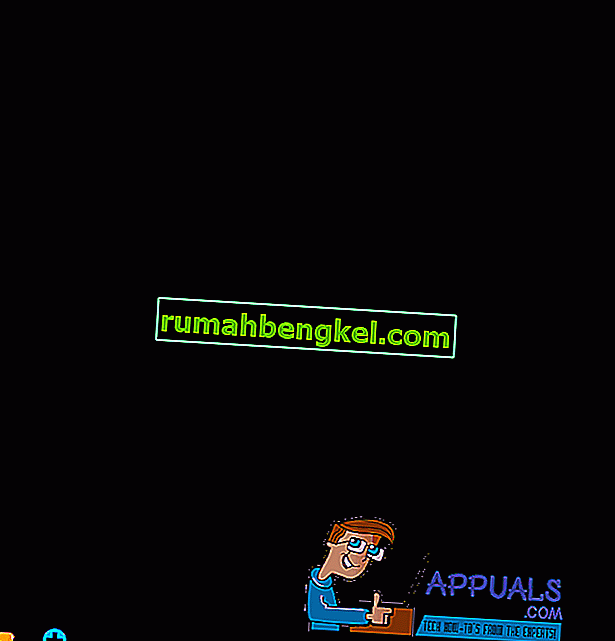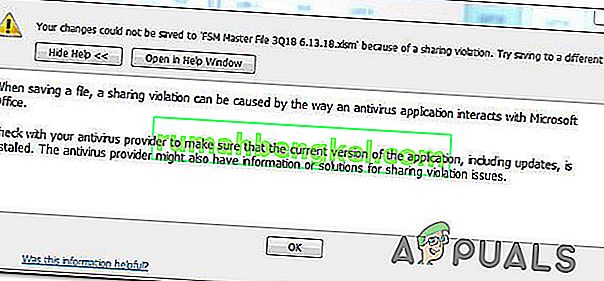Ten błąd pojawia się podczas próby oznaczenia partycji na dysku jako aktywnej za pomocą Zarządzania dyskami lub narzędzia DiskPart. Komunikat o błędzie pojawia się w następujących wierszach:
Wybrany dysk nie jest stałym dyskiem MBR. Polecenia ACTIVE można używać tylko na stałych dyskach MBR.
Ten problem wskazuje, że dysk, na którym chcesz oznaczyć partycję jako aktywną, znajduje się jako dysk GPT (tabela partycji GUID). Jest to ściśle związane ze specyfikacjami rozruchu UEFI, a nie z systemem BIOS, a ta metoda rozruchu nie rozpoznaje pojęcia, takiego jak aktywna partycja.

Jest kilka rzeczy, które możesz zrobić, aby rozwiązać problemy, po prostu postępując zgodnie z metodami, które przygotowaliśmy poniżej.
Co powoduje komunikat o błędzie „Wybrany dysk nie jest stałym dyskiem MBR”?
Zidentyfikowanie właściwej przyczyny problemu jest jednym z najważniejszych kroków służących do jego rozwiązania. Zapoznaj się z poniższą listą, aby poznać najczęstsze przyczyny i sposoby ich rozwiązania:
- Problem jest często spowodowany po prostu faktem, że dysk, na którym chcesz dodać partycję podstawową lub ustawić partycję jako aktywną, jest sformatowany jako GPT, który nie obsługuje tych funkcji. Zmiana formatu na MBR powinna rozwiązać problem.
- Problemy z menedżerem rozruchu mogą również powodować pojawienie się komunikatu o błędzie, który można rozwiązać, uruchamiając kilka przydatnych poleceń służących do jego naprawy.
- Jeśli tryb uruchamiania jest ustawiony na UEFI , możesz rozważyć zmianę go na Legacy, ponieważ rozwiązało to problem wielu użytkowników.
Rozwiązanie 1: Konwertuj dysk na MBR
Ponieważ dysk sformatowany jako GPT nie rozpoznaje pojęcia, takiego jak aktywna partycja, możesz po prostu przekonwertować na dysk na MBR, co skutecznie rozwiąże problem. Następnie będziesz mógł utworzyć partycję podstawową i oznaczyć ją jako aktywną. Pamiętaj jednak, aby wykonać kopię zapasową danych z dysku, ponieważ zostaną one usunięte.
Możesz użyć Command Prompt i DISKPART, aby całkowicie wyczyścić dysk i łatwo przekonwertować go na MBR.
- Jeśli system twojego komputera nie działa, będziesz musiał użyć nośnika instalacyjnego używanego do instalacji systemu Windows w tym procesie. Włóż dysk instalacyjny, który posiadasz lub który właśnie utworzyłeś i uruchom komputer.
- Zobaczysz okno Wybierz układ klawiatury, więc wybierz to, którego chcesz użyć. Pojawi się ekran Wybierz opcję, więc przejdź do Rozwiązywanie problemów >> Opcje zaawansowane >> Wiersz polecenia .

- W tym oknie wiersza polecenia wpisz po prostu „ diskpart ” w nowym wierszu i kliknij klawisz Enter, aby uruchomić to polecenie.
- Spowoduje to zmianę okna wiersza polecenia, aby umożliwić uruchamianie różnych poleceń narzędzia Diskpart. Pierwszy, który uruchomisz, to ten, który pozwoli Ci zobaczyć pełną listę wszystkich dostępnych woluminów. Wpisz to i pamiętaj, aby później kliknąć Enter:
DISKPART> lista
- Upewnij się, że starannie wybierasz dysk, w zależności od tego, jaki numer jest mu przypisany na liście woluminów. Powiedzmy, że jego numer to 3. Teraz uruchom następujące polecenie , aby wybrać dysk USB:
DISKPART> wybierz głośność 3
- Powinien pojawić się komunikat w stylu „ Tom 3 to wybrany wolumin ”.

Uwaga : jeśli nie masz pewności, który numer dysku należy do urządzenia USB, najłatwiej to zrobić, sprawdzając jego rozmiar w prawym okienku.
- Aby wyczyścić ten wolumin, wystarczy wpisać polecenie wyświetlone poniżej, a następnie nacisnąć klawisz Enter i pozostać cierpliwym do zakończenia procesu. Teraz dla zmiany proces powinien zakończyć się sukcesem. Zestaw poleceń skonwertuje również dysk na MBR i miejmy nadzieję, rozwiąże problem.
Wyczyść Konwertuj MBR Zakończ
Rozwiązanie 2: Napraw Menedżera rozruchu
Przeglądanie podstawowych poleceń związanych z menedżerem rozruchu jest zawsze przyjemnym i łatwym sposobem na rozpoczęcie rozwiązywania problemów. Istnieje kilka metod, które należy uruchomić w określonej kolejności, aby zresetować i ponownie uruchomić usługę Boot Manager, która jest bezpośrednio odpowiedzialna za zarządzanie dyskami podłączonymi do komputera.
- Jeśli system twojego komputera nie działa, będziesz musiał użyć nośnika instalacyjnego używanego do instalacji systemu Windows w tym procesie. Włóż dysk instalacyjny, który posiadasz lub który właśnie utworzyłeś i uruchom komputer.
- Zobaczysz okno Wybierz układ klawiatury, więc wybierz to, którego chcesz użyć. Pojawi się ekran Wybierz opcję, więc przejdź do Rozwiązywanie problemów >> Opcje zaawansowane >> Wiersz polecenia .

- Jeśli nie masz problemów z systemem, możesz skorzystać z interfejsu użytkownika systemu Windows, aby uzyskać dostęp do tego ekranu. Jeśli używasz systemu Windows 10 na swoim komputerze, istnieje inny sposób uzyskania dostępu do zaawansowanego uruchamiania na komputerze. Użyj kombinacji Klawisz Windows + I , aby otworzyć Ustawienia lub kliknij menu Start i kliknij klawisz koła zębatego w lewej dolnej części.
- Kliknij Aktualizacja i zabezpieczenia >> Odzyskiwanie i kliknij opcję Uruchom ponownie teraz w sekcji Zaawansowane uruchamianie. Komputer uruchomi się ponownie i zostanie wyświetlony monit z ekranem opcji zaawansowanych.

- Kliknij, aby otworzyć wiersz polecenia z ekranu opcji zaawansowanych.
- Wiersz polecenia powinien teraz zostać otwarty z uprawnieniami administratora. Wpisz polecenie wyświetlone poniżej i upewnij się, że następnie wcisnąłeś Enter.
bootrec / RebuildBcd bootrec / fixMbr bootrec / fixboot
- Następnie zamknij wiersz polecenia i wybierz opcję Uruchom ponownie. Sprawdź, czy problem zniknął.
Rozwiązanie 3: Wyłącz UEFI w systemie BIOS
Ponieważ GPT jest ściśle powiązany z trybem rozruchowym UEFI, należy spróbować wyłączyć UEFI z menu rozruchowego i przełączyć go na starszą wersję. To rozwiązało problem niektórych użytkowników. Upewnij się, że postępujesz zgodnie z instrukcjami!
- Włącz ponownie komputer i spróbuj wejść do ustawień BIOS, naciskając klawisz BIOS, gdy system ma się uruchomić. Klawisz BIOS jest zwykle wyświetlany na ekranie rozruchowym i mówi „ Naciśnij ___, aby wejść do konfiguracji ”. lub coś podobnego. Są też inne klucze. Zwykłe klawisze BIOS to F1, F2, Del itp.

- Użyj klawisza strzałki w prawo, aby wybrać menu Security, gdy otworzy się okno ustawień BIOS, użyj klawisza strzałki w dół, aby wybrać opcję Secure Boot Configuration , i naciśnij Enter.
- Zanim będzie można skorzystać z tego menu, pojawi się ostrzeżenie. Naciśnij klawisz F10, aby przejść do menu Konfiguracja bezpiecznego rozruchu. Powinno się otworzyć menu Konfiguracja bezpiecznego rozruchu, więc użyj klawisza strzałki w dół, aby wybrać Bezpieczny rozruch, i użyj klawisza strzałki w prawo, aby zmienić ustawienie na Wyłącz .

- Nadszedł czas, aby zmienić tryb rozruchu z UEFI na Legacy. Opcja Boot Mode , którą będziesz musiał zmienić, znajduje się w różnych zakładkach w narzędziach oprogramowania układowego BIOS-u różnych producentów i nie ma unikalnego sposobu na jej znalezienie. Zwykle znajduje się na karcie Rozruch, ale istnieje wiele nazw dla tej samej opcji.
- Po zlokalizowaniu opcji Boot Mode w dowolnym obszarze ekranu ustawień systemu BIOS przejdź do niej i zmień jej wartość na Legacy .

- Przejdź do sekcji Wyjście i wybierz opcję Zakończ zapisywanie zmian . Będzie to kontynuowane podczas uruchamiania komputera. Sprawdź, czy problem nadal występuje.