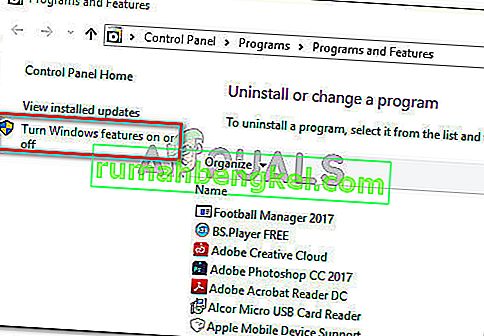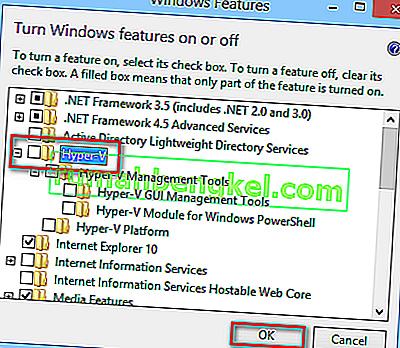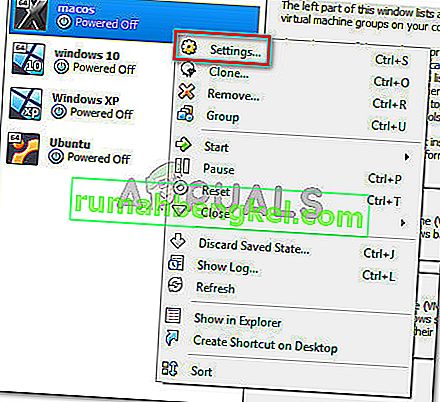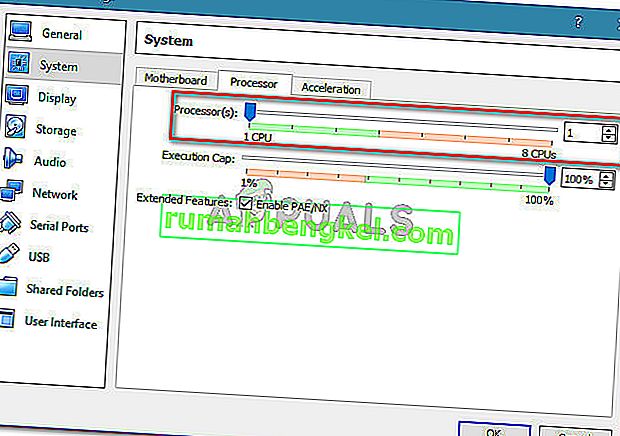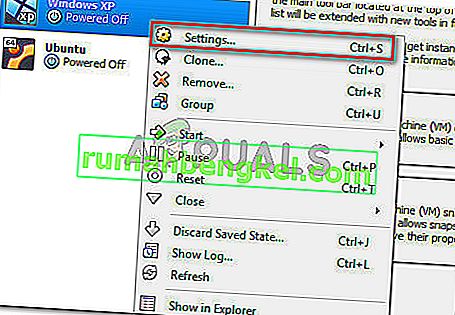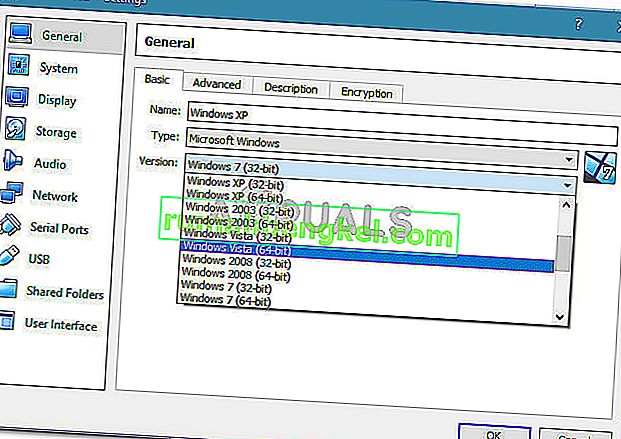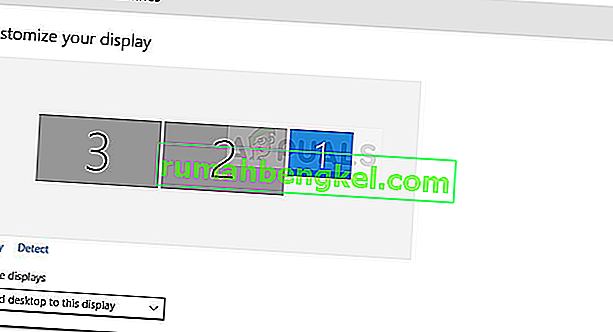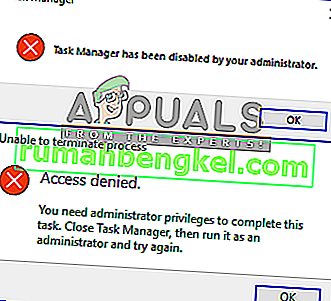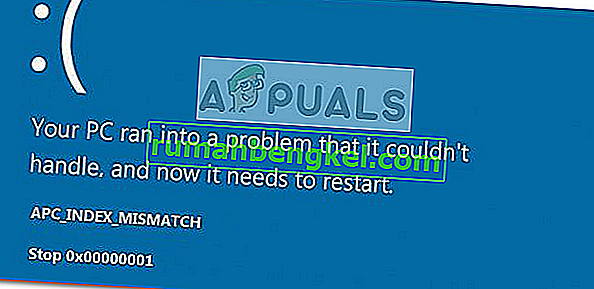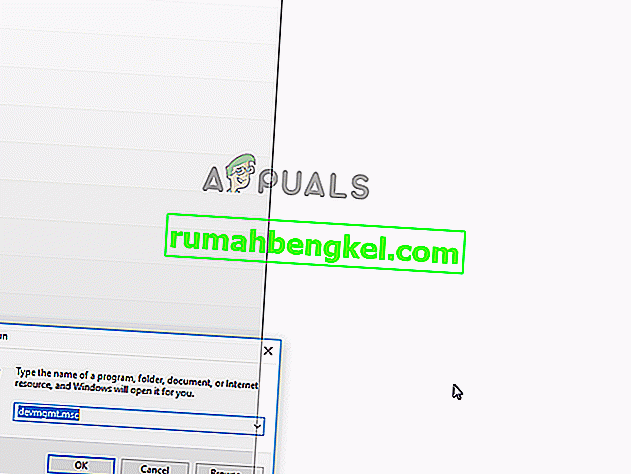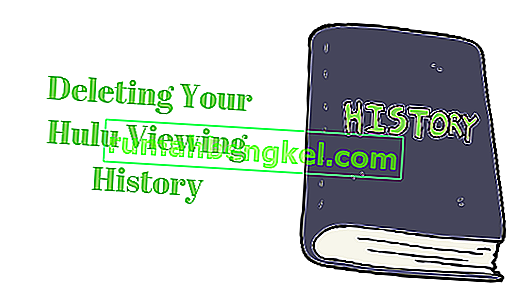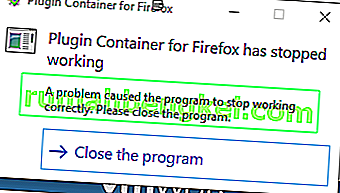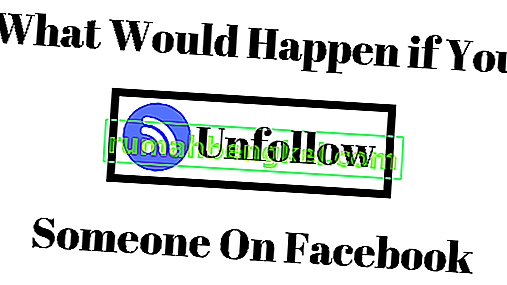Kilku użytkowników zgłasza, że wyświetlanie AMD-V jest wyłączone w systemie BIOS (lub przez system operacyjny hosta) (VERR_SVM_DISABLED) podczas próby uruchomienia maszyny wirtualnej przy użyciu VM VirtualBox . Chociaż ten konkretny problem jest głównie zgłaszany w systemach Windows 7, Windows 8 i Windows 10, istnieje kilka raportów o jego występowaniu w dystrybucjach systemu Linux.
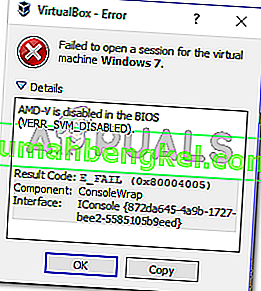
Uwaga: jeśli otrzymujesz VT-X nie jest dostępny - błąd VERR_VMX_NO_VMX , postępuj zgodnie z tym przewodnikiem rozwiązywania problemów ( tutaj ).
Co powoduje, że AMD-V jest wyłączone w błędzie BIOS-u?
Zbadaliśmy ten problem, przeglądając różne zgłoszenia użytkowników. Z tego, co udało nam się zebrać, jest kilka scenariuszy, które spowodują pojawienie się tego konkretnego problemu. Oto lista z typowymi winowajcami, które udało się zidentyfikować kilku innym użytkownikom, których dotyczy problem:
- AMD-V jest wyłączone w ustawieniach BIOS - w istocie kod błędu VERR_SVM_DISABLE informuje, że twój komputer obsługuje AMD-V, ale ustawienia BIOS hosta obecnie go wyłączają.
- Microsoft Hyper-V koliduje z technologią AMD-V - jeśli funkcja Hyper-V jest włączona, oznacza to automatycznie, że wbudowana technologia wirtualizacji została wyłączona. W takim przypadku musisz go wyłączyć, aby umożliwić użycie AMD-V pe.
- Wersja BIOS nie obsługuje tak wielu rdzeni procesora - jak się okazuje, problem może zostać wyrzucony przez VM VirtualBox, jeśli oprogramowanie zostanie zmuszone do utworzenia maszyny wirtualnej z więcej niż 1 rdzeniem procesora. Aby to zrobić, wymaga wirtualizacji sprzętu i zgłosi błąd, jeśli funkcja jest wyłączona lub niedostępna.
- Błąd VM VirtualBox - istnieje kilka raportów o tym błędzie wyświetlanych na maszynach obsługujących technologię wirtualizacji sprzętu. W takim przypadku problem można zazwyczaj rozwiązać, modyfikując niektóre ustawienia specyficzne dla maszyny wirtualnej.
Jeśli obecnie masz problem z rozwiązaniem tego konkretnego komunikatu o błędzie, w tym artykule znajdziesz kilka poradników dotyczących rozwiązywania problemów. Poniżej znajduje się zbiór metod, które z powodzeniem wykorzystali inni użytkownicy w podobnej sytuacji, aby rozwiązać problem.
Pamiętaj, że potencjalne poprawki poniżej są uporządkowane według wydajności i wagi, więc postępuj zgodnie z nimi, dopóki nie natkniesz się na metodę, która jest skuteczna w rozwiązaniu problemu.
Metoda 1: Włączanie AMD-V z poziomu ustawień BIOS
AMD-V to zmieniony znak towarowy S ecure Virtual Machine Mode (SVM) . Głównym powodem, dla którego AMD-V jest wyłączony w BIOS-ie (lub przez system operacyjny hosta) (VERR_SVM_DISABLED) występuje błąd, ponieważ technologia AMD-V jest wyłączona w ustawieniach BIOS-u.
Mimo że na większości komputerów ta opcja jest domyślnie włączona, ingerencja strony trzeciej lub ręczna modyfikacja może oznaczać, że jest ona wyłączona na twoim komputerze.
Na szczęście możesz ponownie włączyć AMD-V, uzyskując dostęp do ustawień BIOS-u i ponownie włączając tryb Bezpiecznej maszyny wirtualnej w ustawieniach konfiguracji procesora.
Pamiętaj jednak, że kroki wchodzenia do BIOS-u będą się różnić w zależności od producenta płyty głównej. Aby uzyskać dostęp do systemu BIOS, podczas początkowej procedury uruchamiania należy nacisnąć klawisz Setup. Zazwyczaj klawisz konfiguracji to jeden z klawiszy F (F2, F4, F8, F10, F12) lub klawisz Del (w przypadku komputerów Del). Jeśli nie możesz samodzielnie znaleźć klucza instalacyjnego, zwróć uwagę podczas procedury początkowego uruchamiania, czy nie ma o nim wzmianek lub poszukaj określonych kroków według producenta płyty głównej.

Po pomyślnym wejściu do systemu BIOS poszukaj wpisu o nazwie Bezpieczny tryb maszyny wirtualnej i upewnij się, że jest włączony. W najpopularniejszej wersji BIOS-u można go znaleźć w Advanced> CPU Configuration . Po dotarciu na miejsce upewnij się, że włączony jest bezpieczny tryb maszyny wirtualnej , a następnie zapisz konfigurację i zamknij system BIOS.

Uwaga: dokładna lokalizacja tego wpisu może się różnić w zależności od modelu płyty głównej. Jeśli bezpieczny tryb maszyny wirtualnej nie jest dla Ciebie, wyszukaj określone kroki zgodnie z producentem. Na płycie głównej Acer możesz ponownie włączyć AMD-V, ustawiając AMD IOMMU na Enabled (możesz go znaleźć w menu AMD I / O Virtualization Technology ).
Należy pamiętać, że aby zmiana została wymuszona, ponowne uruchomienie komputera nie wystarczy. Musisz wykonać zimny rozruch. Oznacza to, że musisz całkowicie wyłączyć komputer, a następnie pozwolić mu na uruchomienie od zera.
Po zakończeniu następnego uruchomienia otwórz maszynę wirtualną, która wyświetlała komunikat w VM VirtualBox i sprawdź, czy problem został rozwiązany. Jeśli nadal widzisz błąd AMD-V jest wyłączony w systemie BIOS (lub przez system operacyjny hosta) (VERR_SVM_DISABLED) , przejdź do następnej metody poniżej.
Metoda 2: Wyłączanie funkcji Windows Hyper-V
Kilku użytkowników napotkaniu AMD-V jest wyłączona w BIOS (lub przez gospodarza OS) (VERR_SVM_DISABLED) błąd udało się rozwiązać ten problem przez wyłączenie funkcji Hyper-V firmy Microsoft z Dodaj / Usuń funkcje systemu Windows ekran.
Microsoft Hyper-V to własna technologia wirtualizacji firmy Microsoft, która jest automatycznie włączana w większości najnowszych wersji systemu Windows. Stwarza to problem, ponieważ po włączeniu Hyper-V wbudowana technologia sprzętowa jest wyłączona (w tym przypadku (AMD-V). Ponieważ VM VirtualBox potrzebuje AMD-V lub VT-X, aby uruchomić maszynę wirtualną, otrzymasz komunikat o błędzie zamiast rzeczywistej maszyny wirtualnej.
Na szczęście możesz łatwo rozwiązać ten problem, postępując zgodnie z zestawem prostych instrukcji, które pomogą Ci wyłączyć technologię Microsoft Hyper-V. Oto, co musisz zrobić:
- Naciśnij klawisz Windows + R, aby otworzyć okno dialogowe Uruchom . Następnie wpisz „ appwiz.cpl ” i naciśnij klawisz Enter, aby otworzyć Programy i funkcje .

- Wewnątrz programów i funkcji kliknij menu po prawej stronie, aby włączyć lub wyłączyć funkcje systemu Windows .
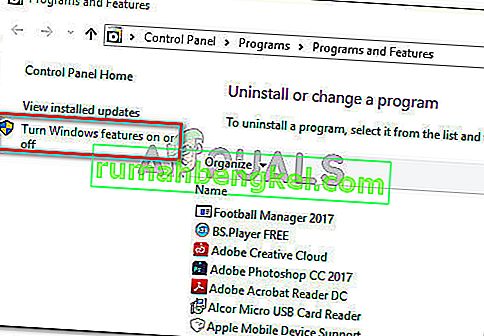
- Na ekranie Funkcje systemu Windows poszukaj wpisu Hyper-V i upewnij się, że skojarzone z nim pole jest wyłączone. Następnie kliknij OK, aby zapisać zmiany.
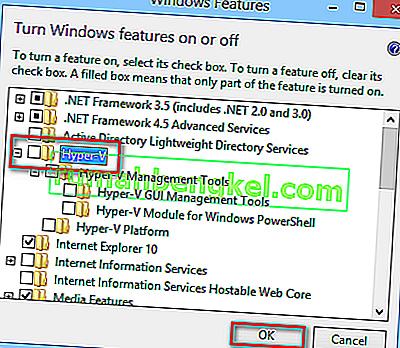
- Uruchom ponownie komputer i sprawdź, czy błąd został rozwiązany przy następnym uruchomieniu.
Jeśli nadal napotykasz, że AMD-V jest wyłączone w systemie BIOS (lub przez system operacyjny hosta) (VERR_SVM_DISABLED) podczas włączania maszyny wirtualnej, przejdź do następnej metody poniżej.
Metoda 3: Zmiana liczby rdzeni procesora na 1
Jeśli zastosowałeś powyższe metody, aby upewnić się, że twój komputer spełnia wszystkie wymagania do osiągnięcia wirtualizacji sprzętu, a problem nadal występuje, jest bardzo prawdopodobne, że identyfikator technologii AMD-V nie jest obsługiwany w bieżącej konfiguracji.
Na szczęście nadal możesz naprawić błąd, wykonując kilka bardzo prostych kroków instrukcji. Ale najpierw przyjrzyjmy się, co powoduje problem - nawet jeśli nie dostosowałeś ustawień maszyny wirtualnej, które wyświetlają błąd, domyślne ustawienia mogą spowodować problem.
Co się dzieje, oprogramowanie przypisuje więcej niż 1 procesor w ustawieniach systemu, co zmusza system do korzystania z wirtualizacji sprzętowej w celu uruchomienia wirtualnego hosta. Jeśli jednak twój komputer go nie obsługuje (masz czterordzeniowy procesor AMD lub coś podobnego), procedura nie zakończy się pomyślnie i zobaczysz, że AMD-V jest wyłączone w systemie BIOS (lub przez system operacyjny hosta) ( VERR_SVM_DISABLED) zamiast komunikatu o błędzie .
Na szczęście możesz rozwiązać ten problem, zmieniając liczbę przypisanych procesorów na 1. To najprawdopodobniej rozwiąże problem raz na zawsze. Oto, co musisz zrobić:
- Otwórz Oracle VM VirtualBox, kliknij prawym przyciskiem myszy maszynę, na której jest wyświetlany błąd, a następnie kliknij Ustawienia .
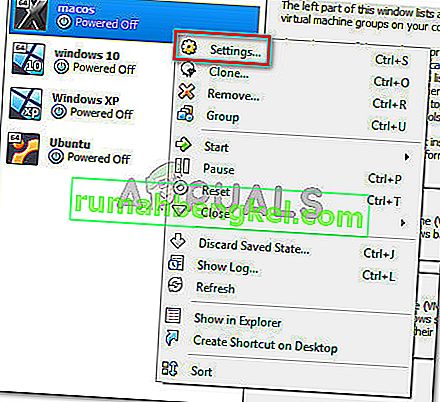
- W Ustawieniach maszyny wirtualnej przejdź do zakładki System (korzystając z podmenu po lewej stronie) i przejdź do zakładki Procesor . Następnie przeciągnij suwak powiązany z Procesorem (-ami) do 1 procesora i kliknij OK, aby zapisać.
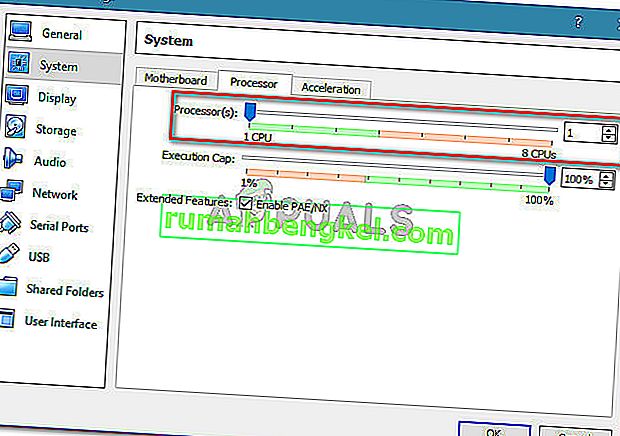
- Zamknij menu ustawień i uruchom ponownie maszynę wirtualną. Powinien uruchomić się bez wyłączonego AMD-V w systemie BIOS (lub przez system operacyjny hosta) (VERR_SVM_DISABLED).
Metoda 4: Zmiana wersji na Windows 7 lub Windows 2003 (jeśli dotyczy)
Kilku użytkowników Ubuntu (Linux), którzy używali VM VirtualBox do uruchamiania systemu Windows XP lub Windows 10, również otrzymywali błąd AMD-V w systemie BIOS (lub przez system operacyjny hosta) (VERR_SVM_DISABLED). Sposób, w jaki udało im się rozwiązać ten problem, polega na zmianie ustawień systemu operacyjnego gościa, tak aby określona wersja była ustawiona na Windows 2003 lub Windows 7.
Chociaż nie ma wyjaśnienia, dlaczego ta poprawka się powiodła, wydaje się, że pomogła wielu użytkownikom w odzyskaniu normalnej funkcjonalności ich maszyn wirtualnych. Oto krótki przewodnik dotyczący zmiany określonej wersji maszyny wirtualnej:
- Otwórz VM VirtualBox, kliknij prawym przyciskiem myszy maszynę wyświetlającą błąd i wybierz Ustawienia .
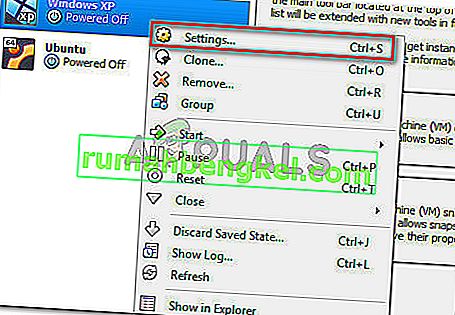
- W menu Ustawienia przejdź do podmenu Ogólne, a następnie kliknij kartę Podstawowe. Następnie zmień wersję za pomocą menu rozwijanego na Windows 2003 lub Windows 7 i naciśnij OK, aby zapisać zmiany.
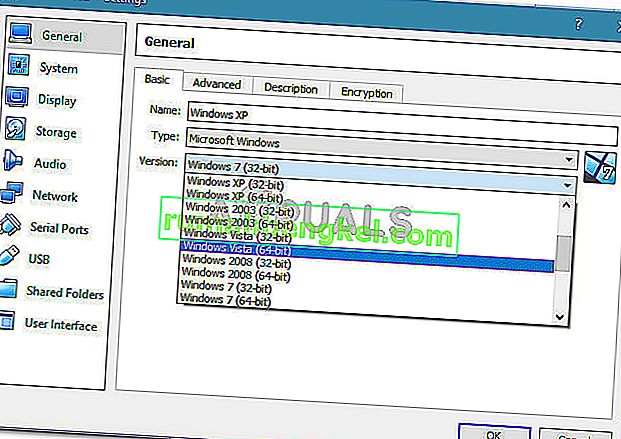
- Uruchom ponownie maszynę wirtualną i sprawdź, czy procedura rozruchu zakończyła się powodzeniem bez wyłączenia AMD-V w systemie BIOS (lub przez system operacyjny hosta) (VERR_SVM_DISABLED) błąd