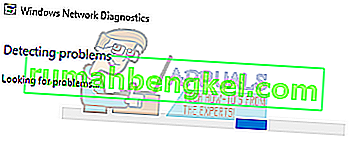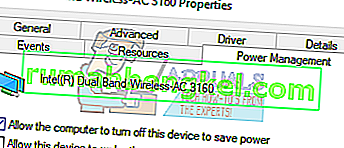Wielu użytkowników systemu Windows 10 z całego świata narzeka, że ich komputery z systemem Windows 10 nie łączą się automatycznie z zapisanymi sieciami Wi-Fi, mimo że upewnili się, że opcja Połącz automatycznie dla tych sieci została włączona. Tacy użytkownicy zgłaszali, że ich komputery łączą się tylko z sieciami Wi-Fi, które już pamiętają i powinni łączyć się automatycznie, gdy łączą się z nimi ręcznie z menu Wi-Fi komputera lub, w niektórych przypadkach, naciskają przycisk sprzętowy WiFi na swoim laptopie.
Ten problem może być spowodowany prostą usterką lub, w większości przypadków, aktualizacją systemu, która powoduje, że dany komputer zaczyna wyłączać kartę WiFi, a tym samym wymaga budzenia go po każdym zamknięciu lub ponownym uruchomieniu, aby oszczędzać energię. Problem może być również spowodowany podłączeniem sieci LAN, więc jeśli masz ją podłączoną, usuń ją i uruchom ponownie, aby przetestować, jeśli działa i wszystko w porządku, zostaw to tak, jak jest, ale jeśli nie działa, a ty chcesz, aby zarówno sieć LAN, jak i Wi-Fi działały, a następnie wykonaj ostatnią metodę, aby utworzyć zasady grupy. Jeśli jesteś w sieci domeny, zasady domeny zastąpią to.
Na szczęście jest kilka rzeczy, które możesz zrobić, aby pozbyć się tego problemu. Poniżej przedstawiono dwa najbardziej efektywne rozwiązania, których można użyć do naprawienia komputera z systemem Windows 10, który nie łączy się z sieciami WiFi, które zapamiętuje automatycznie.
Napraw uszkodzone pliki systemowe
Pobierz i uruchom Restoro, aby zeskanować i naprawić uszkodzone / brakujące pliki stąd , jeśli okaże się, że pliki są uszkodzone i brakuje ich, napraw je, a następnie sprawdź, czy Twój system automatycznie łączy się z Wi-Fi, jeśli nie, spróbuj wykonać inne kroki sugerowane poniżej.
Zapomnij o sieci Wi-Fi, a następnie połącz się z nią ponownie
Jeśli prosta usterka lub błąd powoduje, że komputer nie łączy się automatycznie z zapisaną siecią Wi-Fi, następujące rozwiązania powinny działać dla Ciebie:
Kliknij ikonę WiFi na pasku zadań.
Kliknij Ustawienia sieciowe
W sekcji Połączenie sieci bezprzewodowej wybierz Zarządzaj ustawieniami Wi-Fi. Następnie w obszarze Zarządzaj znanymi sieciami kliknij nazwę swojej sieci bezprzewodowej i wybierz opcję Zapomnij.
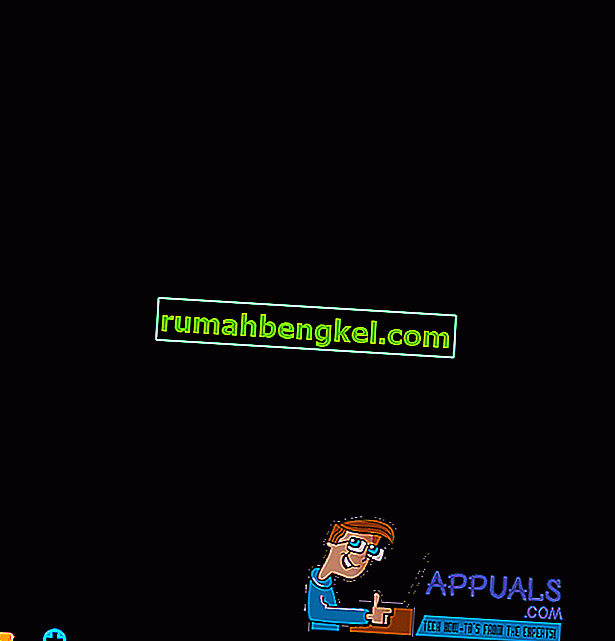
Zrestartuj swój komputer. Kliknij ikonę WiFi na pasku zadań i kliknij swoją sieć WiFi na liście dostępnych sieci.
Upewnij się, że zaznaczyłeś opcję Połącz automatycznie. Kliknij Połącz .
Wprowadź kod bezpieczeństwa sieci. Gdy komputer połączy się z siecią, jego pamięć powinna zostać odświeżona i powinien automatycznie łączyć się z siecią, nawet po wyłączeniach i ponownym uruchomieniu.
Zatrzymaj komputer przed wyłączeniem karty WiFi w celu oszczędzania energii
Jeśli Twój komputer nie łączy się automatycznie z sieciami Wi-Fi, które pamięta po uaktualnieniu systemu do systemu Windows 10 lub którejkolwiek z jego wersji, lepiej wypróbować następujące rozwiązania:
Kliknij prawym przyciskiem myszy przycisk Start iw wyświetlonym menu kliknij Menedżer urządzeń .
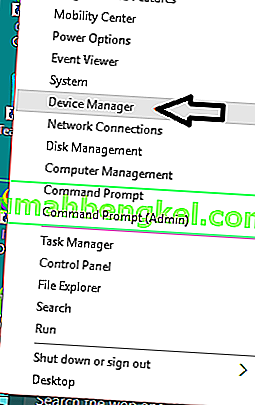
Kliknij dwukrotnie sekcję Karty sieciowe, aby ją rozwinąć.
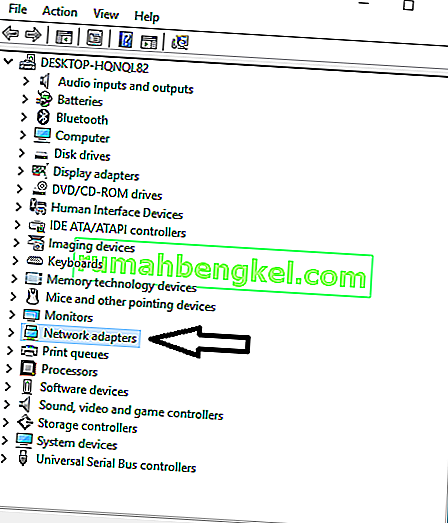
Sprawdź, który z adapterów na wyświetlonej liście to karta WiFi komputera, a następnie kliknij ją prawym przyciskiem myszy. W menu prawym przyciskiem myszy kliknij Właściwości .
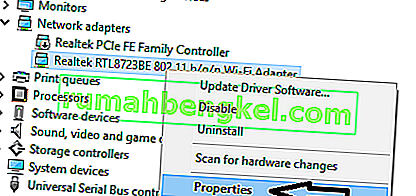
W wyświetlonym oknie dialogowym kliknij kartę Zarządzanie energią , aby przejść do niej. Odznacz opcję Zezwalaj temu komputerowi na wyłączanie tego urządzenia w celu oszczędzania energii . Kliknij OK .
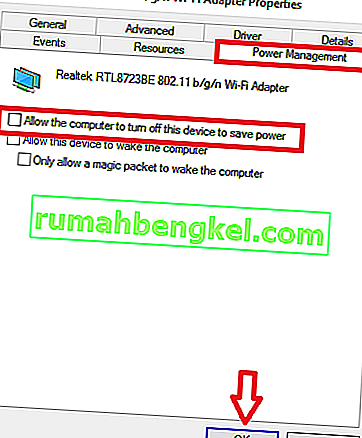
Po zapisaniu zmiany komputer powinien automatycznie łączyć się z sieciami WiFi, które pamięta, gdy tylko wybudzi się po wyłączeniu, ponownym uruchomieniu lub zwykłym uśpieniu. Ponadto w tym przewodniku 22.12.2015 rozwiązaliśmy ten sam problem i znaleźliśmy kroki, które tutaj działają.
Edytuj lub utwórz zasady grupy za pomocą Edytora rejestru
Przytrzymaj Klawisz Windows i naciśnij R. W oknie dialogowym uruchamiania wpisz regedit i kliknij OK. Przejdź do następującej ścieżki w Edytorze rejestru,
HKLM \ Software \ Policies \ Microsoft \ Windows \ WcmSvc \
Sprawdź, czy podklucz GroupPolicy istnieje, jeśli nie z podświetlonym WcmSvc, kliknij prawym przyciskiem myszy WcmSvc i wybierz Nowy -> Klucz i nazwij go GroupPolicy, a następnie kliknij GroupPolicy, a następnie w prawym okienku (kliknij prawym przyciskiem myszy) i wybierz Nowy -> DWORD ( 32-bit) i utwórz wartość, nazwij ją fMinimizeConnections i kliknij OK. Teraz uruchom ponownie i przetestuj. Ta zasada umożliwia automatyczne łączenie się z siecią bezprzewodową, nawet przy podłączonej sieci LAN i działa zarówno w systemie Windows 8 / 8.1, jak i 10.
Uruchamianie narzędzia do rozwiązywania problemów z siecią (aktualizacja po 1709)
Przed wykonaniem innych metod należy spróbować uruchomić narzędzie do rozwiązywania problemów z siecią. Narzędzie do rozwiązywania problemów z systemem Windows analizuje sprzęt Wi-Fi, a także sprawdza łączność z Internetem, uzyskując dostęp do serwerów firmy Microsoft. Jeśli wystąpią jakieś rozbieżności, poinformuje Cię o tym i spróbuje automatycznie naprawić. W większości przypadków działało to, gdy użytkownicy nie mogli połączyć się z Internetem podczas uruchamiania komputera.
- Kliknij prawym przyciskiem myszy na ikonie Wi-Fi i wybierz „ Rozwiązywanie problemów z ”.

- Teraz system Windows spróbuje rozwiązać problem. Bądź cierpliwy i pozwól na zakończenie procesu.
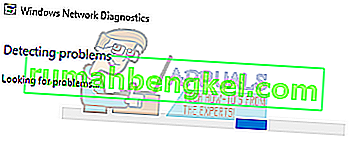
Wyłączanie wirtualnego adaptera Microsoft Wi-Fi Direct (aktualizacja po 1709)
Ta funkcja została zaprojektowana i zainstalowana w systemie w celu obsługi udostępniania połączenia internetowego (przenośny hotspot hostowany na komputerze). Po aktualizacji ta funkcja stała się dostępna automatycznie nawet na urządzeniach, na których nie jest obsługiwana. Możemy spróbować wyłączyć tę funkcję i sprawdzić, czy problem został rozwiązany.
- Naciśnij Windows + R, aby uruchomić aplikację Uruchom. Wpisz „ devmgmt. msc ”w oknie dialogowym i naciśnij klawisz Enter.
- Będąc w menedżerze urządzeń, kliknij „ Widok ” i kliknij „ Pokaż ukryte urządzenia ”.

- Rozwiń kategorię „ Karty sieciowe ”. Wyszukaj wpis „ Microsoft Wi-Fi Direct Virtual Adapter ”. Kliknij go prawym przyciskiem myszy i wybierz „ Wyłącz urządzenie ”.

- Uruchom ponownie komputer i sprawdź, czy problem nadal występuje.
To obejście powinno działać w większości przypadków, szczególnie w przypadku starszych urządzeń, na których to urządzenie jest włączone, ale nie jest obsługiwane. Należy pamiętać, że wyłączenie tego urządzenia może uniemożliwić korzystanie z funkcji mobilnego punktu dostępowego dostępnej w systemie Windows 10 domyślnie. Jeśli to nie rozwiąże problemu, zawsze możesz ponownie włączyć urządzenie, wykonując te same czynności.
Umożliwianie komputerowi przełączania Wi-Fi w stan uśpienia (aktualizacja po 1709 r.)
Innym obejściem, które działało dla wielu użytkowników, było włączenie opcji, która pozwoliła komputerowi uśpić urządzenie Wi-Fi w celu oszczędzania energii. Chociaż to nie zadziała na większości urządzeń, nadal warto spróbować.
- Naciśnij Windows + R, aby uruchomić aplikację Uruchom. Wpisz „ devmgmt. msc ”w oknie dialogowym i naciśnij klawisz Enter.
- W menedżerze urządzeń rozwiń kategorię „ Karty sieciowe ”, wybierz swoje urządzenie Wi-Fi i wybierz „ Właściwości ”.

- Przejdź do zakładki Zarządzanie energią i upewnij się, że zaznaczona jest opcja „ Zezwalaj komputerowi na wyłączanie tego urządzenia w celu oszczędzania energii ” . Zapisz zmiany, zamknij i uruchom ponownie komputer.
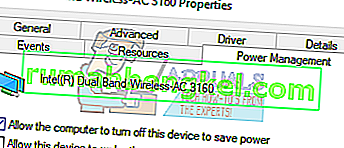
Uruchomienie skanowania dysku
W systemie Windows 10 nadal jest wiele błędów / usterek, nawet po aktualizacji. Dlatego na tym etapie przeprowadzimy skanowanie Sprawdź dysk, aby sprawdzić i naprawić te błędy / usterki. Aby to zrobić:
- Naciśnij jednocześnie klawisze „ Windows ” + „ R ”, aby otworzyć okno Uruchom.
- Wpisz „ cmd ” i naciśnij jednocześnie „ Shift ” + „ ctrl ” + „ Enter ”.

- Kliknij „ tak ” w monicie, aby nadać uprawnienia administracyjne.
- Wpisz następujące polecenie i naciśnij „ Enter ”, aby rozpocząć skanowanie
chkdsk / f / r / x
- Poczekaj na zakończenie skanowania i sprawdź, czy problem nadal występuje.