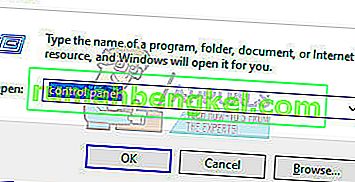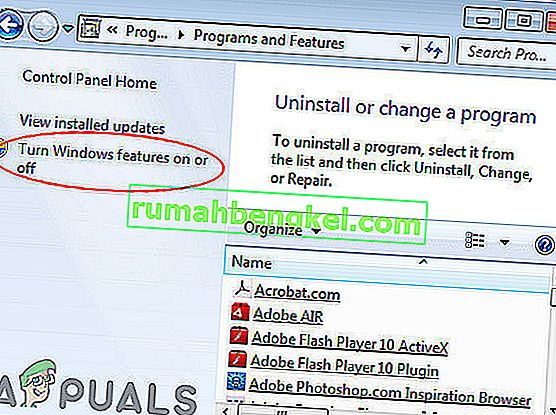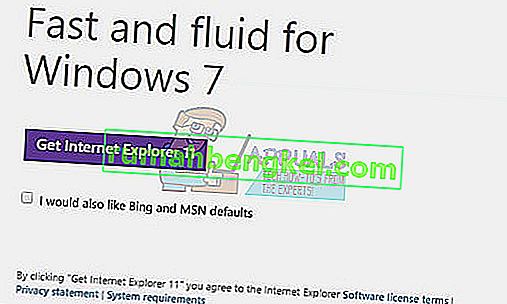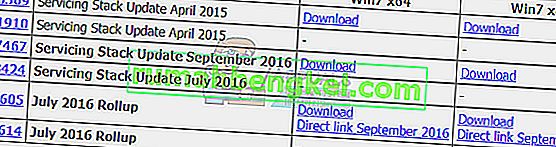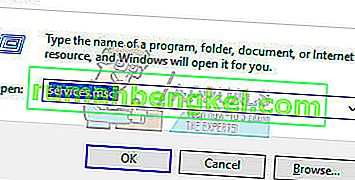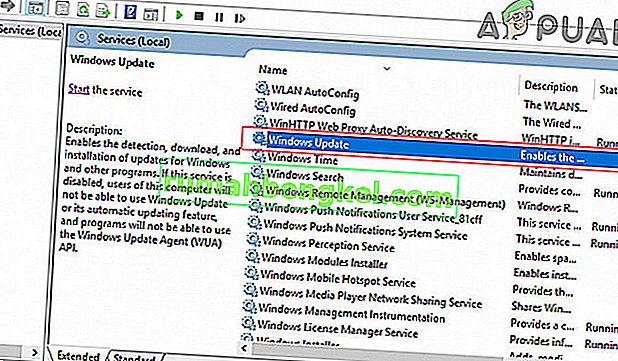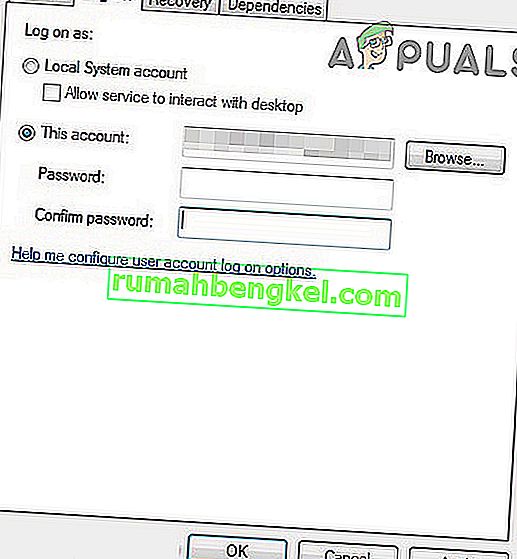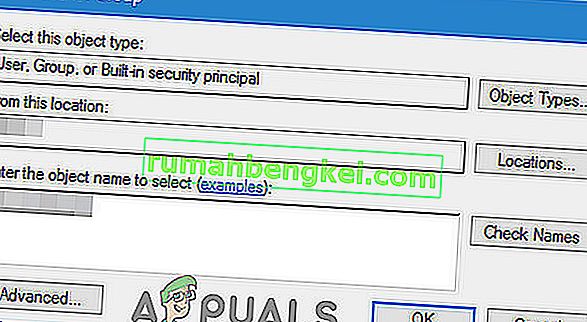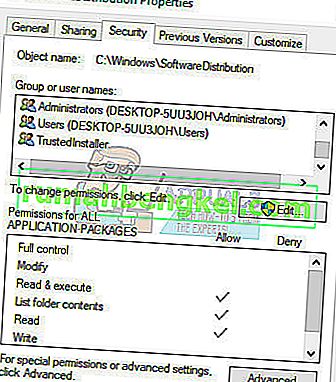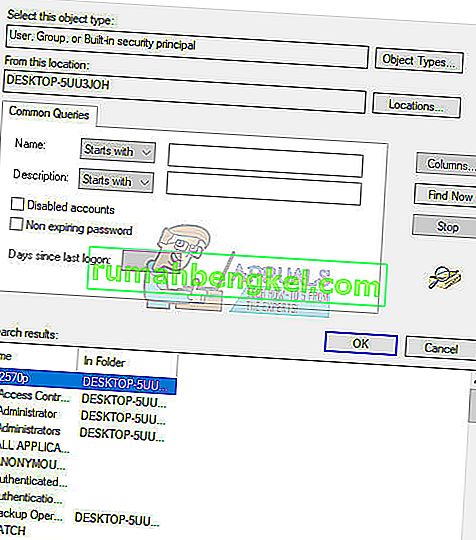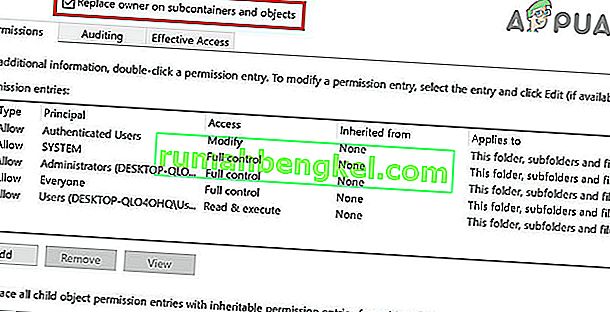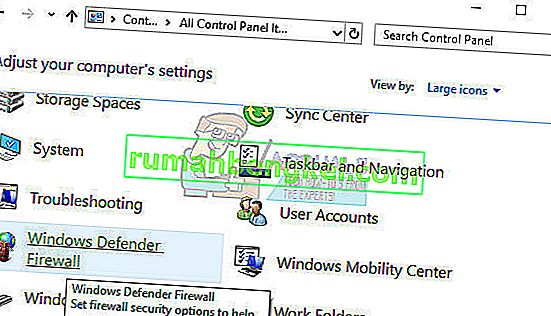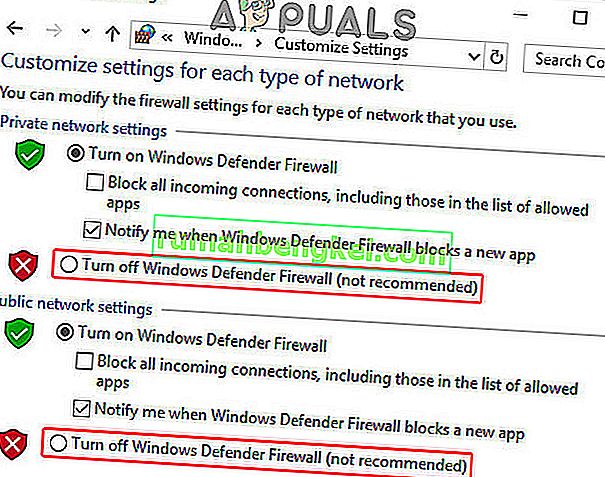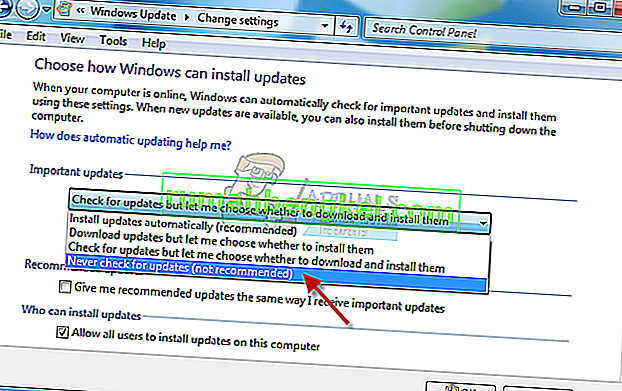Mimo że Windows 7 jest dość starym systemem operacyjnym, wiele osób nadal decyduje się na korzystanie ze swoich komputerów i unika instalowania nowych systemów operacyjnych ze względu na sposób zaprojektowania systemu Windows 7. Jednak z biegiem lat aktualizacje systemu Windows 7 są trudniejsze do zdobycia, a Microsoft po prostu nie zwraca wystarczającej uwagi na system operacyjny tak, jak powinien.

Jeśli aktualizacje systemu Windows 7 nie są pobierane prawidłowo, należy zastosować metody opisane w poniższym artykule, aby to naprawić. Typowy problem z aktualizacją polega na tym, że okno pobierania aktualizacji po prostu zawiesza się przy pobraniu 0%. Spróbujmy to naprawić.
Ale zanim przejdziesz dalej z rozwiązaniem, upewnij się, że Twoje połączenie internetowe nie jest oznaczone jako połączenie taryfowe . Nawet jeśli nie jest oznaczony jako połączenie taryfowe, włącz pobieranie przez połączenia taryfowe.
Ponadto pozostaw system w pozycji aktualizacji na co najmniej jedną lub dwie godziny, a następnie sprawdź folder dystrybucji oprogramowania, jeśli jego rozmiar się zwiększył, poczekaj, aż aktualizacje zostaną zakończone.
Nie zapomnij utworzyć punktu przywracania systemu przed wypróbowaniem rozwiązań.
Rozwiązanie 1: Pobierz wymagania wstępne potrzebne do instalacji
Proces aktualizacji systemu Windows 7 należy przygotować, pobierając i instalując wymagania wstępne, takie jak Internet Explorer 11 i .NET 4.6.1. Proces aktualizacji czasami kończy się sukcesem bez tych narzędzi, ale aby upewnić się, że wszystko idzie tak, jak powinno, pobranie tych narzędzi jest koniecznością.
Służy także do aktualizacji i weryfikacji integralności instalacji Microsoft .NET Framework, która powinna zostać w pełni zaktualizowana. Nawet jeśli masz zainstalowaną najnowszą wersję na swoim komputerze, będziesz musiał przetestować jej integralność, a nawet naprawić, jeśli to konieczne.
Przejdź do tego łącza i kliknij czerwony przycisk pobierania, aby pobrać najnowszą wersję oprogramowania Microsoft .NET Framework. Po zakończeniu pobierania zlokalizuj pobrany plik i uruchom go. Pamiętaj, że będziesz musiał mieć stały dostęp do Internetu.
- Po zainstalowaniu najnowszej wersji czas sprawdzić jej integralność. Na klawiaturze użyj kombinacji klawiszy Windows + R , aby otworzyć okno dialogowe Uruchom.
- Wpisz Panel sterowania i kliknij OK, aby go otworzyć.
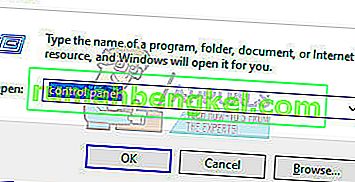
- Kliknij opcję Odinstaluj program i kliknij opcję Włącz lub wyłącz funkcje systemu Windows .
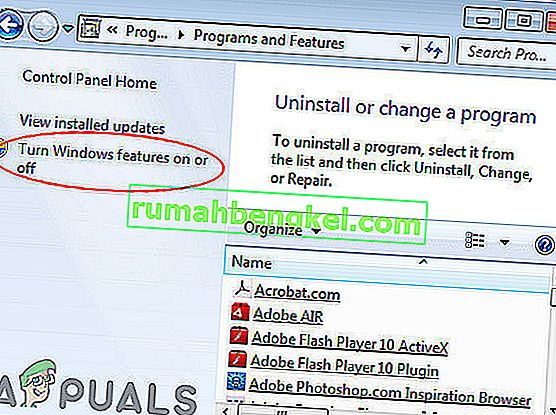
- Upewnij się, że zlokalizowałeś wpis .NET Framework 4.6.1 i upewnij się, że jest włączony.
- Jeśli pole wyboru obok .NET Framework 4.6.1 nie jest zaznaczone, włącz je, klikając pole. Kliknij przycisk OK, aby zamknąć okno funkcji systemu Windows i ponownie uruchomić komputer.
- Jeśli .Net Framework 4.6.1 jest już włączony, możesz naprawić .Net Framework, czyszcząc pole i ponownie uruchamiając komputer. Po ponownym uruchomieniu komputera włącz ponownie platformę .Net Framework i ponownie uruchom komputer.
Ważne jest również, aby mieć zainstalowaną przeglądarkę Internet Explorer 11 na komputerze, zanim będzie można pobrać i zainstalować aktualizacje w systemie Windows 7. Aby to zrobić, postępuj zgodnie z poniższymi instrukcjami.
- Przejdź do tego łącza i wybierz wersję programu Internet Explorer 11, którą chcesz pobrać. Najczęstszym wyborem będzie wybranie przeglądarki Internet Explorer 11 (32- lub 64-bitowej), w zależności od typu aktualnie zainstalowanego systemu Windows 7.
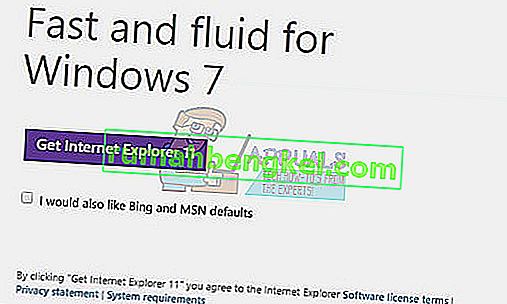
- Kliknij Dalej i pobierz plik instalacyjny na swój komputer. Zlokalizuj go w folderze Pobrane lub po prostu kliknij go w historii pobierania przeglądarki i postępuj zgodnie z instrukcjami wyświetlanymi na ekranie, aby pomyślnie go zainstalować.
- Sprawdź, czy możesz teraz pomyślnie zaktualizować system Windows 7.
Rozwiązanie 2: Pobierz i zainstaluj aktualizacje ręcznie
Zawsze dobrze jest spróbować samodzielnie rozwiązać problem, zamiast czekać, aż system Windows przestanie zgłaszać błąd. Aktualizacje ręczne są zwykle znacznie mniej podatne na błędy, ponieważ proces nie jest wykonywany automatycznie. Proces instalacji jest nieco bardziej skomplikowany, ale nie jest to nic trudnego, a otrzymasz w pełni zaktualizowany komputer.
- Przejdź do tej strony i znajdź najnowszą aktualizację stosu obsługi dla swojej wersji systemu Windows 7. Aktualna wersja zostanie pogrubiona. Przed pobraniem i zainstalowaniem pakietu zbiorczego z lipca 2016 r. Należy zainstalować aktualizację stosu obsługi.
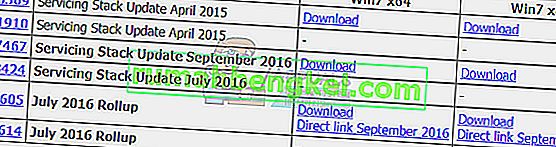
- Te aktualizacje są koniecznością, jeśli chcesz uniknąć niekończącego się wyszukiwania nowych aktualizacji na swoim komputerze, ponieważ te aktualizacje zawierają ulepszoną wersję agenta aktualizacji, co oznacza, że nie będziesz mieć problemów z przyszłymi aktualizacjami.
- Pobierz pliki na komputer, zamknij wszystkie programy, uruchom pliki i postępuj zgodnie z instrukcjami wyświetlanymi na ekranie, aby zakończyć aktualizację. Pamiętaj, aby najpierw zainstalować aktualizację stosu obsługi, a następnie pakiet zbiorczy z lipca.
Sprawdź, czy wyszukiwanie aktualizacji zakończyło się pomyślnie.
Uwaga : możesz zauważyć, że aktualizacje nie instalują się zaraz po ich pobraniu. Dzieje się tak, ponieważ usługa Windows Update została już uruchomiona i należy ją wyłączyć przed rozpoczęciem instalacji. Oto jak to wyłączyć:
- Otwórz okno dialogowe Uruchom , używając kombinacji klawiszy Windows + R. Wpisz „ services.msc ” bez cudzysłowów w oknie dialogowym Uruchom i kliknij OK.
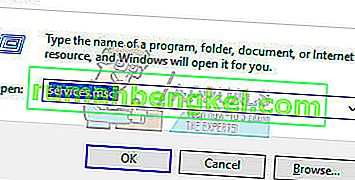
- Zlokalizuj na usługę Windows Update , kliknij prawym przyciskiem myszy na nich i wybierz Właściwości .
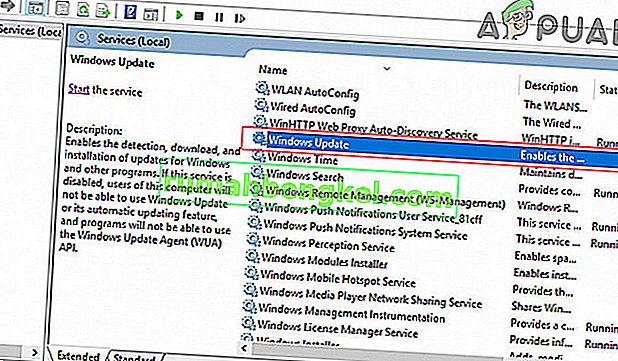
- Upewnij się, że opcja w obszarze Typ uruchomienia we Właściwościach usług Sklepu Windows jest ustawiona na Opóźniony start .

- Jeśli usługa już działa (możesz to sprawdzić tuż obok komunikatu o stanie usługi), możesz ją natychmiast zatrzymać, klikając przycisk Zatrzymaj .
Po kliknięciu przycisku Zatrzymaj może pojawić się następujący komunikat o błędzie:
„System Windows nie mógł zatrzymać usługi Windows Update na komputerze lokalnym. Błąd 1079: Konto określone dla tej usługi różni się od konta określonego dla innych usług działających w tym samym procesie. ”
W takim przypadku postępuj zgodnie z poniższymi instrukcjami, aby to naprawić.
- Wykonaj kroki 1-3 z powyższych instrukcji, aby otworzyć właściwości usługi Windows Update .
- Przejdź do zakładki Logowanie i kliknij przycisk Przeglądarka… .
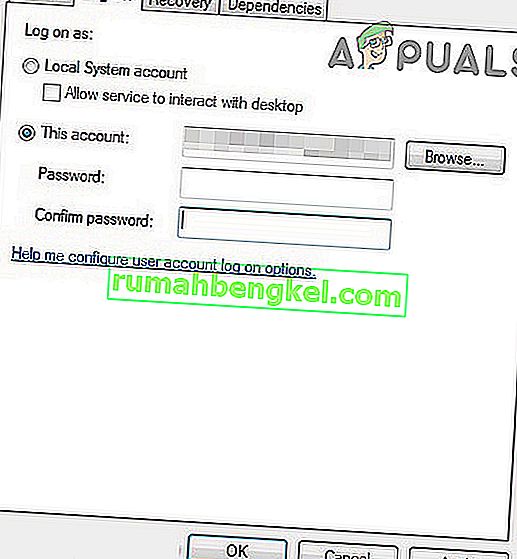
- W polu „ Wprowadź nazwę obiektu do wybrania ” wpisz nazwę swojego komputera i kliknij opcję Sprawdź nazwy i poczekaj, aż nazwa zostanie uwierzytelniona.
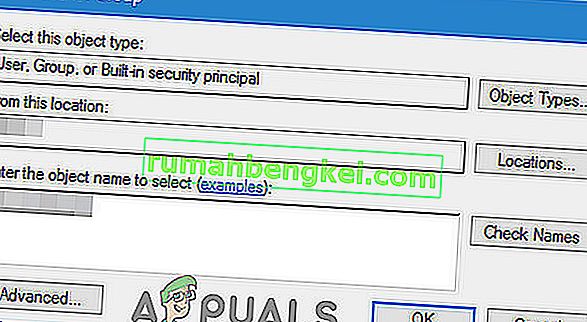
- Po zakończeniu kliknij przycisk OK , a po wyświetleniu monitu wpisz hasło administratora w polu Hasło.
- Kliknij OK i zamknij to okno.
Pozostając w oknie Usługi, zlokalizuj Instalatora modułów systemu Windows i sprawdź, czy jego typ uruchamiania jest ustawiony na automatyczny. Jeśli tak nie jest, zmień jego typ uruchamiania na automatyczny i sprawdź, czy problem został rozwiązany.
Rozwiązanie 3: Użyj narzędzia Microsoft FixIt
Narzędzie FixIt zostało specjalnie zaprojektowane przez firmę Microsoft, aby pomóc w rozwiązywaniu problemów z aktualizacją i zdecydowanie zalecamy jego wypróbowanie, zwłaszcza jeśli proces aktualizacji utknął na poziomie 0%. Niektórzy użytkownicy twierdzą, że działało idealnie, inni twierdzą, że nie, ale warto spróbować.
Pobierz plik, przechodząc do tego łącza. Pliku nie można już znaleźć na oficjalnej stronie Microsoftu, ponieważ porzucili projekt, ale ten link jest więcej niż wystarczający.
Możesz także pobrać i uruchomić narzędzie do rozwiązywania problemów z usługą Windows Update, a następnie postępować zgodnie z instrukcjami wyświetlanymi na ekranie, aby zakończyć proces rozwiązywania problemów. Pamiętaj, że będzie to wymagało dostępu administracyjnego i trochę czasu. Zaleca się, aby po rozpoczęciu procesu nie przerywać go, dopóki się nie zakończy.
Znajdź plik w folderze Pobrane, uruchom go i postępuj zgodnie z instrukcjami wyświetlanymi na ekranie. Narzędzie przeskanuje komputer w poszukiwaniu błędów. Uruchom ustawienia aktualizacji po zakończeniu pracy skanera i sprawdź, czy aktualizacje są instalowane.
Rozwiązanie 4: Zmodyfikuj uprawnienia do folderu SoftwareDistribution
Niektórzy użytkownicy twierdzą, że plik .log z lokalizacji C: \ WINDOWS \ WindowsUpdate.log zawiera informacje, które usługa aktualizacji próbowała zapisać w folderze SoftwareDistribution, ale nie udało się to.
Zalecamy, aby przejść do tej samej lokalizacji i sprawdzić, czy jest wyświetlany podobny komunikat. Jeśli tak, postępuj zgodnie z poniższymi instrukcjami, aby zmodyfikować dostęp i nadać uprawnienia do modyfikowania zawartości folderu.
- Otwórz Eksplorator plików , a następnie zlokalizuj folder SoftwareDistribution , przechodząc do tej lokalizacji:
C: \ windows \ SoftwareDistribution \
- Kliknij folder prawym przyciskiem myszy, kliknij polecenie Właściwości , a następnie kliknij kartę Zabezpieczenia .
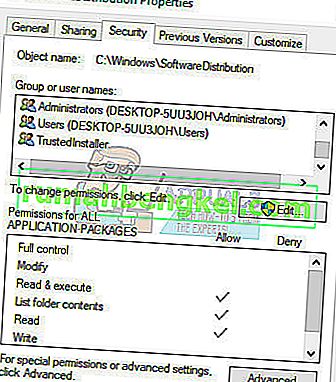
- Kliknij przycisk Zaawansowane . Pojawi się okno „ Zaawansowane ustawienia zabezpieczeń ”. Tutaj musisz zmienić właściciela klucza.
- Kliknij link Zmień obok etykiety „ Właściciel :”. Zostanie wyświetlone okno Wybierz użytkownika lub grupę.
- Wybierz konto użytkownika za pomocą przycisku Zaawansowane lub po prostu wpisz swoje konto użytkownika w obszarze z napisem „ Wprowadź nazwę obiektu do wybrania ” i kliknij OK.
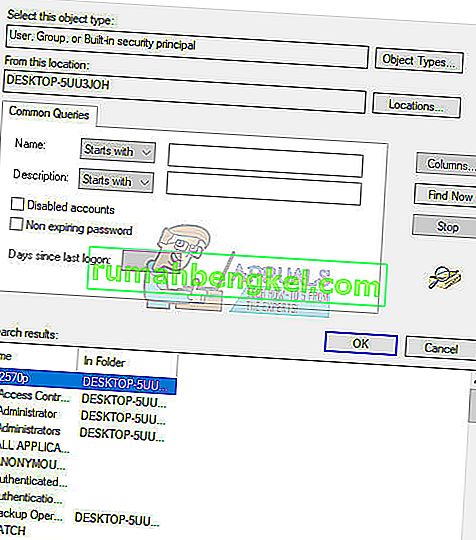
- Opcjonalnie, aby zmienić właściciela wszystkich podfolderów i plików w folderze, zaznacz pole wyboru „ Zamień właściciela w podkontenerach i obiektach ” w oknie „Zaawansowane ustawienia zabezpieczeń”. Kliknij OK, aby zmienić właściciela.
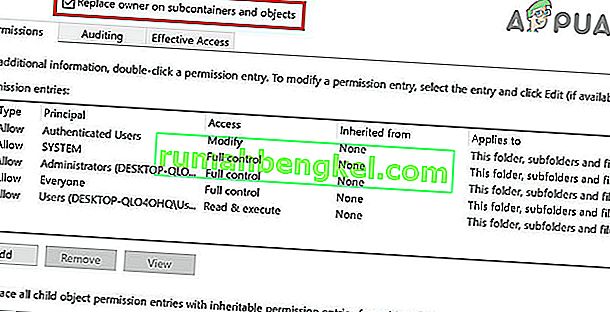
- Teraz musisz zapewnić pełny dostęp do pliku lub folderu swojego konta. Ponownie kliknij plik lub folder prawym przyciskiem myszy, kliknij polecenie Właściwości, a następnie kliknij kartę Zabezpieczenia.
- Kliknij przycisk Dodaj . Na ekranie pojawi się okno „ Permission Entry ”: Windows 10 przejmuje prawo własności 7 do wejścia
- Kliknij „ Wybierz mocodawcę ” i wybierz swoje konto. Ustaw uprawnienia na „ Pełna kontrola ” i kliknij OK . Opcjonalnie, w oknie „Zaawansowane ustawienia zabezpieczeń” kliknij „ Zastąp wszystkie istniejące odziedziczone uprawnienia wszystkich elementów podrzędnych na uprawnienia dziedziczne z tego obiektu ”, aby uzyskać dostęp do wewnętrznych plików i folderów.
Rozwiązanie 5: Zaktualizuj po czystym uruchomieniu systemu
Problem może wystąpić, ponieważ inne usługi zakłócają proces aktualizacji. Można to naprawić tylko poprzez uruchomienie aktualizacji w czystym rozruchu bez niczego niepotrzebnego do działania systemu.
Postępuj zgodnie z instrukcjami, jak wykonać czysty rozruch w systemie Windows 7, czytając nasz artykuł na ten temat -> czysty rozruch systemu Windows 7.
Podczas czystego rozruchu uruchom proces aktualizacji i poczekaj, aż się zakończy. Po pomyślnym pobraniu i zainstalowaniu aktualizacji możesz wyjść z trybu czystego rozruchu i kontynuować normalne korzystanie z komputera.
Rozwiązanie 6: Wyłącz zaporę
Kilku użytkowników zgłosiło, że zapora spowodowała te problemy i jedyną rzeczą, jaką musieli zrobić, aby rozwiązać problem, było wyłączenie zapory. W celach ilustracyjnych użyjemy Zapory systemu Windows, możesz postępować zgodnie z instrukcjami zawartymi w Zaporze.
- Otwórz Panel sterowania , wyszukując go po naciśnięciu przycisku Start znajdującego się w lewej dolnej części pulpitu.
- Zmień opcję Wyświetl według na Małe ikony i znajdź opcję Zapora systemu Windows Defender .
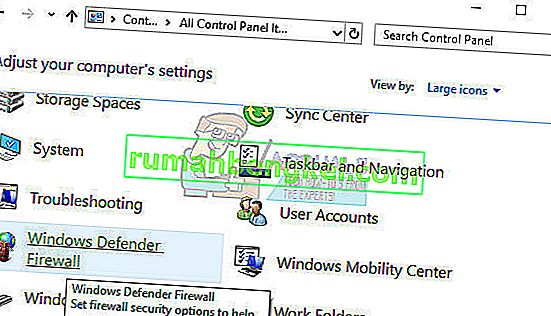
- Kliknij na nią i wybierz opcję Włącz lub wyłącz Zaporę systemu Windows znajdującą się w menu po lewej stronie okna.
- Kliknij przycisk opcji obok opcji „ Wyłącz zaporę systemu Windows (niezalecane) ” obok ustawień sieci prywatnej i publicznej. I sprawdź, czy możesz pobrać aktualizacje.
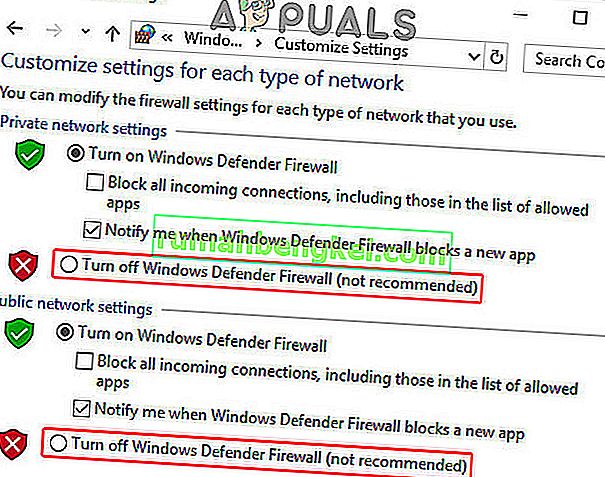
Rozwiązanie 7: Zainstaluj aktualizacje ręcznie
Instalowanie aktualizacji automatycznie bez ostrzeżenia użytkowników nie jest zalecane we wszystkich przypadkach, ponieważ proces może spowolnić komputer bez Twojej wiedzy i nie jest zalecany dla wszystkich, ale zmiana takich ustawień może w szczególności pomóc w rozwiązaniu tego problemu.
- Przejdź do Panelu sterowania >> System i zabezpieczenia >> Windows Update i znajdź opcję „ Nigdy nie sprawdzaj aktualizacji (niezalecane) ” i kliknij OK .
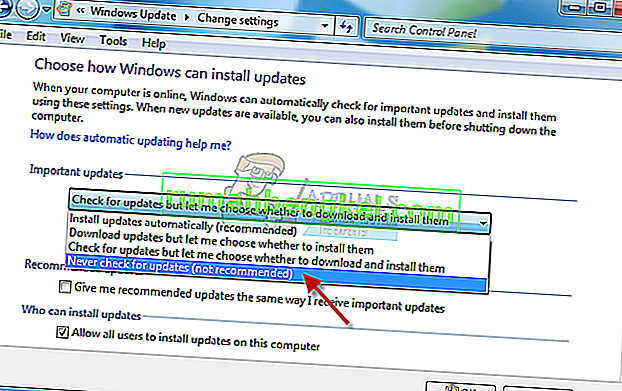
- Zainstaluj KB3020369 i uruchom ponownie
- Zainstaluj KB3125574 i uruchom ponownie
- Zainstaluj KB3138612 i uruchom ponownie
- Zainstaluj KB3145739 i uruchom ponownie
- Zainstaluj pakiet zbiorczy: styczeń 2017 (KB3212646) i uruchom ponownie.
- Zmień także ustawienie Windows Update na Automatycznie instaluj aktualizacje (zalecane) i kliknij OK. Powinno to zresetować problem, a aktualizacja powinna zostać kontynuowana.
Omówiliśmy podobne kwestie w innych artykułach, które również mogą pomóc w tej sytuacji. Jeśli powyższe metody nie rozwiązały problemu, zapoznaj się z następującymi przewodnikami: Windows 7 utknął podczas sprawdzania aktualizacji.