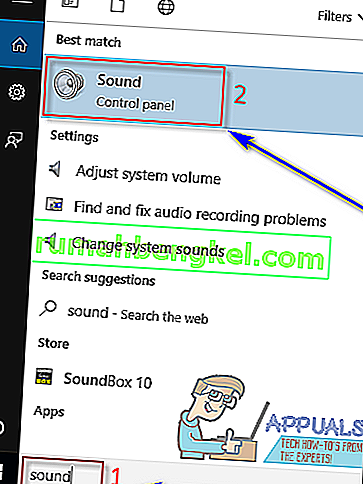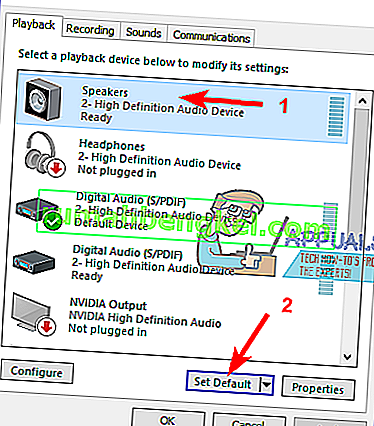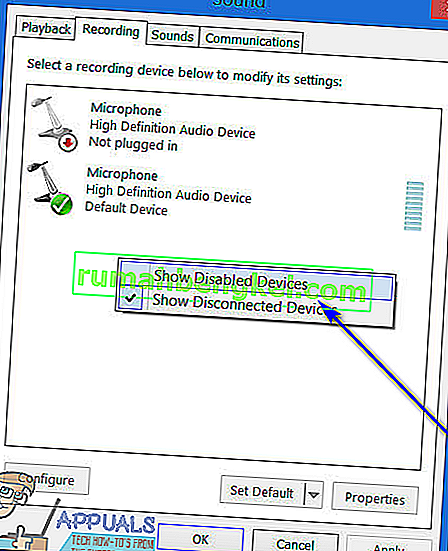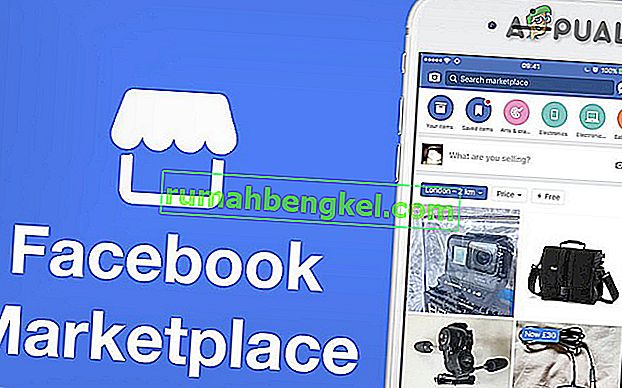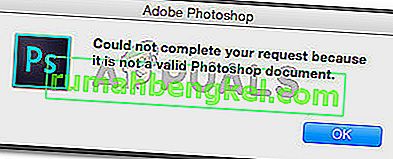Większość użytkowników systemu Windows ma więcej niż jedno urządzenie wyjściowe audio podłączone do swoich komputerów - najczęstszym przykładem jest to, że przeciętny użytkownik systemu Windows ma parę słuchawek, gdy chcą zachować dźwięk dla siebie i głośnik lub zestaw głośników. kiedy mają ochotę podzielić się muzyką. Innym typowym przykładem są użytkownicy posiadający różne konfiguracje głośników, takie jak jedna normalna konfiguracja i jedna konfiguracja dźwięku przestrzennego, oba podłączone do komputera z systemem Windows.
Jeśli do komputera jest podłączonych więcej niż jedno urządzenie wyjściowe audio, przełączanie się z jednego na drugie, gdy chcesz, aby dźwięk był odtwarzany przez jedno określone urządzenie, jest nie tylko niewygodne, ale może być również dość uciążliwe. Czy nie byłoby lepiej, gdybyś mógł po prostu odtwarzać dźwięk przez WSZYSTKIE urządzenia wyjściowe audio, które podłączyłeś do komputera w tym samym czasie, abyś mógł słuchać dźwięku za pośrednictwem dowolnego urządzenia, które chcesz? W starszych wersjach systemu operacyjnego Windows można to zrobić dokładnie za pomocą opcji Stereo Mix . Jednak opcja Stereo Mix nie jest dostępna w systemie Windows 10 - lub przynajmniej nie jest dostępna z góry.
Na szczęście jednak nadal możesz odtwarzać dźwięk na komputerze z systemem Windows 10 przez dwa lub więcej urządzeń wyjściowych audio w tym samym czasie. Oto dwie metody, których możesz użyć, aby to osiągnąć:
Metoda 1: Włącz i używaj miksowania stereo
Jak wspomniano powyżej, opcja Stereo Mix nie jest przynajmniej dostępna z góry w systemie Windows 10. Jednak nadal istnieje - jest domyślnie wyłączona w najnowszej i największej iteracji systemu operacyjnego Windows. W takim przypadku możesz włączyć funkcję Stereo Mix i używać jej do odtwarzania dźwięku przez wiele urządzeń w systemie Windows 10. Aby to zrobić, musisz:
- Otwórz menu Start .
- Wyszukaj „ dźwięk ” i kliknij wynik wyszukiwania zatytułowany Dźwięk .
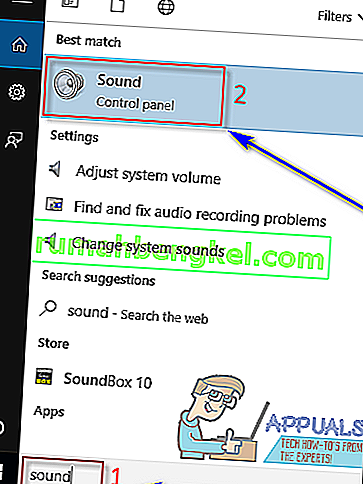
- Kliknij Głośniki, aby je zaznaczyć i kliknij Wybierz domyślne, aby ustawić je jako domyślne urządzenie odtwarzające.
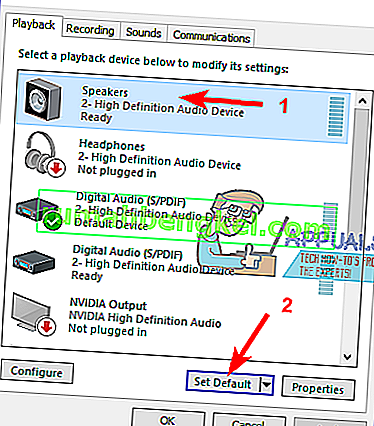
- Przejdź do karty Nagrywanie .
- Kliknij prawym przyciskiem myszy puste miejsce i kliknij Pokaż wyłączone urządzenia .
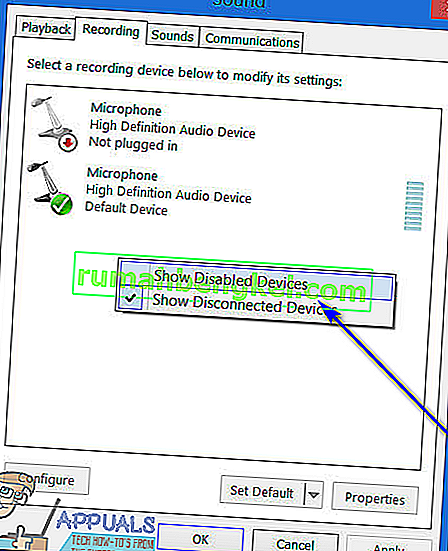
- Powinieneś teraz zobaczyć wpis dotyczący urządzenia nagrywającego zatytułowany Wave Out Mix , Mono Mix lub Stereo Mix . Zlokalizuj ten konkretny wpis, kliknij go prawym przyciskiem myszy i kliknij Włącz .
- Po włączeniu kliknij ponownie prawym przyciskiem myszy i kliknij Ustaw jako urządzenie domyślne .
- Kliknij dwukrotnie pozycję Wave Out Mix , Mono Mix lub Stereo Mix i przejdź do zakładki Listen w oknie dialogowym Właściwości .
- Znajdź pole wyboru Słuchaj tego urządzenia i zaznacz je, a następnie otwórz menu rozwijane Odtwarzanie przez to urządzenie i wybierz z menu drugie urządzenie wyjściowe audio.
- Kliknij Zastosuj, a następnie OK .
- Kliknij Zastosuj, a następnie OK .
- Uruchom ponownie komputer.
Po uruchomieniu komputera sprawdź, czy dźwięk jest teraz odtwarzany jednocześnie przez główne i dodatkowe urządzenie wyjściowe.
Metoda 2: Użyj Voicemeeter
 Jeśli metoda 1 z jakiegoś powodu nie działa, jeśli występuje niewielkie opóźnienie w wyjściu audio, gdy używasz metody 1 do odtwarzania dźwięku na wielu urządzeniach na komputerze lub jeśli spróbujesz użyć metody 1 i Wave Out Mix , Mono Wpis Mix lub Stereo Mix nie pojawia się dla Ciebie, nie bój się - jeszcze nie wszystko stracone. Nadal możesz przesyłać dźwięk do wielu urządzeń na komputerze z systemem Windows 10 za pomocą Voicemeeter . Voicemeeterto program innej firmy dla różnych iteracji systemu operacyjnego Windows, w tym systemu Windows 10, który może służyć do wysyłania tego samego dźwięku odtwarzanego przez jedno urządzenie wyjściowe audio do jednoczesnego odtwarzania przez inne urządzenie wyjściowe audio na tym samym komputerze.
Jeśli metoda 1 z jakiegoś powodu nie działa, jeśli występuje niewielkie opóźnienie w wyjściu audio, gdy używasz metody 1 do odtwarzania dźwięku na wielu urządzeniach na komputerze lub jeśli spróbujesz użyć metody 1 i Wave Out Mix , Mono Wpis Mix lub Stereo Mix nie pojawia się dla Ciebie, nie bój się - jeszcze nie wszystko stracone. Nadal możesz przesyłać dźwięk do wielu urządzeń na komputerze z systemem Windows 10 za pomocą Voicemeeter . Voicemeeterto program innej firmy dla różnych iteracji systemu operacyjnego Windows, w tym systemu Windows 10, który może służyć do wysyłania tego samego dźwięku odtwarzanego przez jedno urządzenie wyjściowe audio do jednoczesnego odtwarzania przez inne urządzenie wyjściowe audio na tym samym komputerze.
Voicemeeter jest programem darmowym, co oznacza, że nie musisz go kupować i możesz go pobrać za darmo (chociaż twórcy freeware zawsze przyjmują darowizny z otwartymi ramionami!). Można uzyskać Voicemeeter na komputerze tutaj .