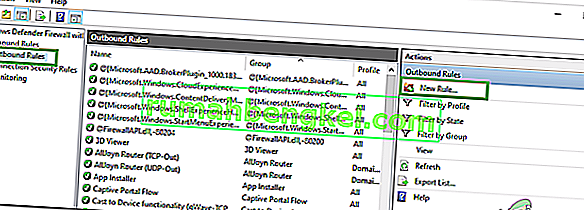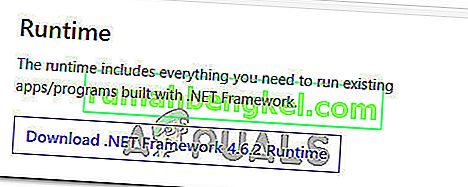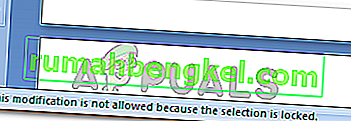Pojawiło się wiele doniesień, że PUBG (PLAYERUNKNOWN'S BATTLEGROUNDS) utknęło na ekranie ładowania. Ten problem był tak powszechny, że oficjalnie potwierdził go oficjalny Twitter firmy i opublikowano obejście.

Powód, dla którego ten błąd występuje, jest nieznany, ale zdarzał się częściej w systemach zawierających grafikę AMD. Przyczyny są różne, od złej kompatybilności sprzętu, problemów z rozdzielczością, klienta Battleye, oprogramowania GeForce Experience, itd. Wymieniliśmy obejścia, zaczynając od najłatwiejszych na górze, a tych uciążliwych na dole. Spójrz.
Rozwiązanie 1: Upewnij się, że gra jest zaktualizowana
Ponieważ jest to znany problem z oficjalnym potwierdzeniem, programiści zaczęli wprowadzać aktualizacje, aby rozwiązać ten problem. Upewnij się, że masz zainstalowane najnowsze aktualizacje systemu Windows, a także najnowszą wersję PUBG .
Jeśli wykonujesz aktualizację, przed kontynuowaniem ponownie uruchom komputer i sprawdź, czy masz stabilne połączenie internetowe.
Rozwiązanie 2: Usunięcie GameUserSettings.ini
PUBG oficjalnie poinformowało o obejściu problemu, który spowodowałby, że gra utknęła na ekranie ładowania. Według urzędników technicznych musisz usunąć ustawienia użytkownika gry obecne na komputerze. Te ustawienia użytkownika gry zawierają wszystkie konfiguracje zapisane w Twojej grze, takie jak rozdzielczość i inne ustawienia lokalne. Wydaje się, że usunięcie go rozwiązuje problem.
- Zamknij wszystkie uruchomione aplikacje i gry. Teraz przejdź do następującego katalogu:
C: \ Users \ {UserID} \ AppData \ Local \ TslGame \ Saved \ Config \ WindowsNoEditor \Tutaj pozycja {UserID} odpowiada identyfikatorowi użytkownika, który jest unikalny dla każdego z was. Możesz łatwo zobaczyć identyfikator, przechodząc do adresu i wybierając swój profil.
- Teraz usuń plik „ GameUserSettings. ini ”i uruchom ponownie komputer.
- Otwórz swojego klienta Steam i kliknij „ Biblioteka” na górze. Tutaj zostaną wymienione wszystkie zainstalowane gry.
- Kliknij prawym przyciskiem myszy PUBG i wybierz Właściwości .
- Po wejściu do właściwości przejdź do karty Pliki lokalne i kliknij opcję Weryfikuj integralność plików gry. Steam rozpocznie weryfikację wszystkich obecnych plików zgodnie z głównym manifestem, który posiada. Jeśli brakuje jakiegoś pliku lub jest uszkodzony, pobierze te pliki ponownie i odpowiednio je zastąpi.

- Teraz przejdź do swoich Ustawień , naciskając opcję Ustawienia po kliknięciu opcji Steam w lewym dolnym rogu ekranu. Po przejściu do Ustawień otwórz kartę Pobrane znajdującą się po lewej stronie interfejsu.
- Tutaj zobaczysz pole, w którym jest napisane „ Foldery biblioteki Steam ”. Kliknij to

- Zostaną wyświetlone wszystkie informacje o zawartości Steam. Kliknij go prawym przyciskiem myszy i wybierz „ Napraw pliki biblioteki ”.

- Uruchom ponownie Steam i sprawdź, czy możesz grać w PUBG bez blokowania się na ekranie ładowania.
Rozwiązanie 3: Wyłączanie funkcji eksperymentalnych NVIDIA GeForce Experience
GeForce to marka procesorów graficznych (GPU) zaprojektowanych i sprzedawanych przez firmę Nvidia. Składają się z wysokiej klasy jednostek, które zapewniają wydajność w każdej maszynie. Istnieje aplikacja o nazwie GeForce Experience, która pomaga optymalizować gry, nagrywać i aktualizować sterowniki w razie potrzeby.
W aplikacji GeForce Experience dostępna jest opcja umożliwiająca eksperymentalne funkcje na Twoim komputerze. Funkcje eksperymentalne to funkcje, które nie są zaimplementowane na stałe w całej architekturze i są dostępne tylko w celach próbnych.
- Otwórz aplikację GeForce Experience, kliknij ikonę `` koła zębatego '' znajdującą się u góry ekranu, aby wyświetlić ustawienia.

- Gdy ustawienia są tutaj, odznacz pole „ Włącz funkcje eksperymentalne. Może być wymagana aktualizacja oprogramowania GeForce Experience ”. Po odznaczeniu zapisz zmiany i wyjdź. Uruchom ponownie komputer i spróbuj ponownie uruchomić grę.
Rozwiązanie 4: Przejście na dysk SSD
Dyski półprzewodnikowe (SSD) to typ urządzenia pamięci masowej, który ma krótszy dostęp i krótszy czas zapisu w porównaniu ze standardowymi dyskami twardymi. Te dyski SSD są rakietą w ładowaniu gier, uruchamianiu systemu Windows lub wyodrębnianiu plików dla dowolnego programu w razie potrzeby.
Chociaż współczesne dyski twarde są nie mniej ważne, problem z zablokowanym ekranem ładowania wydaje się być rozwiązany, jeśli gra zostanie przeniesiona na dysk SSD . Przeniesiono na dysk SSD, co oznacza, że jest tam zainstalowany od zera lub przeniesiony przy użyciu metod opisanych przez samą Steam.
Przenieś grę na dysk SSD i upewnij się, że masz minimalną ilość pamięci RAM na swoim komputerze. Idealna liczba to 16 koncertów.
Rozwiązanie 5: Obniżenie rozdzielczości wyświetlacza
Jeśli PUBG nie przejdzie przez ekran ładowania, prawdopodobnie oznacza to problem z rozdzielczością wyświetlania lub niektóre współczynniki proporcji nie są obsługiwane. Spróbuj zmniejszyć rozdzielczość wyświetlania monitora lub telewizora i spróbuj ponownie.

Jeśli to nie zadziała, możesz spróbować uruchomić grę w trybie okienkowym i sprawdzić, czy to wystarczy. Dostęp do tych ustawień można uzyskać, klikając aplikację prawym przyciskiem myszy i przechodząc do karty zgodności.
Rozwiązanie 6: Wyłączanie oprogramowania antywirusowego
Powodem, dla którego może wystąpić ten błąd, są zakłócenia ze strony oprogramowania antywirusowego zainstalowanego na komputerze. Dostępnych jest kilka opcji, które chronią komputer, monitorując również różne uruchomione aplikacje i rodzaj używanych przez nie zasobów.
W tym rozwiązaniu musisz zbadać siebie i sprawdzić, czy w programie antywirusowym są jakieś ustawienia, które mogą świadczyć te usługi. Ponadto gra powinna być wyjątkiem, aby zapobiec wystąpieniu wszystkich tych problemów.
Jeśli nadal nie możesz rozwiązać problemu, możesz spróbować wyłączyć program antywirusowy. Uruchom ponownie komputer po wyłączeniu i sprawdź, czy możesz uzyskać dostęp do witryn bez żadnego problemu.
Rozwiązanie 7: Wyłączanie podkręcania
Przetaktowywanie i uruchamianie sprzętu w szybszym tempie niż pierwotnie zaprojektowany może być w rzeczywistości ryzykowne i może uszkodzić procesor. Może to być jedną z głównych przyczyn wystąpienia tej usterki. Dlatego unikaj ustawiania szybkości procesora na wyższą niż oficjalna klasa szybkości. Jeśli chcesz płynnie uruchamiać grę i uniknąć jej awarii, ustaw szybkość zegara procesora na jej domyślne ustawienia. Może to pomóc naprawić błąd.
To może nie być dobra wiadomość dla overclockerów, ale pojawiło się wiele doniesień, że PUBG nie radzi sobie dobrze z przetaktowywaniem, a zwłaszcza jeśli masz aktywny zegar procesora na komputerze, zaleca się nieco zmniejszyć go i sprawdzić czy gra działa z normalną częstotliwością zegara. Jeśli gra nadal nie działa, zawsze możesz wrócić do podkręcania i możemy wywnioskować, że przetaktowanie nie było przyczyną tego problemu.
Rozwiązanie 8: Zaktualizuj i zainstaluj sterowniki
Przestarzały lub uszkodzony sterownik karty sieciowej może również powodować ten konkretny problem w przypadku PUBG i innego oprogramowania / gier zainstalowanych na komputerze. Większość aplikacji do prawidłowego działania wymaga stabilnego połączenia internetowego z serwerami. Dlatego w tym kroku będziemy automatycznie aktualizować sterowniki karty sieciowej za pomocą oprogramowania o nazwie Driver Easy. Ten krok jest również niezbędny, ponieważ pozwoli nam również wykryć brakujące sterowniki i zainstalować je na naszym komputerze. Aby to zrobić:
- Po pierwsze. pobierz oprogramowanie DriverEasy i uruchom plik wykonywalny, aby zainstalować go na swoim komputerze.
- Uruchom DriverEasy i wybierz przycisk „Skanuj teraz” , aby oprogramowanie wyszukało brakujące, nieaktualne lub uszkodzone sterowniki na Twoim komputerze.

- Następnie kliknij przycisk „Aktualizuj” obok oznaczonego sterownika karty sieciowej. Spowoduje to automatyczne pobranie poprawnej wersji sterownika sieciowego. Następnie możesz zainstalować go ręcznie (korzystając z wersji bezpłatnej).
- Jeśli wybierzesz Aktualizuj wszystko , automatycznie pobierze i zainstaluje odpowiednie i dopasowane wersje wszystkich sterowników, których brakuje lub są nieaktualne na twoim komputerze. Ale do tego potrzebujesz wersji Pro. Po wybraniu opcji Aktualizuj wszystko zostaniesz powiadomiony o uaktualnieniu.
- Następnie upewnij się, że masz zainstalowane wszystkie sterowniki, ponownie uruchamiając skanowanie, a następnie sprawdź, czy problem nadal występuje.
Rozwiązanie 9: Dodaj wyjątek zapory
Jest możliwe, że gra jest blokowana przez zaporę sieciową Winodws, przez co może nie być w stanie poprawnie nawiązać bezpiecznego połączenia z serwerami PUBG. Dlatego w tym kroku dodamy wyjątek zapory na naszym komputerze, aby rozwiązać ten problem. W tym celu będziemy tworzyć reguły ruchu przychodzącego i wychodzącego w zaporze.
- Musimy określić dokładną lokalizację instalacji PUBG iw tym celu uruchomić Steam na swoim komputerze i kliknąć opcję „Biblioteka” .

- Na liście zainstalowanych gier kliknij prawym przyciskiem myszy PUBG, a następnie kliknij opcję „Właściwości” .
- Otwórz kartę pliki lokalne, a następnie wybierz opcję Przeglądaj pliki lokalne. Kliknięcie go przekieruje Cię do folderu gier w Eksploratorze plików.
- Tutaj wybierz TsiGame > Binaries > Win64.
- Katalog wyskakuje na ekranie, kliknij jego link u góry Eksploratora plików i skopiuj go do przyszłego użytku.
- Teraz musimy stworzyć nową regułę ruchu przychodzącego w zaporze systemu Windows, ponieważ znamy lokalny katalog plików dla PUBG.
- Naciśnij „Windows” + „R” na komputerze, wpisz „Panel sterowania” i naciśnij „Enter”, aby go uruchomić.

- W Panelu sterowania kliknij opcję „Wyświetl według:” , a następnie wybierz przycisk „Duże ikony” .
- Kliknij opcję „Zapora systemu Windows Defender” , a następnie kliknij opcję „Ustawienia zaawansowane” .

- Wybierz opcję „Reguły przychodzące” z lewej strony okna, a następnie kliknij opcję „Nowa reguła” po prawej stronie.
- W tym oknie musisz wybrać opcję „Program” , jeśli nie jest zaznaczona domyślnie, kliknij Dalej.
- Wybierz opcję „Ta ścieżka programu” i wklej link do właśnie skopiowanego katalogu w puste pole poniżej i kliknij „Dalej”.
- W następnym oknie upewnij się, że wybrana jest opcja „ Zezwalaj na połączenie ” i kliknij „Dalej”.

- Przejdź do następnego okna zawierającego opcję „ Kiedy obowiązuje ta reguła? ”. Ponownie kliknij Dalej.
- Wpisz dowolną nazwę tej reguły i na koniec naciśnij Zakończ. To zakończy proces tworzenia nowej reguły przychodzącej.
- Po zakończeniu pracy z regułą ruchu przychodzącego musisz teraz utworzyć nową regułę ruchu wychodzącego dla pliku gry.
- Postępując zgodnie z tą samą procedurą, co w przypadku reguły ruchu przychodzącego, ponownie otwórz zaporę systemu Windows Defender z Panelu sterowania. Najpierw kliknij opcję Reguły wychodzące w lewym okienku, a następnie wybierz opcję Nowa reguła w prawym panelu.
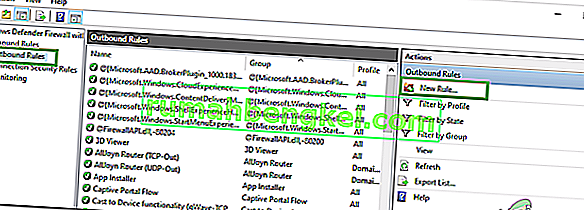
- Następnie wybierz Program, jeśli nie jest wybrany domyślnie, i kliknij Dalej.
- Wybierz opcję „Ta ścieżka programu” i wklej łącze do katalogu plików PUBG w pustym polu poniżej i kliknij Dalej.
- W następnym oknie pozostaw zaznaczone „Zezwól na połączenie” i kliknij „Dalej”.
- Przejdź do następnego okna zawierającego opcję „ Kiedy obowiązuje ta reguła? ”. Ponownie kliknij Dalej.
- Wpisz tutaj konkretną nazwę dla nowej reguły wychodzącej i na koniec kliknij Zakończ.
- Na koniec zamknij wszystkie karty w komputerze i uruchom ponownie system, uruchom „PUBG” i sprawdź, czy problem został już rozwiązany.
Jeśli ten problem rozwiąże problem na twoim komputerze, będziesz musiał powtórzyć to, jeśli gra zostanie zaktualizowana ponownie, więc upewnij się, że po każdej aktualizacji powtórz ten proces i ponownie utwórz regułę.
Rozwiązanie 10: Zatrzymaj BeServices
Skutecznym rozwiązaniem tego błędu może być również zakończenie i ponowne uruchomienie procesów w tle dla Twojej gry. Możesz wyłączyć BEServices z poziomu Menedżera zadań, wykonując następujące czynności:
- Otwórz Steam na swoim komputerze, a następnie wybierz PUBG, aby go otworzyć.
- Naciśnij jednocześnie klawisz Windows + R na klawiaturze, aby otworzyć okno dialogowe Uruchom.
- Tutaj wpisz „taskmgr” w puste pole i naciśnij OK.

- Na ekranie pojawi się inna karta procesów. Tutaj wyszukaj BEServices i kliknij Zakończ zadanie.
- Spowoduje to automatyczne zamknięcie gry. Jeśli nie, możesz go wyłączyć ręcznie i ponownie uruchomić komputer.
- Sprawdź, czy problem nadal występuje.
Rozwiązanie 11: Opróżnij konfigurację IP
Możliwe, że twoje ustawienia IP nie są poprawnie skonfigurowane, przez co ten błąd jest wyświetlany w twojej grze. Dlatego w tym kroku będziemy usuwać te konfiguracje z wiersza polecenia. Aby to zrobić, wykonaj poniższe czynności.
- Naciśnij „Windows” + „R”, aby uruchomić monit Uruchom, wpisz „cmd” i naciśnij „Shift” + „Ctrl” + „Enter”, aby nadać uprawnienia administratora.

- Wpisz te polecenia odpowiednio w oknie wiersza poleceń i naciśnij Enter za każdym razem:
ipconfig / release ipconfig / all ipconfig / flush ipconfig / renew netsh int ip set dns netsh winsock reset
- Wykonaj wszystkie polecenia, a następnie zamknij okno wiersza polecenia.
- Na koniec uruchom ponownie komputer, a teraz sprawdź, czy ten błąd został rozwiązany.
Rozwiązanie 12: Zmień sieć
Wielu graczy zasugerowało, że zmiana połączenia sieciowego okazała się korzystna w odblokowaniu ekranu ładowania w PUBG. Jeśli utkniesz z tym błędem, po prostu spróbuj odłączyć router i użyć połączenia hotspot z telefonu komórkowego. Czasami może to być spowodowane problemem z dostawcą usług internetowych, więc możesz łatwo zdiagnozować i wyeliminować ten problem, zmieniając sieć i sprawdzając, czy problem nadal występuje.
Rozwiązanie 13: Zaktualizuj .NET Framework
Aktualizowanie Microsoft. NET pomógł niektórym graczom pokonać błąd ekranu ładowania. To oprogramowanie umożliwia łatwiejszą komunikację z komputerem w różnych językach programowania. Aby zaktualizować Microsoft. NET Framework wykonaj następujące czynności:
- Odwiedź witrynę Microsoft. NET Framework 6.2.
- Kliknij przycisk „ Pobierz środowisko .NET Framework 4.6.2 Runtime ”.
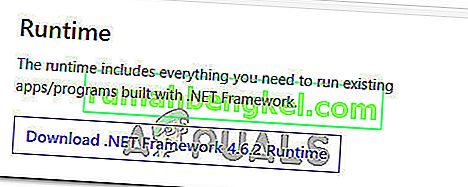
- Uruchom pobrany program.
W przeglądarce Internet Explorer i Microsoft Edge kliknij przycisk URUCHOM u dołu strony.
W przeglądarce Google Chrome kliknij strzałkę w górę obok pliku do pobrania u dołu strony, a następnie wybierz opcję Otwórz.
- Poczekaj na zainstalowanie oprogramowania i postępuj zgodnie z instrukcjami wyświetlanymi na ekranie, aby zakończyć instalację
- Uruchom ponownie komputer po zakończeniu aktualizacji.
Teraz sprawdź, czy problem nadal występuje, czy nie.
Rozwiązanie 14: Sprawdź specyfikacje systemu
Jest całkiem oczywiste, że aby poprawnie uruchomić PUBG na swoim komputerze, musisz mieć zainstalowany odpowiedni sprzęt. Dlatego musisz sprawdzić minimalne wymagania progowe do uruchomienia PUBG i sprawdzić, czy masz sprzęt do prawidłowego działania gry. Minimalne kryteria progowe, które należy spełnić, aby szybko ładować się i sprawnie działać PUBG to 8 GB pamięci RAM dla systemu operacyjnego (64-bitowy Windows 7, 8.1, 10) oraz 2 GB pamięci RAM w przypadku telefonu komórkowego. Więcej wymagań obejmuje procesor Intel Core i5-4430 / AMD FX-6300, NVIDIA GeForce GTX 960 2 GB / AMD Radeon R7 370 2 GB, DirectX w wersji 11 i 30 GB dostępnej przestrzeni dyskowej.
Rozwiązanie 15: Użyj połączenia Ethernet
Jeśli próbowałeś wdrożyć wszystkie powyższe poprawki, ale błąd nadal występuje, spróbuj podłączyć kabel Ethernet do portu LAN płyty głównej i użyj go zamiast połączenia bezprzewodowego i sprawdź, czy to rozwiązuje problem z PUBG.