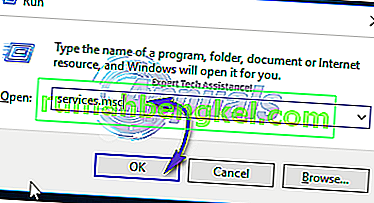Być może zastanawiasz się, dokąd poszła ikona połączenia sieciowego na pasku powiadomień. W takim przypadku zwykle masz połączenie z Internetem, ale nie widzisz paska sygnału Wi-Fi, ikony sieci Ethernet ani ikony stanu połączenia. W niektórych innych przypadkach nie możesz uzyskać dostępu do Internetu i nie ma ikony dostępu do Centrum sieci i udostępniania.
Może to być spowodowane kilkoma przyczynami: brak ikony stanu połączenia sieciowego, usługa sieciowa nie działa lub problem z Eksploratorem Windows. W większości przypadków brakującą ikonę można przywrócić, włączając ją w ustawieniach paska powiadomień. Jeśli to nie zadziała, możesz wypróbować inne metody podane w tym przewodniku.
Metoda 1: Włączenie pojawienia się ikony sieci w obszarze powiadomień
System Windows 7
- Kliknij prawym przyciskiem myszy pasek zadań i wybierz „ Właściwości ”
- Na karcie Pasek zadań kliknij opcję „ Dostosuj ” w segmencie „Obszar powiadomień” .
- Kliknij „ Włącz lub wyłącz ikony systemowe ”
Upewnij się również, że w obszarze Ikony i zachowania , „ Sieć ” pasuje do „ Pokaż ikonę i powiadomienia ”
- Znajdź „ Sieć ” pod ikonami systemu i wybierz Włącz z menu rozwijanego Zachowania
- Kliknij OK, aby wyjść.

Windows 8 / 8.1 / 10
- Kliknij prawym przyciskiem myszy pasek zadań i wybierz Ustawienia
- Przewiń w dół do sekcji Obszar powiadomień i wybierz `` Włącz lub wyłącz ikony systemowe ''
- Spójrz na sieci i przełączania przełącznika obok niego na .

Metoda 2: Ponowne uruchomienie usług sieciowych
- Naciśnij Windows + R , wpisz „ services.msc ”, a następnie naciśnij Enter.
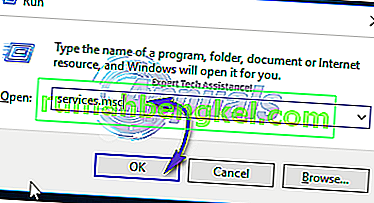
- Poszukaj następujących usług
Zdalne wywołanie procedury - ta usługa musi zostać uruchomiona, aby inne usługi działały. Połączenia sieciowe - ta usługa zależy od RPC do działania Plug and Play Com + Event System - Ta usługa zależy od RPC do działania Menedżer połączeń dostępu zdalnego - Ta usługa zależy od Telefonii do działania Telefonia - Ta usługa zależy od usługi RPC i usługi PnP. Do praca
- Upewnij się, że te usługi są uruchomione, klikając prawym przyciskiem myszy nazwę usługi, a następnie klikając Start .
Metoda 3: Ponowne uruchomienie Eksploratora Windows
- Uruchom Menedżera zadań systemu Windows, używając kombinacji klawiszy Ctrl + Shift + Esc lub klikając prawym przyciskiem myszy pasek zadań, a następnie wybierając opcję „Menedżer zadań”
- Na karcie „Procesy lub szczegóły” znajdź „Eksplorator”
- Kliknij prawym przyciskiem myszy Eksplorator Windows lub explorer.exe, a następnie wybierz Uruchom ponownie. W systemie Windows 7 wybierz opcję Zakończ proces.
- Kliknij Plik > Utwórz nowe zadanie / Nowe zadanie
- Wpisz w polu explorer.exe, a następnie naciśnij klawisz Enter.

Metoda 4: Resetowanie pamięci podręcznej ikon
- Kliknij prawym przyciskiem myszy puste miejsce na pulpicie i wybierz opcję Właściwości ekranu
- W zależności od układu właściwości wyświetlacza, znajdź jakość kolorów od 32 do 16 bitów
- Kliknij Zastosuj, zmień z powrotem na 32-bitowy, a następnie uruchom ponownie komputer.
Metoda 5: Korzystanie z rejestru
Kontynuuj ten krok tylko wtedy, gdy wypróbowałeś wcześniejsze metody lub znasz rejestr systemu Windows.
- Naciśnij Windows + R , wpisz „ regedit ”, aby otworzyć edytor rejestru, a następnie naciśnij Enter.
- Przejdź do następującego klucza rejestru
HKEY_LOCAL-MACHINE \ SYSTEM \ CurrentControlSet \ Control \ Network
- Pod tym kluczem znajdź wpis Config , kliknij prawym przyciskiem myszy, aby go usunąć. Nie panikuj, jeśli nie widziałeś tego wpisu, jest w porządku.
- Zrestartuj swój komputer. Wpis konfiguracji zostanie automatycznie zrekonstruowany podczas ponownego uruchamiania.
Jeśli nie widzisz opcji Config, zignoruj tę metodę, ponieważ jest ona przeznaczona dla tych, którzy mają ręcznie dostosowane ustawienia lub przez program innej firmy.