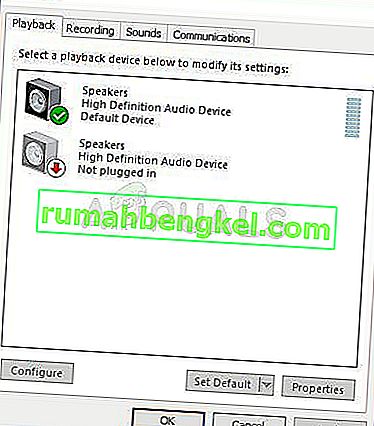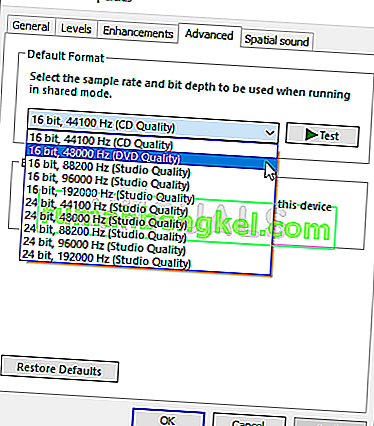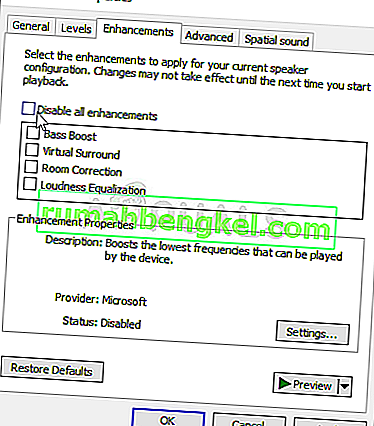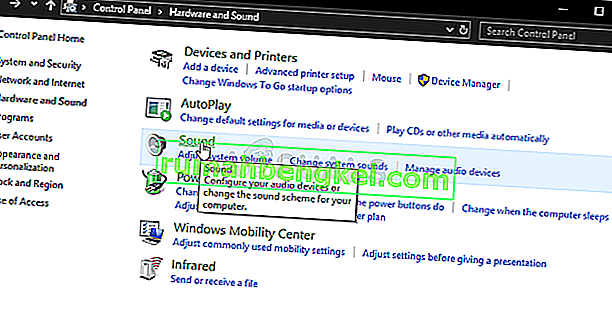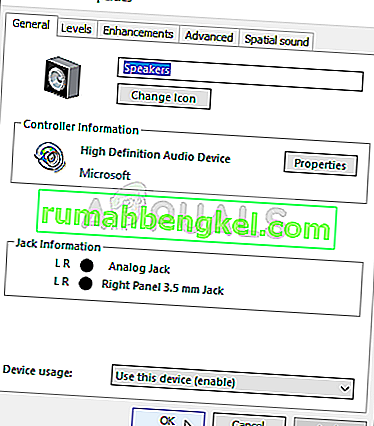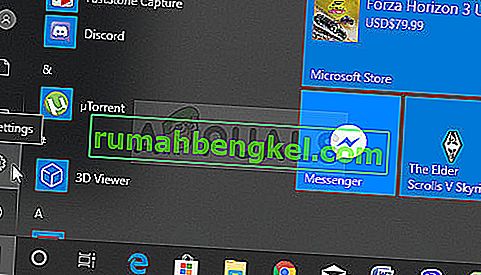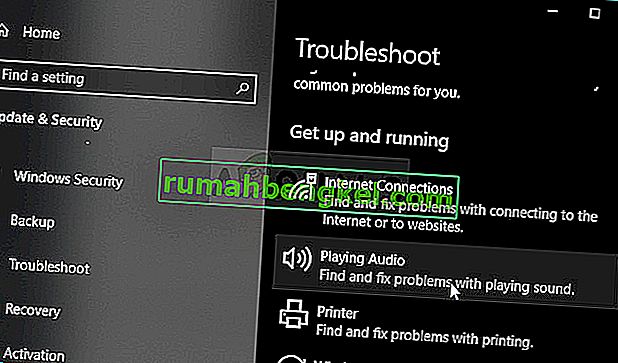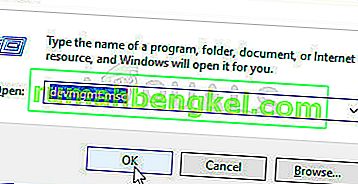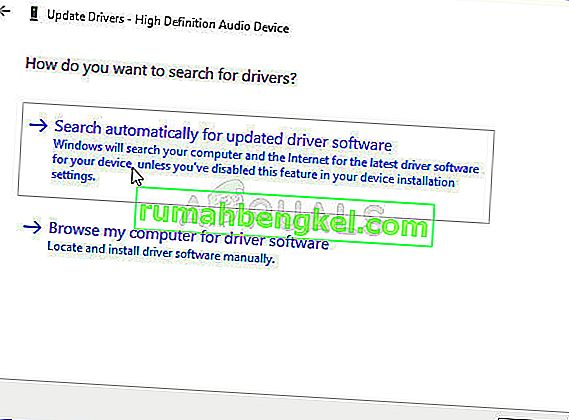Głośniki Logitech to jedne z najlepszych głośników, których możesz używać na swoim komputerze, ale wielu użytkowników zgłosiło problemy, próbując zmusić je do pracy w systemie Windows. Wielu użytkowników zgłasza problem tuż po aktualizacji do systemu Windows 10, ale oczywiście istnieją inne scenariusze, w których dzieje się to samo.
Użytkownicy wymyślili wiele różnych sposobów rozwiązania tego problemu i zalecamy sprawdzenie ich poniżej. Upewnij się, że postępujesz zgodnie z instrukcjami, a problem powinien zniknąć w mgnieniu oka!
Co powoduje, że głośniki Logitech nie działają w systemie Windows?
Istnieje wiele przyczyn, które należy sprawdzić podczas rozwiązywania problemów z niedziałającymi głośnikami firmy Logitech. Niektóre przyczyny występują częściej niż inne, a inne mogą szybciej wskazać właściwe rozwiązanie. Sprawdź krótką listę poniżej!
- Domyślny format jest ustawiony zbyt nisko - jeśli częstotliwość próbkowania głośników jest ustawiona na zbyt niską, może w ogóle nie działać lub może generować dźwięk o niskiej jakości. Windows robi to na większości nowo dodanych urządzeń, więc upewnij się, że to zmienisz.
- Ulepszenia dźwięku są wyłączone - w niektórych scenariuszach ulepszenia dźwięku muszą być włączone, aby głośniki działały. Zależy to od używanych sterowników.
- Aplikacje uzyskały wyłączny dostęp do głośników - jeśli aplikacja to zrobiła, inne aplikacje nie mogą prawidłowo używać głośników i po prostu nie będą działać. Upewnij się, że to wyłączyłeś!
- Sterowniki audio - wreszcie wadliwe lub stare sterowniki audio mogą być przyczyną problemu i należy je jak najszybciej zaktualizować!
Rozwiązanie 1: Zmień domyślny format głośników
Jeśli głośniki działają, ale odtwarzany przez nie dźwięk jest zaszumiony i niskiej jakości, należy sprawdzić, czy częstotliwość próbkowania nie jest zbyt niska. Windows często przypisuje niską częstotliwość próbkowania do nowo dodanych urządzeń, co może powodować problemy, takie jak to. Możesz wybrać wyższą częstotliwość wraz z dowolną głębią bitową!
- Kliknij prawym przyciskiem myszy ikonę Głośność znajdującą się w prawej dolnej części ekranu i wybierz Dźwięki . Alternatywnym sposobem byłoby otwarcie Panelu sterowania na komputerze i ustawienie opcji Widok według na Duże ikony . Następnie znajdź i kliknij opcję Dźwięki , aby otworzyć to samo okno.
- Przejdź do zakładki Odtwarzanie w oknie Dźwięki, które właśnie się otworzyło.
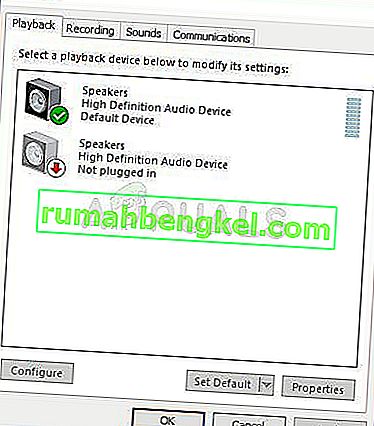
- Kliknij lewym przyciskiem myszy głośniki Logitech i kliknij przycisk Właściwości . Przejdź do zakładki Zaawansowane w oknie Właściwości głośników i zaznacz sekcję Format domyślny . Kliknij, aby otworzyć menu rozwijane.
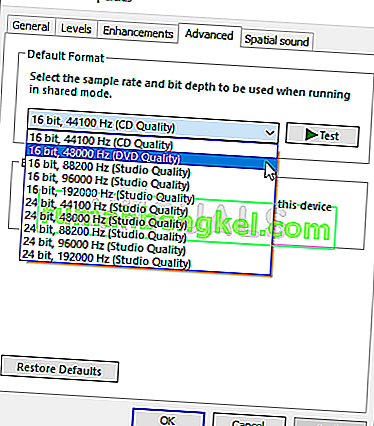
- Możesz eksperymentować z różnymi jakościami i częstotliwościami próbkowania. Jednak upewnij się, że najniższy z dostępnych kanałów to 2 kanały, 16 bitów, 44100 Hz (jakość CD) . Sprawdź teraz, czy głośniki działają poprawnie!
Rozwiązanie 2: Włącz ulepszenia dźwięku
Możliwe jest wyłączenie wszystkich ulepszeń dla określonego urządzenia odtwarzającego. Uniemożliwia to prawidłowe korzystanie z głośników firmy Logitech i może przez chwilę przestać działać. Upewnij się, że włączyłeś ulepszenia w oknie właściwości głośników!
- Kliknij prawym przyciskiem myszy ikonę Głośność znajdującą się w prawej dolnej części ekranu i wybierz Dźwięki . Alternatywnym sposobem byłoby otwarcie Panelu sterowania na komputerze i ustawienie opcji Widok według na Duże ikony . Następnie znajdź i kliknij opcję Dźwięki , aby otworzyć to samo okno.
- Przejdź do zakładki Odtwarzanie w oknie Dźwięki, które właśnie się otworzyło.
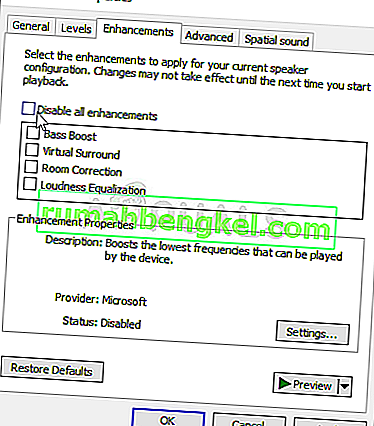
- Kliknij urządzenie lewym przyciskiem myszy i kliknij przycisk Właściwości . Przejdź do zakładki Ulepszenia w oknie Właściwości i odznacz pole obok opcji Wyłącz wszystkie ulepszenia . Kliknij przycisk OK i sprawdź, czy głośniki Logitech teraz działają!
Rozwiązanie 3: Odmów wyłącznego dostępu do swoich głośników
Jeśli zmagasz się z głośnikami firmy Logitech, upewnij się, że żadna inna aplikacja nie próbuje przejąć wyłącznej kontroli nad głośnikami. W takim przypadku inne aplikacje nie będą mogły uzyskać do niego dostępu i nie będziesz w stanie zmusić ich do działania. Wykonaj poniższe czynności, aby to wyłączyć!
- Kliknij prawym przyciskiem myszy ikonę głośności znajdującą się na pasku zadań i wybierz opcję Dźwięki . Jeśli ta ikona nie znajduje się na pasku zadań, możesz zlokalizować ustawienia dźwięku , otwierając Panel sterowania , przełączając widok na Kategoria i wybierając Sprzęt i dźwięk >> Dźwięk .
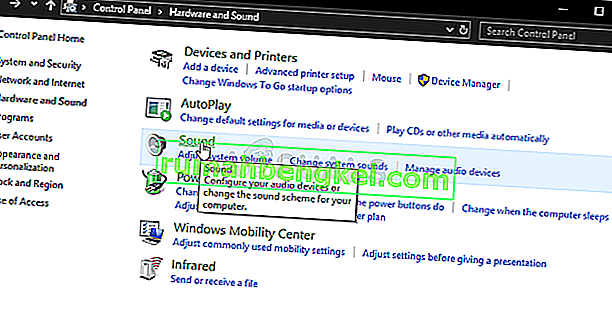
- Sprawdź, czy głośniki są włączone na karcie Odtwarzanie . Przełącz się na tę kartę, klikając w górnej części okna i znajdź używane głośniki . Powinien znajdować się u góry i być wybrany.
- Kliknij go raz i kliknij przycisk Właściwości w prawej dolnej części okna. W oknie Właściwości, które zostanie otwarte, sprawdź w obszarze Użycie urządzenia i ustaw opcję Użyj tego urządzenia (włącz), jeśli jeszcze nie było, i zastosuj zmiany.
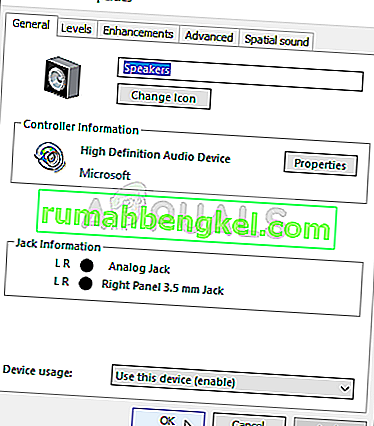
- Przejdź do zakładki Zaawansowane w tym samym oknie właściwości i sprawdź w trybie wyłączności .
- Usuń zaznaczenie pól obok opcji „ Zezwól aplikacjom na przejmowanie wyłącznej kontroli nad tym urządzeniem ” i „ Nadaj priorytet aplikacjom w trybie wyłączności ”. Zastosuj również te zmiany i sprawdź, czy głośniki firmy Logitech działają teraz poprawnie!
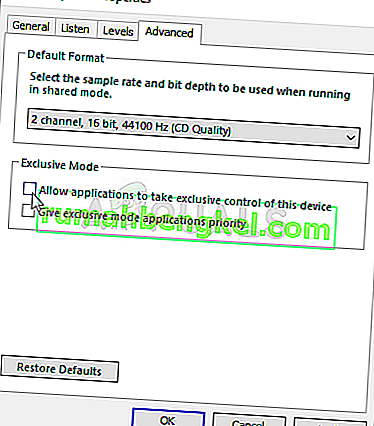
Rozwiązanie 4: Uruchom narzędzie do rozwiązywania problemów z odtwarzaniem dźwięku
Rozwiązywanie problemów z głośnikami to pierwsza rzecz, którą należy zrobić podczas rozwiązywania tego problemu. System Windows 10 może automatycznie rozpoznać, czy występują pewne problemy z urządzeniami audio podłączonymi do komputera i może odpowiednio działać. Upewnij się, że wykonałeś poniższe kroki, aby uruchomić oba narzędzia do rozwiązywania problemów.
- Wyszukaj Ustawienia w menu Start i kliknij pierwszy wynik, który się pojawi. Można też kliknąć bezpośrednio na przycisk zębatej w dolnej lewej części menu Start lub można użyć kombinacji klawiszy Klawisz Windows + I .
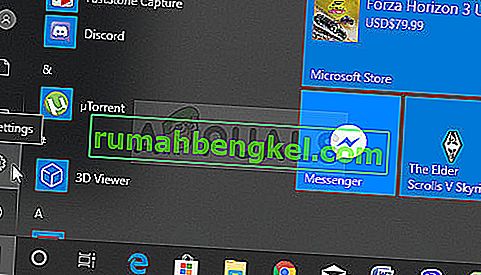
- Znajdź sekcję Aktualizacja i zabezpieczenia w dolnej części okna Ustawienia i kliknij ją.
- Przejdź do karty Rozwiązywanie problemów i sprawdź w sekcji Rozpocznij pracę .
- Narzędzie do rozwiązywania problemów z dźwiękiem powinno znajdować się u dołu, więc kliknij je i postępuj zgodnie z instrukcjami wyświetlanymi na ekranie, aby je uruchomić.
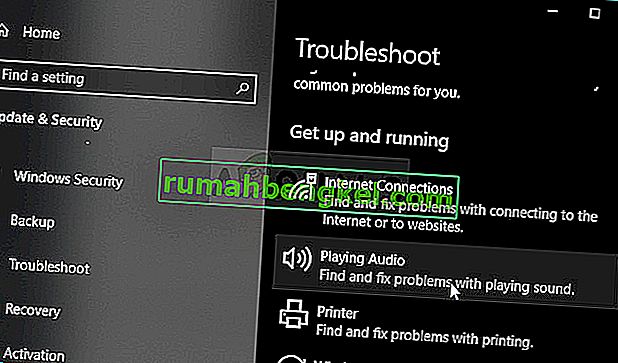
- Sprawdź, czy problem został rozwiązany i czy głośniki firmy Logitech zaczynają działać!
Rozwiązanie 5: Zainstaluj najnowsze sterowniki audio
Wielu użytkowników zgłosiło, że udało im się rozwiązać problem, po prostu ponownie instalując sterowniki urządzeń audio. Jest to łatwa metoda do wykonania i zdecydowanie warta twojego czasu. Sprawdź to poniżej!
- Kliknij menu Start w lewej dolnej części ekranu, następnie wpisz „ Menedżer urządzeń ” i wybierz je z listy dostępnych wyników, klikając po prostu pierwszy.
- Możesz także nacisnąć kombinację klawiszy Windows + R , aby wyświetlić okno dialogowe Uruchom. Wpisz „ devmgmt.msc ” w oknie dialogowym i kliknij OK, aby go uruchomić.
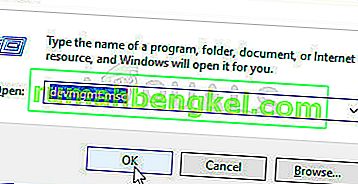
- Ponieważ chcesz zaktualizować sterownik słuchawek, rozwiń sekcję Kontrolery dźwięku, wideo i gier . Kliknij prawym przyciskiem myszy sterownik audio na liście i wybierz Aktualizuj sterownik z menu kontekstowego.
- W nowym oknie wybierz opcję Wyszukaj automatycznie zaktualizowane oprogramowanie sterownika i zaczekaj, aż narzędzie może znaleźć nowsze sterowniki.
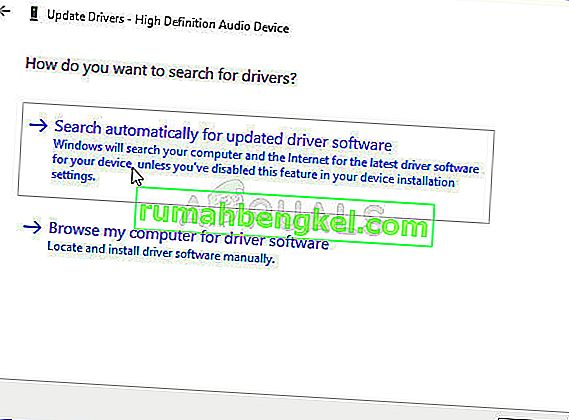
- Sprawdź, czy głośniki firmy Logitech zaczynają działać poprawnie na Twoim komputerze!