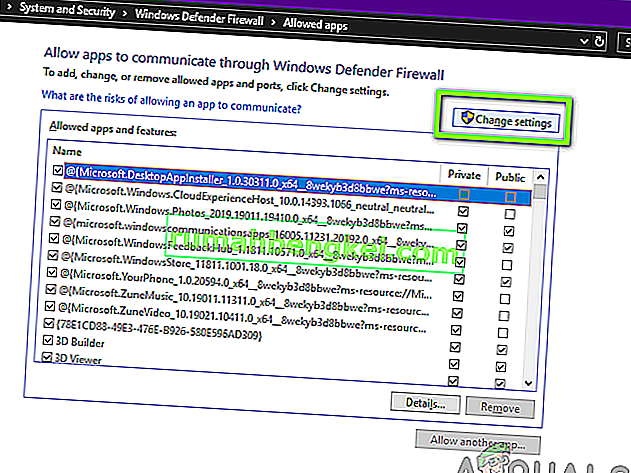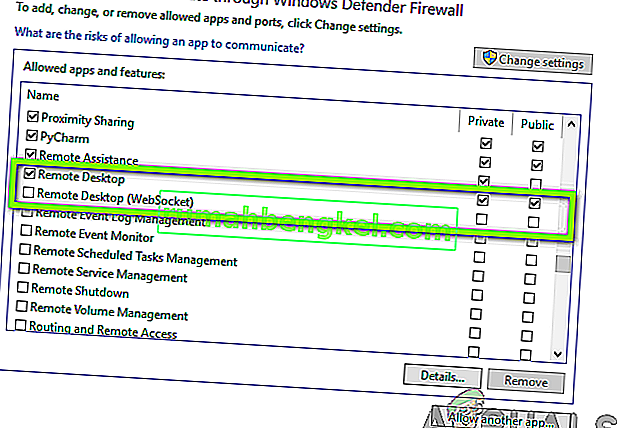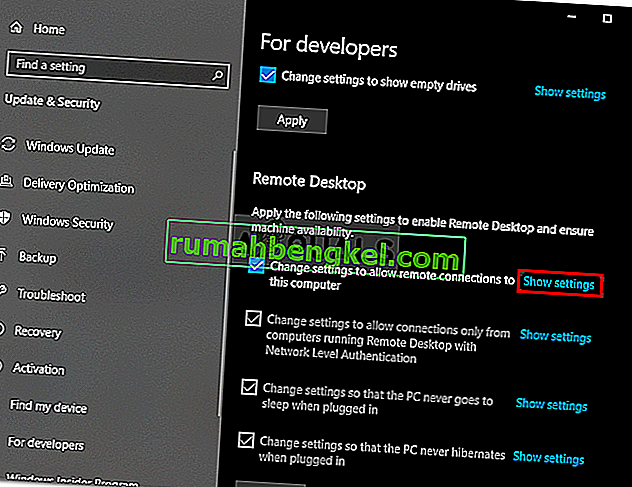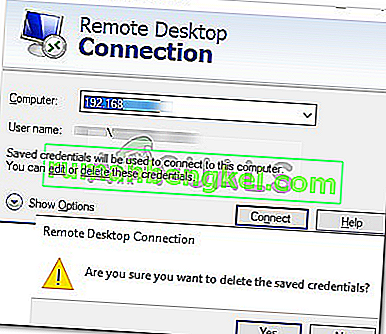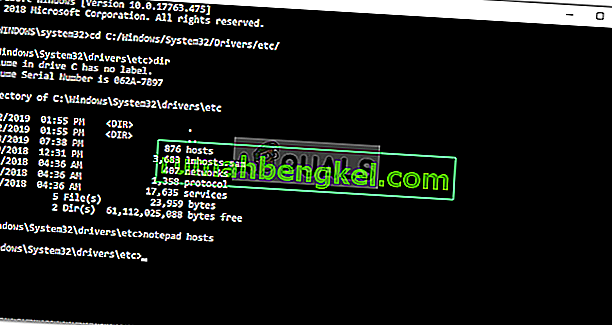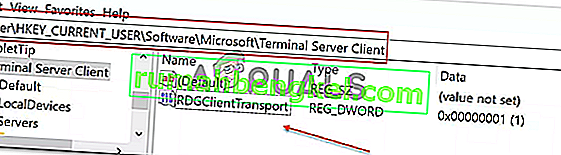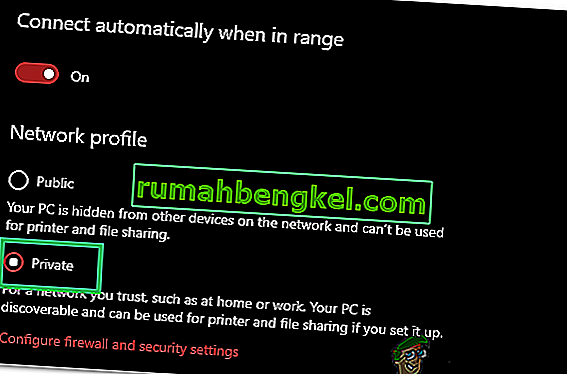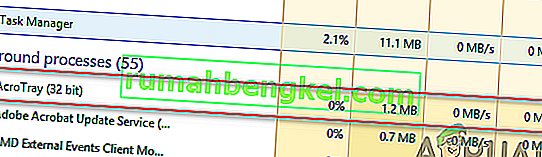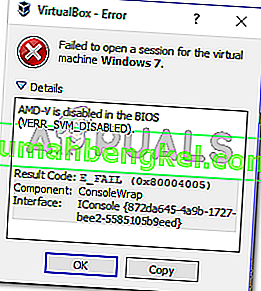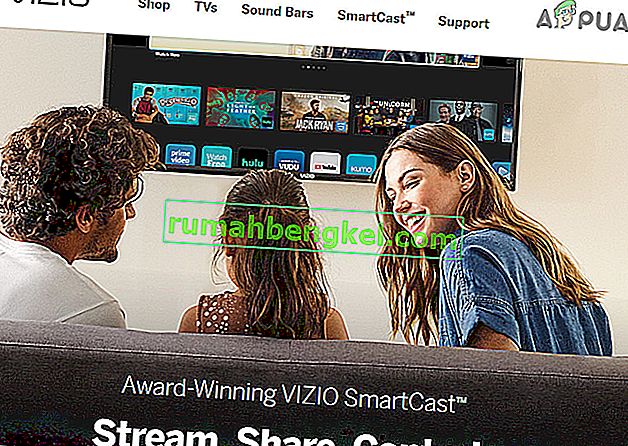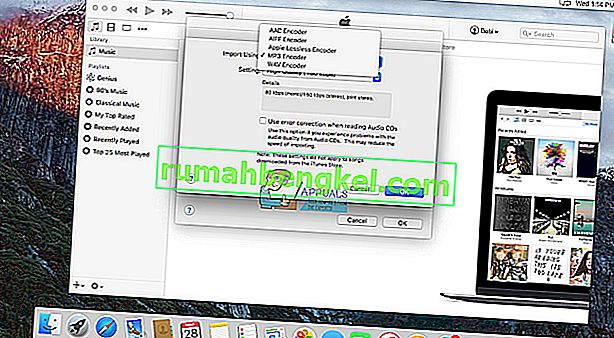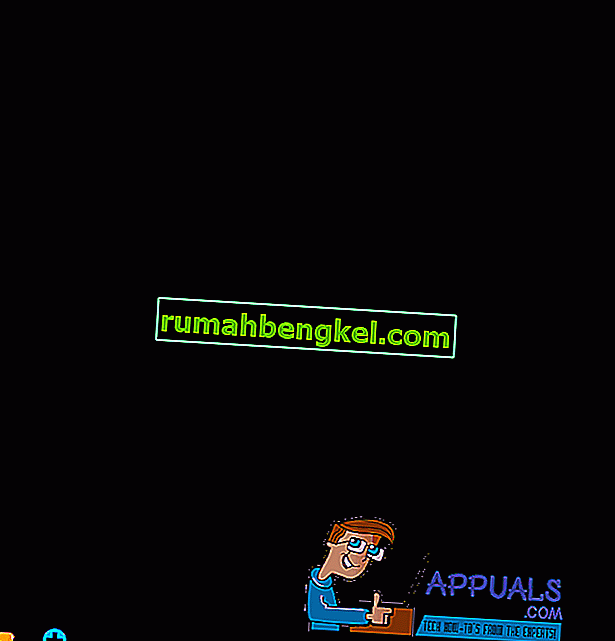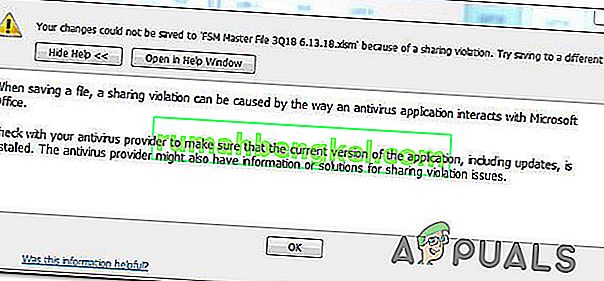Błąd „ Pulpit zdalny nie może połączyć się z komputerem zdalnym z jednego z tych powodów ” może wystąpić z wielu powodów, takich jak nieprawidłowe dane logowania, problemy z łącznością lub użycie protokołu HTTP / UDP. Komunikat o błędzie wskazuje trzy z następujących powodów:
- Zdalny dostęp do serwera nie jest włączony
- Komputer zdalny jest wyłączony
- Komputer zdalny nie jest dostępny w sieci

Pulpit zdalny to bardzo przydatna funkcja, która umożliwia łączenie się z innymi komputerami z systemem Windows i używanie ich bez konieczności fizycznego przebywania przed tym komputerem. Komputer, z którym chcesz się połączyć, może znajdować się w dowolnej części świata, a będziesz mieć do niego dostęp i korzystać z niego, jeśli masz odpowiednie dane uwierzytelniające i potrzebne oprogramowanie. Posiadanie działającego połączenia internetowego jest obowiązkowe w obu systemach do pomyślnego połączenia. W tym artykule omówimy ogólny problem Pulpitu zdalnego, w którym nie można połączyć się z połączeniem zdalnym, tj. Przyczyny problemu, wraz z rozwiązaniami, których można użyć, aby pozbyć się błędu na dobre.
Co powoduje, że połączenia pulpitu zdalnego nie działają w systemie Windows?
Chociaż może być wiele przyczyn, z powodu których połączenie pulpitu zdalnego może się nie powieść w systemie Windows, najczęstszą przyczyną jest niestabilne połączenie internetowe lub niezgodność poświadczeń logowania. Oprócz tych powodów istnieją inne znane przyczyny awarii pulpitu zdalnego w systemie Windows 10. Są to:
- Protokół RDP nie działa po aktualizacji systemu Windows: Funkcja pulpitu zdalnego może nie działać poprawnie po uaktualnieniu lub zaktualizowaniu systemu Windows. Cóż, dzieje się tak, ponieważ aktualizacja mogła uszkodzić funkcjonalność RDP systemu Windows i wymagałaby ręcznej interwencji, aby to naprawić.
- Problem z programem antywirusowym / zaporą: Czasami, jeśli zainstalujesz program antywirusowy, może on blokować niektóre funkcje protokołu RDP w systemie Windows, przez co nie będzie można pomyślnie połączyć się ze zdalnym komputerem z systemem Windows.
- Problem z profilem sieci: W większości przypadków, jeśli masz publiczny profil sieciowy lub grupę sieciową w systemie Windows, funkcje pulpitu zdalnego będą blokowane.
Możesz zastosować niektóre z poniższych rozwiązań, aby uzyskać poprawne działanie protokołu RDP w systemie Windows.
Rozwiązanie 1: Zmień / popraw ustawienia zapory
Ta rzecz jest koniecznością, jeśli masz problemy z RDP. W większości przypadków zapora sieciowa domyślnie blokuje niektóre połączenia przychodzące i wychodzące. Jeśli masz ścisłą konfigurację zasad zapory, niestety nie będziesz w stanie połączyć się z komputerem zdalnym.
Jeśli funkcja pulpitu zdalnego została zablokowana lub niedozwolona przez Zaporę systemu Windows, musisz na to zezwolić. Aby to zrobić, jest to dość proste i łatwe, postępuj zgodnie z instrukcjami podanymi poniżej:
- Otwórz menu Start i wpisz „ Zezwalaj aplikacji na dostęp do Zapory systemu Windows ” bez cudzysłowów.
- Kliknij pierwszy wybór, który się w nim pojawi.
- Następnie kliknij Zmień ustawienia w prawym górnym rogu okna, które się pojawi.
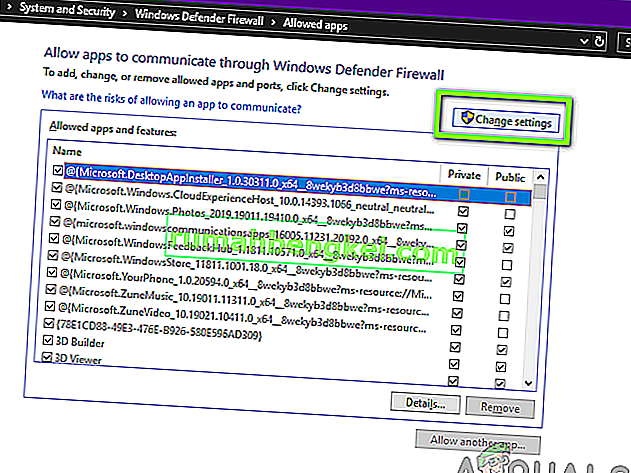
- Tam zobaczysz listę aplikacji lub funkcji, które są dozwolone lub niedozwolone w Zaporze systemu Windows.
- Przewiń w dół, aż zobaczysz Pulpit zdalny i zaznacz pole wyboru przed nim ( Prywatne ).
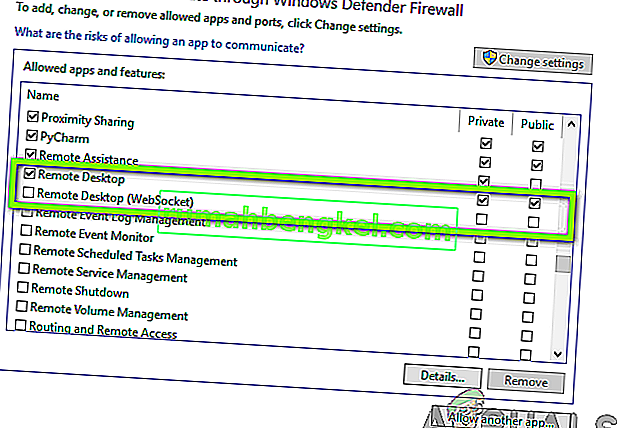
- Zamknij okno i skończysz zezwalać na Pulpit zdalny przez Zaporę systemu Windows.
Rozwiązanie 2: Zezwól na połączenia pulpitu zdalnego, jeśli nie jest to dozwolone
Kolejną rzeczą, którą musisz sprawdzić, jest to, czy połączenia pulpitu zdalnego są dozwolone w systemie Windows, czy nie. Jeśli ta funkcja jest zablokowana, połączenia pulpitu zdalnego nie będą działać, nawet jeśli zezwolisz na korzystanie z Pulpitu zdalnego przez zaporę. Aby to sprawdzić, wykonaj następujące czynności:
- W menu Start wpisz „ Zezwalaj na połączenia pulpitu zdalnego ”.
- Następnie kliknij pierwszy wybór.
- Pojawi się okno; przewiń w dół, aż zobaczysz nagłówek Pulpit zdalny . Kliknij „ Pokaż ustawienia ” przed „ Zmień ustawienia, aby zezwolić na połączenia zdalne z tym komputerem ”.
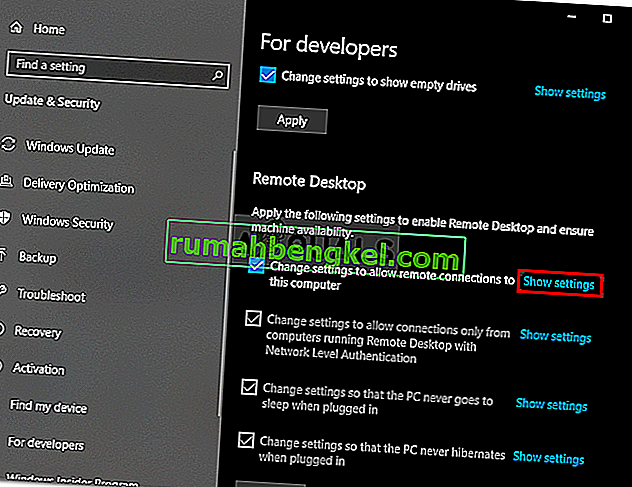
- Upewnij się, że opcja „ Zezwalaj na połączenia pomocy zdalnej z tym komputerem ” jest zaznaczona. Kliknij Zastosuj, a następnie OK, aby zamknąć okno.
Rozwiązanie 3: Zresetuj poświadczenia pulpitu zdalnego
W większości przypadków, gdy zapisałeś poświadczenia dla określonego komputera zdalnego i chcesz połączyć się z innym komputerem zdalnym, pojawi się błąd, ponieważ poświadczenia nie są zgodne. Dzieje się tak, ponieważ zapisałeś poświadczenia Pulpitu zdalnego, a inny komputer, z którym się łączysz, ma inne poświadczenia.
Aby zresetować lub usunąć poświadczenia RDP w systemie Windows 10, wykonaj następujące czynności:
- Wpisz Podłączanie pulpitu zdalnego w menu Start.
- Następnie kliknij pierwszy wybór, którym jest „ Pulpit zdalny ”.
- Wpisz adres IP komputera. Jeśli istnieją jakieś poświadczenia zapisane dla tego konkretnego komputera, będziesz mieć możliwość edycji lub usunięcia
- Kliknij Usuń, aby usunąć poświadczenia.
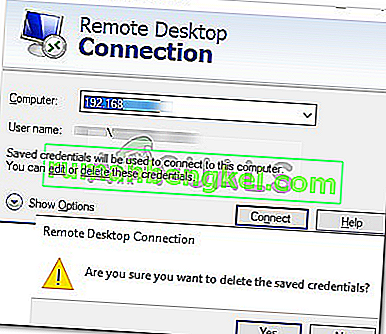
Rozwiązanie 4: Dodaj adres IP komputera zdalnego do pliku hosts
Jeszcze jedną rzeczą, którą możesz zrobić, jest dodanie adresu IP komputera zdalnego do pliku hosts. Niektórzy użytkownicy mają problemy, gdy chcą połączyć się z komputerem zdalnym, którego adresu IP nie ma w pliku hosts. Aby to zrobić, wykonaj następujące czynności:
- Naciśnij klawisz Windows + X i wybierz opcję Wiersz polecenia (administrator) z listy, aby otworzyć wiersz polecenia z podwyższonym poziomem uprawnień.
- W cmd wpisz to polecenie:
cd C: / Windows / System32 / Drivers / etc
- Następnie wpisz to polecenie:
gospodarze notatnika
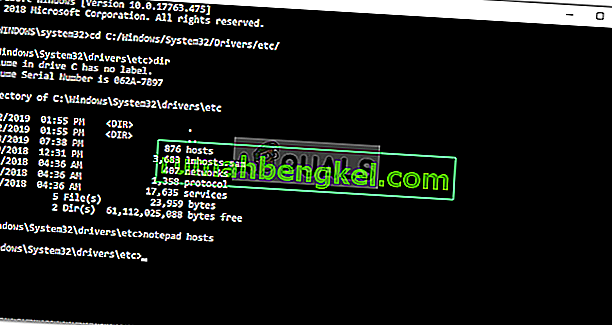
- Po otwarciu pliku hosts w notatniku dodaj adres IP komputera zdalnego na końcu pliku. Na koniec kliknij przycisk zamykania, a gdy zostaniesz poproszony o zapisanie zmian, kliknij Zapisz.
Rozwiązanie 5: dodanie klucza RDGClientTransport
Niektórzy użytkownicy byli w stanie rozwiązać swój problem z połączeniami pulpitu zdalnego w systemie Windows, modyfikując rejestr. Będziesz musiał utworzyć nowy klucz DWORD w rejestrze systemu Windows, co zmusi RDP do korzystania z połączeń RPC / HTTP zamiast HTTP / UDP. Oto jak dodać klucz:
- Naciśnij Windows + R, aby otworzyć Run
- Wpisz regedit i naciśnij Enter.
- Następnie przejdź do następującej ścieżki w edytorze rejestru, wklejając ją na pasku adresu:
HKEY_CURRENT_USER / SoftwareMicrosoft / Klient serwera terminali
- Tam kliknij prawym przyciskiem myszy po prawej stronie panelu i kliknij Nowy → DWORD (wartość 32-bitowa) i nadaj mu nazwę RDGClientTransport .
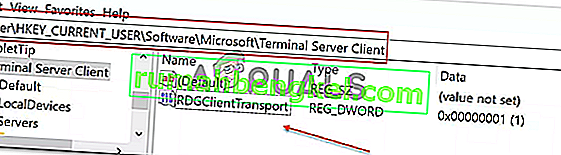
- Następnie kliknij dwukrotnie ten nowy klucz, który został utworzony, aby otworzyć jego właściwości. Teraz zobaczysz opcję ustawienia danych wartości. Ustaw go na 1 . Następnie kliknij OK i zamknij rejestr systemu Windows.
Rozwiązanie 6: Zmiana właściwości sieci
W niektórych przypadkach błąd może być wywołany przez sieć, która została skonfigurowana jako publiczna. Dlatego w tym kroku zmienimy go na prywatny. Za to:
- Naciśnij „Windows” + „I”, aby otworzyć ustawienia.
- Kliknij opcję „Sieć i Internet” i wybierz „Status”.

- Kliknij opcję „Zmień właściwości połączenia” .

- Wybierz opcję „Prywatne” .
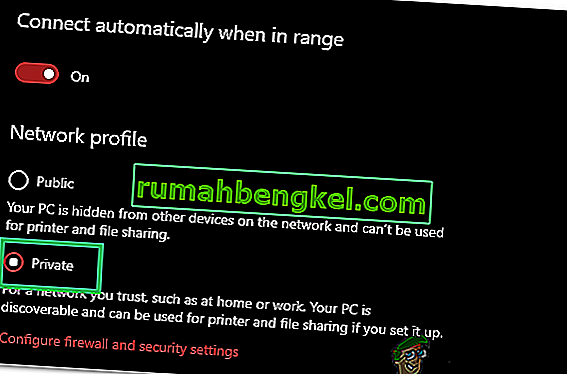
- Sprawdź, czy problem nadal występuje.