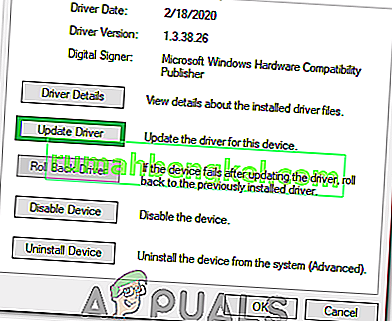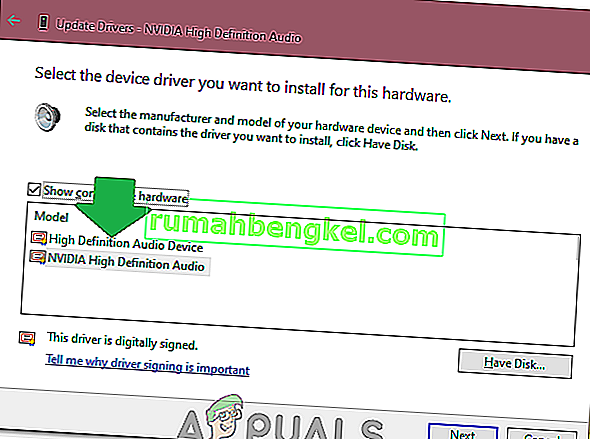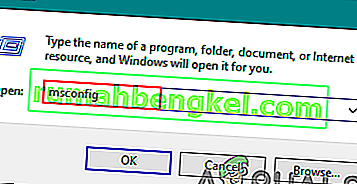Jeśli komputer jest wyposażony w urządzenie audio Conexant i uaktualniasz je do systemu Windows 10, istnieje niewielkie prawdopodobieństwo, że po uaktualnieniu komputer może nie być w stanie odtwarzać dźwięku. Wiadomo, że ten problem nęka znaczny odsetek wszystkich użytkowników urządzeń audio Conexant, którzy uaktualniają swoje komputery do systemu Windows 10. Przyczyną tego problemu w prawie wszystkich przypadkach jest to, że sterowniki audio Conexant na komputerze, którego dotyczy problem, są niezgodne z Windows 10 i Windows nie mógł zaktualizować sterowników podczas uaktualniania systemu Windows 10.
Ten problem można rozwiązać, po prostu aktualizując sterowniki audio Conexant na komputerze, którego dotyczy problem, ale ponieważ nie stało się to automatycznie podczas aktualizacji systemu Windows 10, będziesz musiał to zrobić ręcznie. Aby to zrobić, będziesz musiał najpierw pobrać pakiet sterowników dla urządzenia audio Conexant Twojego komputera, który jest nie tylko nowszy niż już zainstalowany, ale gwarantuje również zgodność z systemem Windows 10. Ponieważ Conexant nie wydaje sterowników w przypadku urządzeń audio z własnej witryny internetowej konieczne będzie pobranie nowego pakietu sterowników z oficjalnej witryny pomocy technicznej producenta komputera, którego dotyczy problem (na przykład Acer lub HP).
Metoda 1: Ręczna aktualizacja sterownika
Po pobraniu nowego pakietu sterowników dla urządzenia audio Conexant komputera, którego dotyczy problem, należy go zainstalować. Aby zainstalować nowy pakiet sterowników, yo
- Naciśnij klawisz z logo Windows + R, aby otworzyć Run
- Wpisz devmgmt.msc w oknie dialogowym Uruchom i naciśnij klawisz Enter, aby uruchomić Menedżera urządzeń .
- W Menedżerze urządzeń kliknij dwukrotnie sekcję Kontrolery dźwięku, wideo i gier, aby ją rozwinąć.
- Kliknij prawym przyciskiem myszy urządzenie audio Conexant i kliknij Aktualizuj oprogramowanie sterownika… w menu kontekstowym.
- Kliknij Przeglądaj mój komputer w poszukiwaniu oprogramowania sterownika .
- Kliknij Przeglądaj ….
- Przejdź do folderu, w którym znajduje się nowy pakiet sterowników, i kliknij folder, aby go zaznaczyć.
- Kliknij OK .
- Kliknij Dalej , a następnie poczekaj, aż kreator zlokalizuje nowy pakiet sterowników i zainstaluje go.
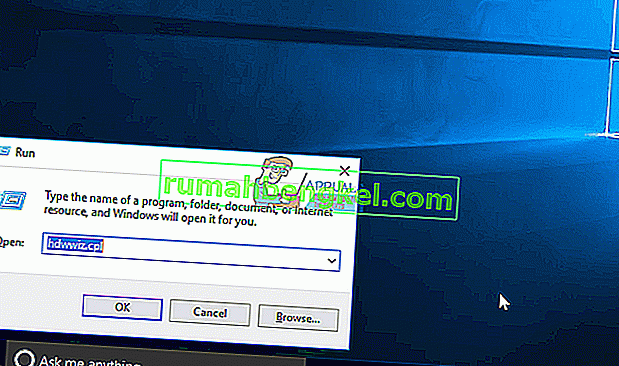
Po zainstalowaniu nowego pakietu sterowników dla urządzenia audio Conexant komputera, którego dotyczy problem, uruchom go ponownie , a jeśli wszystko pójdzie dobrze, dźwięk zostanie przywrócony.
Metoda 2: Wyłącz ulepszenia dźwięku
W niektórych przypadkach, jeśli włączyłeś określone ulepszenia dźwięku, może wystąpić problem. Dlatego na tym etapie wyłączymy wszystkie ulepszenia dźwięku. Za to:
- Kliknij prawym przyciskiem myszy ikonę „Głośnik” w lewym dolnym rogu ekranu i wybierz opcję „Otwórz ustawienia dźwięku” .

- W prawym górnym rogu wybierz opcję „Otwórz panel sterowania dźwiękiem” i kliknij prawym przyciskiem myszy „Głośniki”.

- Wybierz „Właściwości” z listy i kliknij „Ulepszenia” w następnej zakładce.
- Zaznacz opcję „ Wyłącz wszystkie ulepszenia ” i kliknij „Zastosuj”.

- Wybierz „OK”, aby zamknąć okno i sprawdź, czy problem nadal występuje.
Uwaga: możesz również spróbować uruchomić komputer w czystym rozruchu i sprawdzić, czy to pomoże rozwiązać problem.
Metoda 3: Wycofywanie sterownika
W niektórych przypadkach sterownik może nie być poprawnie zainstalowany i zgodny ze sprzętem używanym przez komputer, z powodu którego jest wywoływany ten problem. Dlatego na tym etapie wycofamy sterownik, a następnie sprawdzimy, czy problem nadal występuje. Za to:
- Naciśnij „Windows” + „R”, aby otworzyć okno Uruchom.
- Wpisz „Devmgmt.msc” i naciśnij „Enter”.

- Rozwiń zakładkę „Kontrolery dźwięku, wideo i gier” i kliknij prawym przyciskiem myszy sterownik dźwięku.
- Wybierz „Właściwości” z listy i kliknij zakładkę „Sterownik” .
- Kliknij opcję „Przywróć sterownik” i postępuj zgodnie z instrukcjami wyświetlanymi na ekranie, aby przywrócić sterownik do poprzedniej wersji.

- Po wycofaniu sterownika sprawdź, czy problem nadal występuje.
Metoda 4: Korzystanie z dźwięku wysokiej rozdzielczości
Sterowniki innych firm są bardzo glitchy w systemie Windows 10, co można zobaczyć, obserwując mnóstwo skarg użytkowników na stronie internetowej Microsoft na temat problemów ze sterownikami. To może być coś, co jest nie tak z twoim komputerem i możesz używać błędnych sterowników. Dlatego w tym kroku będziemy używać domyślnych sterowników audio HD High Definition dla twojego komputera. Aby z nich skorzystać:
- Naciśnij „Windows” + „R”, aby otworzyć okno Uruchom.
- Wpisz „Devmgmt.msc” i naciśnij „Enter”.

- Rozwiń zakładkę „Kontrolery dźwięku, wideo i gier” i kliknij prawym przyciskiem myszy sterownik dźwięku.
- Wybierz „Właściwości” z listy i kliknij zakładkę „Sterownik” .
- Kliknij opcję „Aktualizuj sterownik” , a następnie wybierz „ Przeglądaj mój komputer w poszukiwaniu oprogramowania sterownika ”.
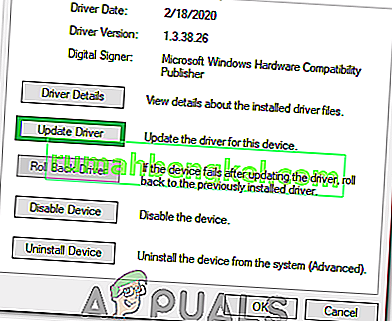
- Następnie na następnym ekranie kliknij opcję „ Pozwól mi wybrać z listy ”, a na następnym ekranie wybierz opcję „Urządzenie audio wysokiej rozdzielczości” .
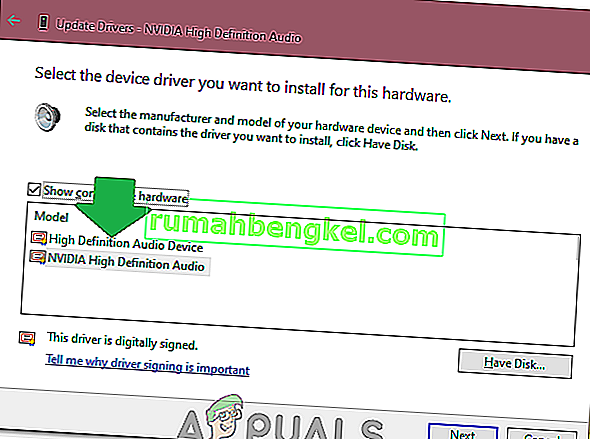
- Kliknij „Dalej” i postępuj zgodnie z instrukcjami wyświetlanymi na ekranie, aby zainstalować sterownik zamiast sterownika innej firmy.
- Po wykonaniu tej czynności sprawdź, czy dźwięk działa.
Uwaga: jeśli to nie zadziała, wybierz Nvidia High Definition Audio w 6. kroku i sprawdź ponownie.
Metoda 5: Zmiana ustawień pamięci
W niektórych przypadkach ustawienia pamięci mogą wpływać na sterownik, uniemożliwiając mu wykorzystanie wystarczającej ilości pamięci RAM, aby dźwięk działał. Dlatego w tym kroku będziemy zmieniać ustawienia pamięci i ustawiać ją na określoną kwotę. Za to:
- Naciśnij „Windows” + „R, aby otworzyć okno Uruchom.
- Wpisz „msconfig” i naciśnij „Enter”.
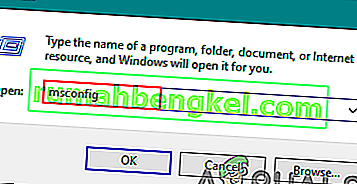
- Kliknij zakładkę „Rozruch” , a następnie wybierz przycisk „Zaawansowane” .
- W opcjach zaawansowanych zaznacz opcję „Maksymalna pamięć” i wpisz „3072”.
- Kliknij „OK” i zamknij okno.
- Sprawdź, czy problem nadal występuje.