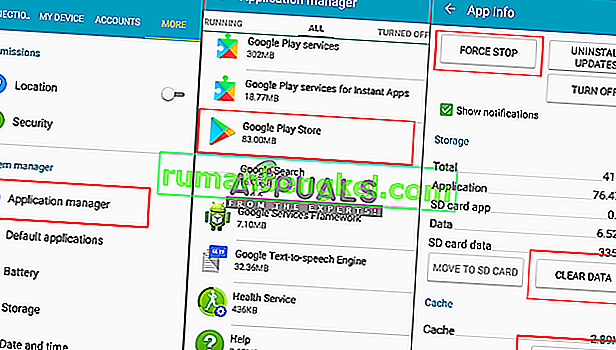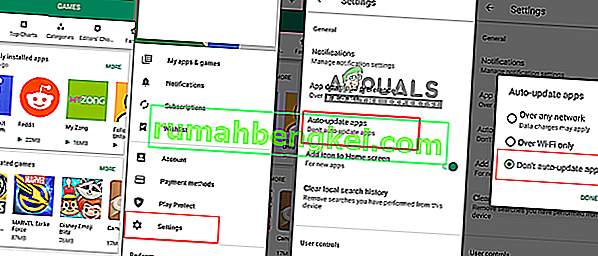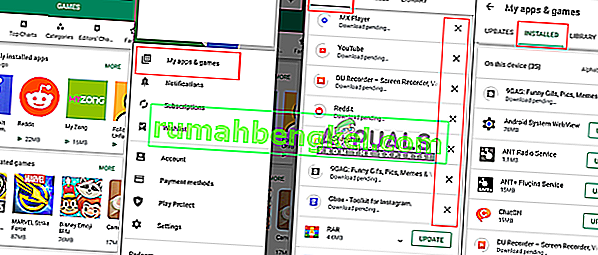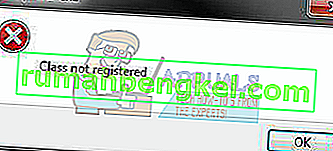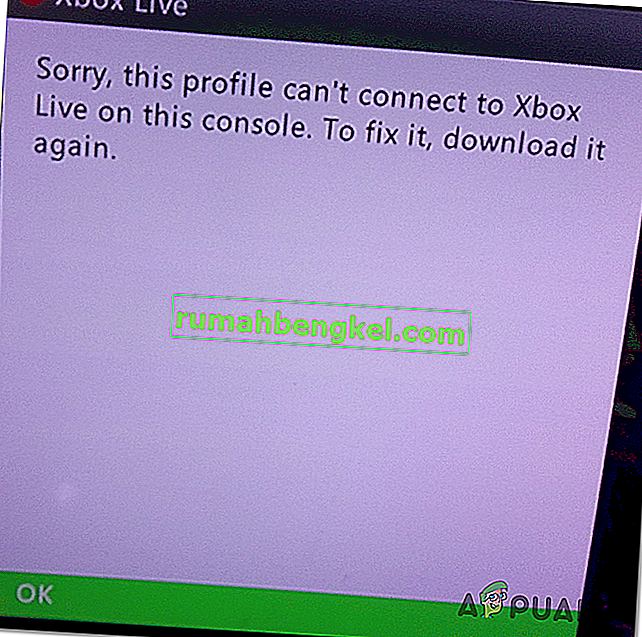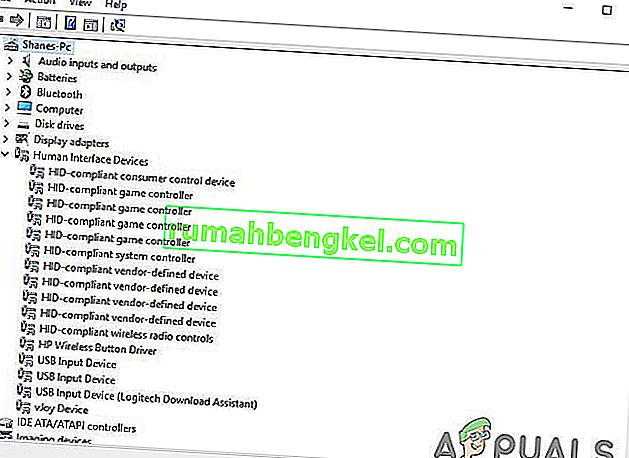Kilku użytkowników ma problem „ Pobieranie oczekujące ” w sklepie Google Play za każdym razem, gdy próbują pobrać lub zaktualizować aplikację. Używamy wielu aplikacji w naszym codziennym życiu, a niektóre wymagają pobrania lub aktualizacji, ale ten problem utrudnia użytkownikom to. Ten problem wystąpi na urządzeniach z Androidem, a Sklep Google Play z nim utknie.

Co powoduje problem z oczekującym pobieraniem z Google Play?
Po zbadaniu tego konkretnego problemu znaleźliśmy kilka możliwych przyczyn, które mogą powodować ten błąd w Twoim Sklepie Google Play. Zwykle może się to zdarzyć z powodu pamięci podręcznej lub ustawień sklepu Google Play.
- Sklep Google Play : Głównie przyczyną błędów Sklepu Google Play są uszkodzone lub uszkodzone dane w telefonie. W takim przypadku możesz rozwiązać problem, usuwając dane z pamięci podręcznej w Menedżerze aplikacji.
- Automatyczne aktualizacje w Google Store : w ustawieniach Sklepu Google Play dostępna jest opcja automatycznej aktualizacji, która pozwoli Twojemu telefonowi na automatyczną aktualizację za każdym razem, gdy dostępne są nowe aktualizacje, ale z tego powodu aktualizacja aplikacji może utknąć w kolejce i spowodować problem z oczekującym pobieraniem.
- Oczekujące instalacje : Wszystkie aplikacje, które mają zostać zaktualizowane lub pobrane, są blokowane przez jakąś indywidualną aplikację w zakładce ZAINSTALOWANE , która ani nie kończy, ani nie pozwala innym na to w kolejce.
- Pamięć podręczna : Czasami aplikacja nie zamyka się całkowicie, ale działa w tle i przechowuje dane użytkownika w pamięci podręcznej. Ponowne uruchomienie telefonu spowoduje usunięcie tymczasowych danych z pamięci RAM.
Teraz, gdy masz już podstawową wiedzę na temat natury problemu, przejdziemy do metod rozwiązania błędu „ Pobieranie oczekujące ”.
Metoda 1: Czyszczenie pamięci podręcznej i danych aplikacji Google Play
Dane z pamięci podręcznej naszego telefonu to po prostu niepotrzebne pliki używane do zapisywania informacji o użytkowniku o aplikacji i pomagania w szybszym wykonywaniu zadań. Może zająć od kilku KB do GB miejsca na dysku. To samo dotyczy sklepu Google Play, który zapisuje na urządzeniu dane dotyczące pobranych aplikacji. Dane mogą łatwo ulec uszkodzeniu lub uszkodzeniu, a wyczyszczenie ich, wykonując poniższe czynności, rozwiąże problem.
- Przejdź do „ Ustawień ” telefonu i otwórz „ Menedżer aplikacji / Aplikacje ”
- Znajdź „ Sklep Google Play ” na liście aplikacji
- Kliknij „ Wymuś zatrzymanie ” i wyczyść „ Pamięć podręczna ” lub „ Dane ”
Uwaga : w przypadku niektórych telefonów musisz wybrać opcję „ Pamięć ”, aby wyświetlić dane i pamięć podręczną.
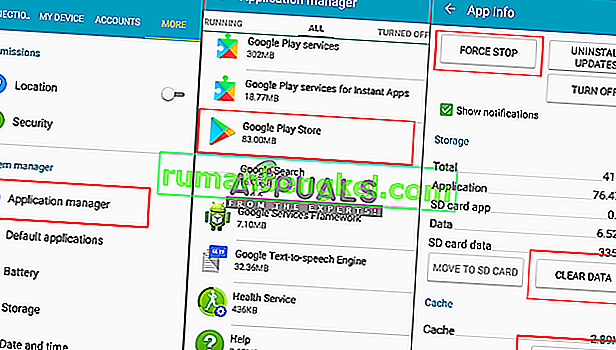
- Wróć do sklepu Google Play , teraz spróbuj ponownie zaktualizować lub pobrać aplikację.
Metoda 2: Ponowne uruchamianie telefonu
Ponowne uruchomienie telefonu odświeży pamięć RAM, usuwając wszystkie tymczasowe dane przechowywane w sklepie Google Play, w tym aktualizacje lub zablokowane pliki do pobrania. Można ponownie uruchomić telefon wybierając wyłączania zasilania opcję, a następnie obracając ON telefon ponownie lub po prostu wybranie Restart opcję. Po ponownym uruchomieniu urządzenia sprawdź, czy możesz teraz pobrać lub zaktualizować aplikacje.
Uwaga : czasami trzeba zastosować metodę 1 przed użyciem metody 2 .
Metoda 3: Wyłącz automatyczne aktualizacje i zatrzymaj oczekujące instalacje
Przeważnie jedna lub więcej aplikacji zostanie zablokowanych, jeśli automatyczne aktualizacje są włączone dla Twojego Sklepu Google Play i zatrzymanie, które pozwoli innym zaktualizować. Możesz również zatrzymać wszystkie aktualizacje w bibliotece i rozpocząć aktualizację aplikacji indywidualnie bez żadnego problemu. Lepszą opcją jest zaznaczenie opcji „ Nie aktualizuj automatycznie aplikacji ”, aby w przyszłości nigdy nie pojawił się ten błąd.
- Przejdź do „ Sklepu Google Play ” i naciśnij „ Pasek ustawień ” w lewym górnym rogu ekranu lub po prostu zamień go w prawo
- Przewiń w dół i przejdź do „ Ustawienia ”
- Kliknij opcję „ Aktualizuj aplikacje automatycznie ” i wybierz „ Nie aktualizuj automatycznie aplikacji ”
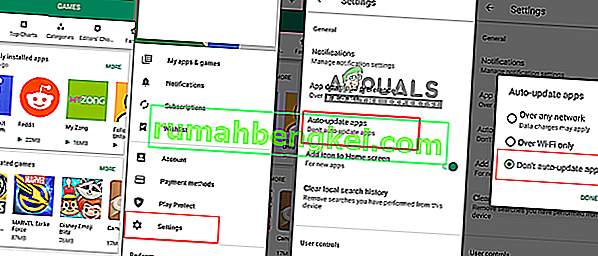
- Ponownie przejdź przez pasek ustawień i tym razem wybierz „ Moje aplikacje i gry ”
- Spróbuj zaktualizować aplikacje ręcznie, ale jeśli to nie zadziała, zatrzymaj wszystkie aktualizacje
- Przejdź do drugiej zakładki „ ZAINSTALOWANE ” i sprawdź, czy niektóre pliki do pobrania muszą czekać i zostaną zablokowane
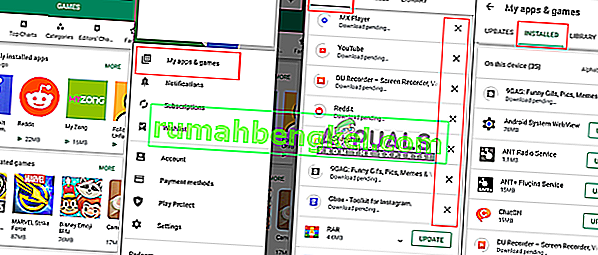
- Anuluj te zablokowane aplikacje, a następnie spróbuj ponownie zaktualizować i pobrać aplikację.